Открытие файла VMDK с помощью VirtualBox и Workstation не так просто, как многие думают. Нельзя просто дважды щелкнуть на файле и ожидать, что он загрузится, как нельзя загрузить его напрямую с помощью гипервизора.
Чтобы открыть виртуальный образ типа VMDK, необходимо смонтировать файл, а затем настроить аппаратные ресурсы и параметры, прежде чем гипервизор сможет загрузить виртуальную машину.
Это не так сложно, как кажется, и мы создали пошаговое руководство по тому, как это сделать с помощью VirtualBox и VMware Workstation Player.
Как открыть файл VMDK в VirtualBox
VMDK – один из самых распространенных форматов образов виртуальных дисков для виртуализации. После выхода VMware Workstation 5.0 VMDK стал открытым форматом. Это означает, что вы можете открыть файл VMDK с помощью VirtualBox без проблем с совместимостью.
Чтобы создать рабочую виртуальную машину с помощью файла VMDK в VirtualBox, необходимо сначала создать виртуальную машину, смонтировать файл образа VMDK в качестве виртуального жесткого диска и настроить виртуальную машину на использование смонтированного файла в качестве загрузочного диска. Давайте начнем!
Шаг 1: Создание новой виртуальной машины
- Откройте VirtualBox.
- Щелкните на New или удерживайте CTRL + N на клавиатуре. Дайте новой виртуальной машине имя и выберите тип и версию ОС, которую вы хотите запустить. Вам будет предложено создать ISO-образ, но пока оставьте это поле пустым.
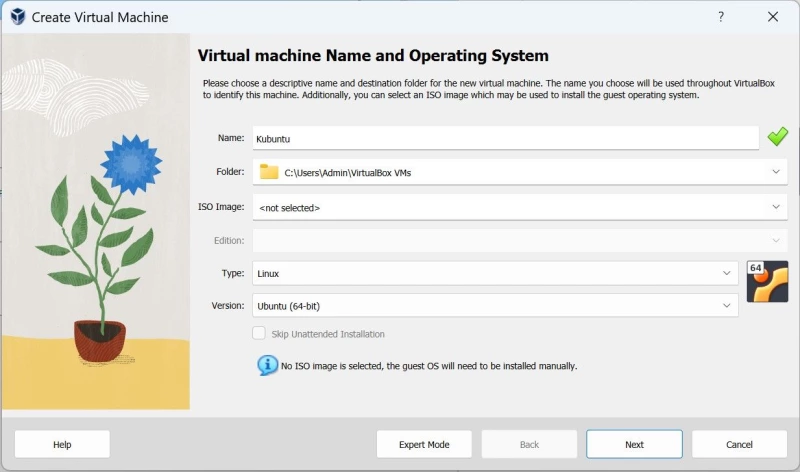
- После присвоения имени ВМ нажмите Next и выделите аппаратные ресурсы для ВМ с помощью ползунков. Затем нажмите Finish, чтобы создать новую виртуальную машину и вернуться в VirtualBox Manager.
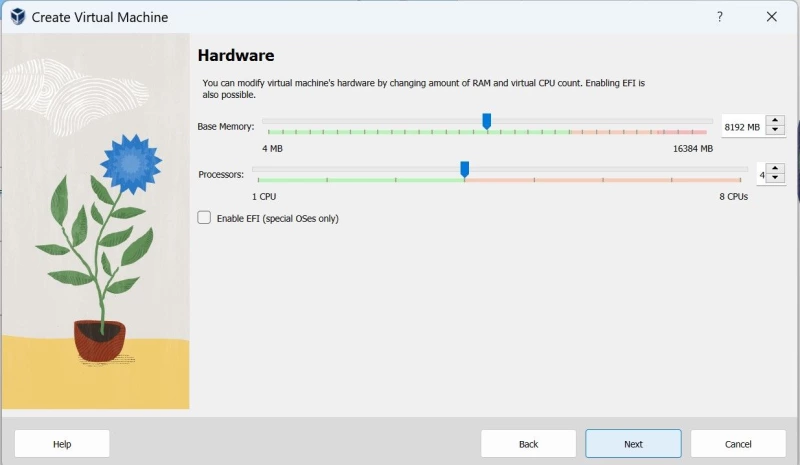
Шаг 2: Монтируем файл VMDK
Монтирование файла VMDK аналогично импорту файла VDI в VirtualBox.
- Выберите только что созданную ВМ в VirtualBox Manager и нажмите Settings или удерживайте CTRL + S на клавиатуре, чтобы открыть меню настроек.
Меню настроек позволяет настроить ВМ после ее создания. В этом меню можно перенастроить аппаратные ресурсы, параметры дисплея, сети, хранилища и USB, если вы забыли настроить их ранее.
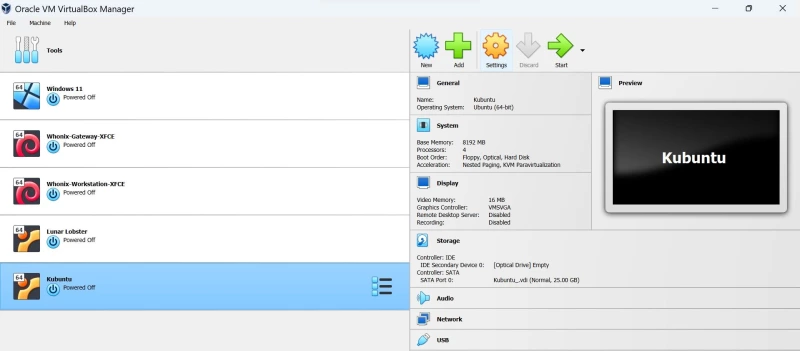
- Поскольку мы не добавили ISO-образ ранее в процессе, у нашей ВМ нет загрузочного диска. Давайте смонтируем VMDK-файл в качестве виртуального жесткого диска и используем его в качестве загрузочного. Для этого:
- Перейдите в раздел Storage и нажмите на Controller: SATA.
- Смонтируйте ваш VMDK-файл, нажав на значок Добавить жесткий диск, который направит вас в меню Выбор жесткого диска.
- Чтобы добавить жесткий диск нажмите на значок Добавить в верхней левой части меню, найдите ваш VMDK-файл и нажмите Открыть.
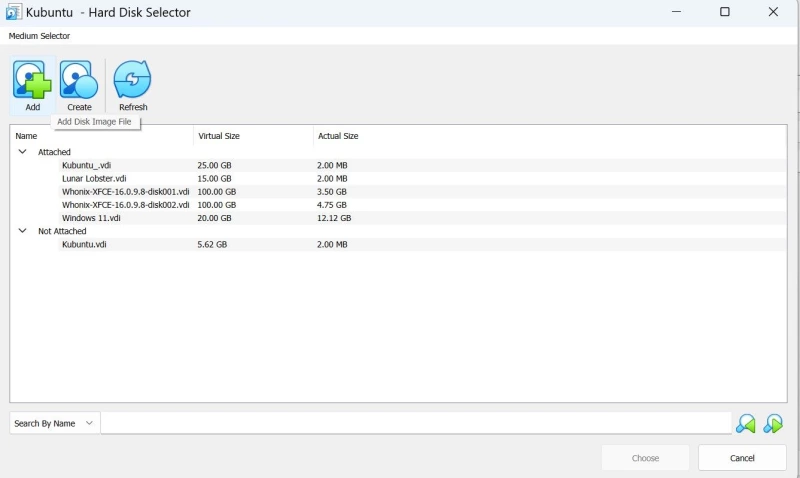
- Вы вернетесь в меню Выбор жесткого диска. Щелкните на файле VMDK под списком Not Attached и нажмите Choose. Теперь вы успешно смонтировали VMDK в качестве виртуального жесткого диска.
Настало время установить наш VMDK-файл в качестве загрузочного диска.
Шаг 3: Удаление жесткого диска по умолчанию
К вашей ВМ будет подключено два жестких диска. Первым будет жесткий диск по умолчанию, созданный при создании ВМ. Поскольку этот диск не содержит никакой загрузочной ОС, вам нужно будет отдать приоритет загрузки второму подключенному диску, на котором находится ваш подключенный VMDK-файл.
- Правой кнопкой мыши щелкните на первом жестком диске и выберите Удалить вложение. В результате ваш VMDK-файл останется единственным подключенным жестким диском в вашей ВМ, а значит, вам не придется постоянно выбирать загрузочный диск при включении ВМ.
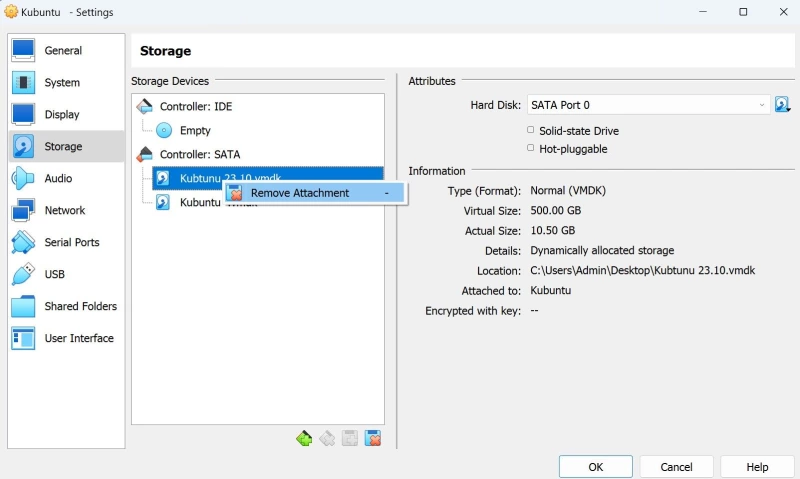
- После удаления второго жесткого диска нажмите OK и запустите свою ВМ.
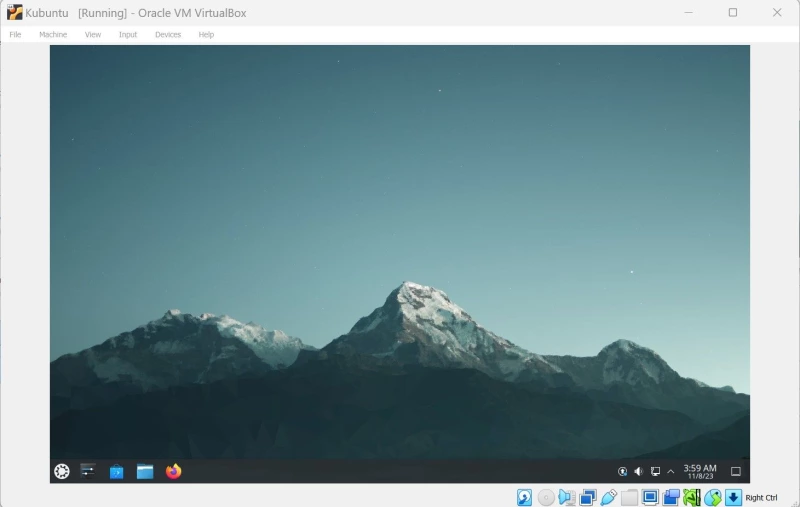
Вот и все! Теперь вы можете открыть файл VMDK с помощью VirtualBox.
Как открыть файл VMDK в VMware Workstation
Несмотря на то что VMDK был специально создан для работы с продуктами виртуализации VMWare, такими как Workstation, образ виртуального диска все равно нужно правильно смонтировать. Попытка открыть VMDK-файл напрямую приведет лишь к ошибке с поврежденным VMX-файлом.
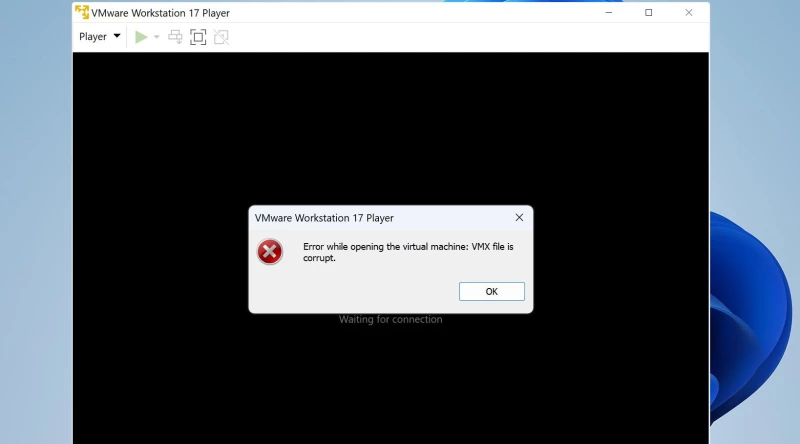
Это связано с тем, что файл VMDK может работать только как виртуальный жесткий диск. Без настройки виртуальной машины на использование этого виртуального жесткого диска ваш VMDK-файл, по сути, является жестким диском без работающего на нем ПК.
Для настройки этого виртуального ПК необходимо сначала создать виртуальную машину, смонтировать VMDK-файл и установить приоритет загрузки, как мы делали это в VirtualBox. Давайте приступим!
Шаг 1: Создание виртуальной машины
- Создайте виртуальную машину, открыв VirtualBox и нажав Create a New Virtual Machine. Откроется мастер создания виртуальной машины. Выберите опцию установки операционной системы позже и нажмите Next.
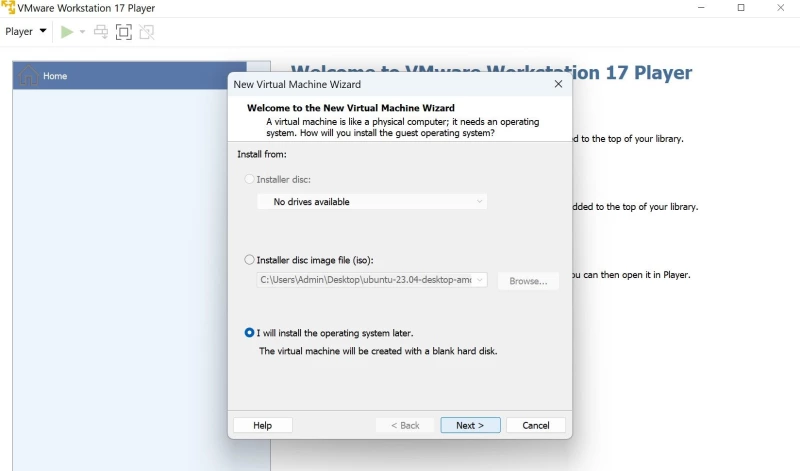
- Теперь пройдите обычный процесс создания, выбрав операционную систему, которую вы будете устанавливать, назвав виртуальную машину и указав объем диска. Затем нажмите Finish, чтобы создать ВМ, или Customize Hardware, чтобы выделить аппаратные ресурсы для ВМ.
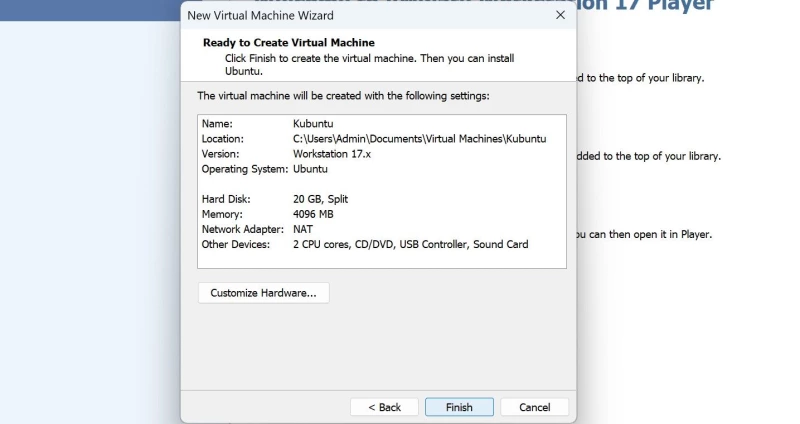
После создания ВМ вы можете смонтировать файл VMDK.
Шаг 2: Смонтируйте файл виртуального образа
- Выберите только что созданную виртуальную машину и нажмите Редактировать настройки виртуальной машины. Появится меню настроек виртуальной машины. Смонтируйте файл VMDK, выбрав Hard Disk (SCSI) и нажав кнопку Add в нижней части меню.
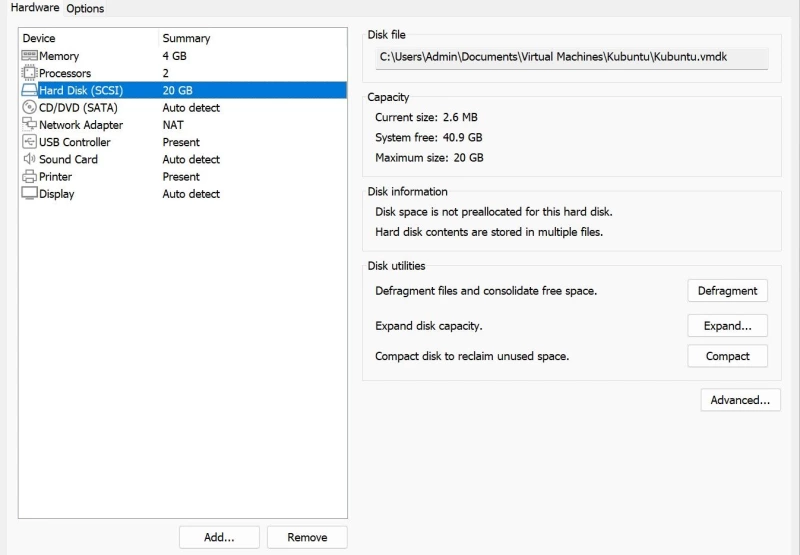
- Теперь выберите опции Hard Disk, SCSI и Use an existing virtual disk, а затем нажмите Next. Выберите виртуальный жесткий диск, нажав Browse и найдя файл VMDK.
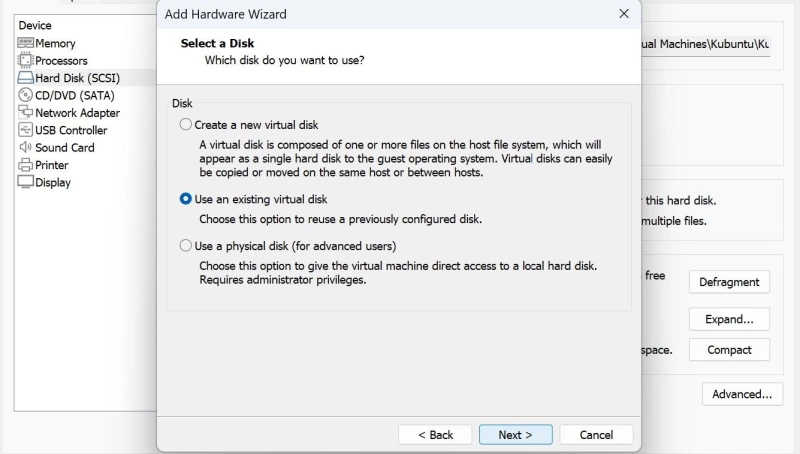
Вернувшись в меню настроек виртуальной машины, обратите внимание, что вы подключили два жестких диска. VMWare Workstation автоматически установит приоритет загрузки того жесткого диска, который будет первым. Поскольку первый жесткий диск является диском по умолчанию и не содержит вашего VMDK-файла, вашей ВМ будет не с чего загружаться. Необходимо установить приоритет загрузки на VMDK-файл, который вы недавно смонтировали.
Шаг 3: Установите порядок приоритетной загрузки
Самый быстрый способ обеспечить приоритет загрузки VMDK-файла – удалить первый жесткий диск. Это можно сделать, выбрав жесткий диск и нажав кнопку Удалить в нижней части меню. Однако если вы хотите сохранить первый виртуальный жесткий диск, вам придется расположить его после жесткого диска VMDK.
- Выберите первый жесткий диск и нажмите кнопку Advanced в правой части меню. Появится меню дополнительных настроек жесткого диска. Щелкните на меню прокрутки, выберите любую позицию после жесткого диска VMDK и нажмите OK. В этом примере я выбрал SCSI 0:2.
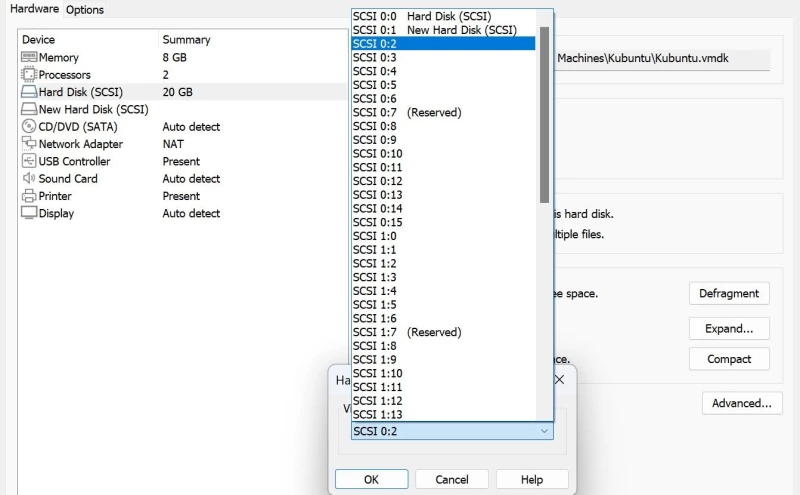
- После установки жесткого диска VMDK в качестве приоритета загрузки можно открыть файл VMDK на VMWare Workstation.
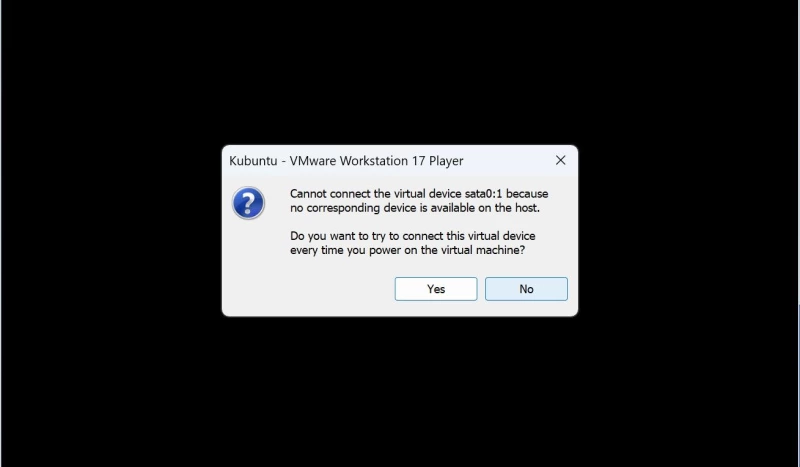
- При открытии ВМ появится сообщение о том, что sata0:1 больше недоступен. Это ожидаемо, поскольку ранее вы переставили соответствующий жесткий диск. Нажмите No для Workstation, чтобы пропустить подключение к этому виртуальному жесткому диску и напрямую открыть жесткий диск VMDK.
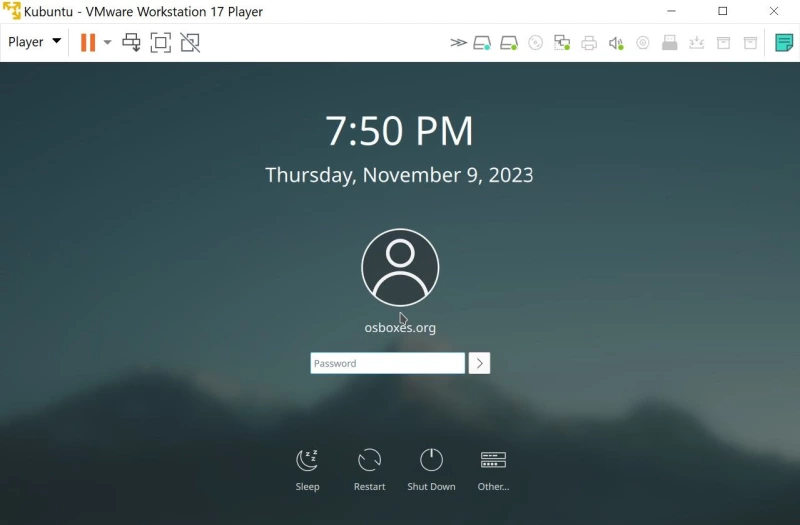
Поздравляем! Теперь вы можете открыть файл VMDK с помощью VMWare Workstation!
Заключение
Вот как открыть VMDK-файл с помощью VirtualBox и Workstation. Если вы успешно следовали этому руководству, то теперь открытие VMDK-файла с помощью VirtualBox и Workstation не составит для вас труда. Помните, что для открытия VMDK-файла необходимо сначала создать виртуальную машину, смонтировать файл, а затем установить приоритет загрузки. Если вы будете помнить об этом, вы также сможете открывать другие файлы образов виртуальных дисков в VirtualBox и Workstation, такие как VDI, VHD и VHDX.


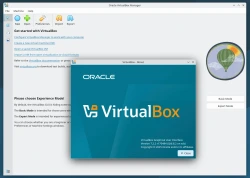
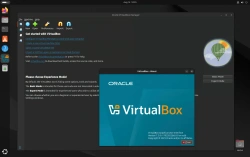

Комментарии (0)