Виртуальные машины полезны во многих отношениях. С их помощью можно опробовать новые операционные системы, протестировать экспериментальное программное обеспечение, запустить старые приложения и т. д. Две самые популярные виртуальные машины – VMware и VirtualBox У каждой из них есть свои плюсы и минусы, но самое лучшее – это то, что вы можете легко менять виртуальные машины местами: конвертировать VMware в VirtualBox и наоборот. Вам больше никогда не придется воссоздавать одну и ту же виртуальную машину в другом программном обеспечении.
Миграция с VMware на VirtualBox
Я часто использую VMware Workstation Player для создания виртуальной машины на своем компьютере с Windows 10 поэтому именно его я использую для примера. Даже если вы используете VMware Workstation Pro, процедура будет такой же.
Перед началом процесса миграции убедитесь, что виртуальная машина которую вы хотите экспортировать, полностью выключена и не находится в «подвешенном» состоянии. Это относится как к VMware, так и к VirtualBox. Вам нужно будет преобразовать файл виртуальной машины VMware (.vmx) в файл «.ovf». OVF – это открытый стандарт для упаковки и распространения виртуальных машин, который поддерживается как VirtualBox, так и VMware.
Экспортируйте нужный файл виртуальной машины VMware в файл «.ovf», открыв каталог VMware и папку OVFTool. Нажмите Shift + правой кнопкой мыши, затем нажмите Открыть окно PowerShell здесь.

Воспользуйтесь следующей командой и нажмите Enter в окне PowerShell. Измените путь к файлу .vmx, который вы хотите экспортировать, и место назначения для нового файла .ovf, исходя из соответствующих путей в вашей системе.
ovftool "F:\Setups\kali-linux-2023.2-vmware-amd64\kali-linux-2023.2-vmware-amd64.vmwarevm\kali-linux-2023.2-vmware-amd64.vmx" f:\Exported\KaliLinux.ovf
После выполнения команды система начнет записывать пакет OVF в отмеченное место назначения. В зависимости от размера виртуальной машины это может занять несколько минут.

Примечание: Если вы используете платную версию (т. е. VMware Workstation Pro), вы также можете экспортировать виртуальную машину в файл OVF, перейдя в раздел Файл и выбрав Экспорт в OVF. Просто введите имя и путь к OVF-файлу, и все готово.
После успешного экспорта OVF-пакета в нужное место запустите VirtualBox и нажмите Import или File ->Import Appliance.
В окне Import Virtual Appliance нажмите кнопку browse, выберите экспортированный OVF-файл и нажмите Next.

На следующем экране отображаются Настройки устройства. VirtualBox покажет вам все настройки виртуальной машины. Оставьте их как есть; вы всегда сможете изменить их позже. Нажмите на Finish, чтобы продолжить.

Процесс импорта займет некоторое время. После завершения импорта импортированная виртуальная машина появится в менеджере VM VirtualBox. Выберите виртуальную машину и нажмите Start, чтобы включить ее.

Вы успешно перевели свою виртуальную машину из VMware в VirtualBox.
Устранение ошибок импорта в VirtualBox
Если вы получаете ошибки импорта, выполните следующие действия.
1. Откройте экспортированный OVF-файл в блокноте, найдите все экземпляры «ElementName» и замените их на «Caption.»
2. Найдите экземпляр «vmware.sata.ahci» и замените его на «AHCI.»
3. Найдите SHA1-хэш-значение экспортированного OVF-файла с помощью этого онлайн-инструмента и замените старый хэш-значение на новый, найденный в экспортированном файле. Его можно открыть любым текстовым редактором.
После внесения изменений попробуйте импортировать файл снова. Это должно устранить ошибки импорта. Если нет, то, вероятно, вам следует начать описанный выше процесс преобразования VMware в VirtualBox с нуля.
Переход с VirtualBox на VMware
Хотите ли вы установить macOS в VirtualBox или запустить Windows в VirtualBox на Linux-машине, простое в использовании программное обеспечение сделает все очень просто. Кроме того, переход с VirtualBox на VMware проще, чем переход с VMware на VirtualBox. Вам не нужно окно PowerShell. Запустите VirtualBox и нажмите File ->Export Appliance.
В мастере Export Virtual Appliance выберите ВМ, которую вы хотите экспортировать, и нажмите Next, чтобы продолжить.

Выберите путь назначения для экспортируемой ВМ, оставив все остальное без изменений. Нажмите Next, чтобы продолжить.

Проверьте все настройки на следующем экране и нажмите Finish, чтобы начать процесс экспорта.

В зависимости от размера ВМ процесс экспорта может занять некоторое время. После завершения экспорта ВМ можно импортировать ее в VMware. Для этого откройте VMware Workstation Player и нажмите File ->Open. Выберите OVA-файл, который вы экспортировали из VirtualBox.

Задайте имя и путь для виртуальной машины и нажмите Import, чтобы начать процесс, который может занять некоторое время, в зависимости от размера виртуальной машины.

Если вы получите ошибку, сообщающую, что импорт не удался из-за проблем с совместимостью оборудования, нажмите Retry, чтобы начать процесс импорта.
Примечание: если вышеописанное действие не решит проблему, вам придется создать новую виртуальную машину с нуля.
После завершения импорта включите ВМ, нажав Play virtual machine.

Вы успешно импортировали или перенесли свою ВМ из VirtualBox в VMware.
Как VMware, так и VirtualBox являются отличными инструментами виртуализации для пользователей Windows. В зависимости от ваших предпочтений, вы можете использовать любой из них, чтобы попробовать различные операционные системы или запустить рискованное программное обеспечение. Вы можете легко экспортировать свои любимые виртуальные машины – конвертировать VMware в VirtualBox или наоборот. Если вы приверженец Linux, вы можете импортировать и экспортировать OVA-файлы в VirtualBox на вашем компьютере с Linux.


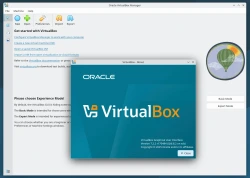
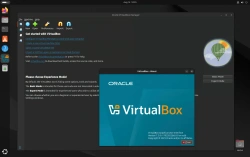

Комментарии (0)