Хотите поднять свой Raspberry Pi на SSD? Хорошая новость: загружаться с NVMe SSD на Raspberry Pi 5 стало намного проще.
В Raspberry Pi OS есть встроенный инструмент, который позволяет легко скопировать существующую ОС с SD-карты на SSD.
Таким образом, вы переносите существующую операционную систему на SSD, ничего не меняя. У вас будут те же приложения, та же конфигурация, все то же самое.
В этом руководстве я расскажу о шагах, которые я использовал для перехода с SD-карты и загрузки с NVMe SSD на моем Raspberry Pi 5.
Скриншоты в этом руководстве немного некачественные, так как я записывал всю процедуру, а затем делал скриншоты из видеозаписи. Возможно, когда я повторю этот процесс снова, я смогу сделать скриншоты лучшего качества. А пока, пожалуйста, не обращайте внимания на это небольшое неудобство.
Что вам нужно?
Вот аксессуары, которые понадобятся вам для выполнения этого на вашем Raspberry Pi 5.
- Raspberry Pi используется в качестве рабочего стола, поэтому вам понадобятся обычные аксессуары: клавиатура, мышь, монитор и т.д.
- У вас должна быть установлена ОС Raspberry Pi на карту памяти micro SD.
- Raspberry Pi 5 не имеет встроенного слота для NVMe SSD. Вам понадобится внешняя «шляпа» (HAT-плата) или устройство, которое даст вам доступ к NVMe. Я использую корпус Pironman 5, в котором помимо всего прочего есть слот NVMe. Вы можете использовать его или другую плату расширения с поддержкой NVMe.

Корпус Pironman 5 с башенным кулером и вентилятором
В этом «необычном корпусе:https://www.sunfounder.com/products/pironman-5-nvme-m-2-ssd-pcie-mini-pc-case-for-raspberry-pi-5 для Raspberry Pi 5 есть башенный кулер и два вентилятора RGB для охлаждения устройства. Он также расширяет возможности вашего Pi 5 за счет слота M.2 SSD и 2 стандартных портов HDMI.
Официальная плата Raspberry Pi M.2 HAT будет более дешевым вариантом.
Не все NVMe SSD будут совместимы с используемым вами M.2 HAT или корпусом. Перед покупкой узнайте, какой бренд и марка SSD поддерживается HAT/корпусом.
Шаг 1: Отформатируйте SSD
Первым делом подключите SSD к NVMe HAT и включите Raspberry Pi.
Убедитесь, что Raspberry Pi видит подключенный SSD. Проверьте это с помощью следующей команды:
lsblk -f

Как видите, хотя мой SSD и распознается, о нем нет никаких сведений. Это потому, что у меня совершенно новый SSD, и на нем не было никаких разделов.
Если у вас такая же ситуация, сначала установите Gparted:
sudo apt install gparted
А затем используйте его для создания нового раздела на SSD.
Запустите Gparted.
Убедитесь, что вы выбрали нужный диск в правом верхнем углу.

Вы можете использовать MSDOS, когда увидите такой экран:

Далее нажмите на знак «Нового листа» слева вверху, чтобы создать новый раздел, и создайте один раздел на весь размер диска. Вы можете выбрать файловую систему Ext4, хотя это не должно иметь значения, так как ваш SSD будет отформатирован снова во время копирования SD-карты. Нажмите кнопку Применить, а затем нажмите на значок ✔️, чтобы подтвердить изменения.

Вы можете проверить разделы, снова выполнив команду lsblk -f.
Шаг 2: Копирование SD-карты на SSD
В Raspberry Pi есть встроенный инструмент для копирования содержимого SD-карты на USB/SSD.
Это делает работу намного удобнее, так как SD-карта просто дублируется на SSD. Это означает, что ваши текущие конфигурации, приложения и все остальное останется неизменным даже при загрузке с SSD. Просто супер, не правда ли?
Откройте меню и перейдите в меню Аксессуары->Копировщик SD-карт.

Я обнаружил, что инструмент копирования SD-карты глючит. Он почти минуту не показывал возможность начать копирование. В пункте «Копировать с устройства» выберите SD Card, а в пункте «Копировать на устройство» – SSD.
Нажмите кнопку «Пуск» и дождитесь окончания процесса. Для завершения копирования данных на SSD потребуется некоторое время.
После того как данные будут скопированы на SSD, переходите к последнему этапу этого процесса – изменению порядка загрузки.
Шаг 3: Изменение порядка загрузки
В терминале выполните следующую команду:
sudo raspi-config
Вы увидите пользовательский интерфейс терминала, как на рисунке ниже, и вам нужно будет с помощью клавиш со стрелками выбрать пункт Advanced Options (Дополнительные опции) и нажать клавишу ввода.

На следующем экране выберите Boot Order (Порядок загрузки).

Здесь вы увидите несколько вариантов. Выберите средний вариант с надписью „NVMe/USB Boot“ и нажмите клавишу ввода.

Вы увидите несколько сообщений в терминале, а затем следующий экран, уведомляющий вас о том, что порядок загрузки был изменен.

Когда вы нажмете клавишу Enter на последнем шаге, появится запрос на перезагрузку системы. Вы можете сделать это или продолжить работу.
Шаг 4: Загрузка с NVMe SSD
Если вы перезагрузите свой Pi 5, вы загрузитесь с SSD, а ваша SD-карта будет смонтирована как внешний диск с двумя разделами на нем.
Тем не менее, если вы хотите убедиться, что он действительно загружается с SSD, а не с SD-карты, выключите Pi и выньте карту Micro SD. Снова включите Pi и посмотрите, загрузится ли он как прежде.
Заключение
Дает ли SSD преимущество в производительности по сравнению с SD-картой? Не знаю. Я не проводил никаких бенчмарков. Я не заметил более быстрого времени загрузки. Возможно, если есть программы, которые выполняют много операций чтения и записи на диск, SSD может принести пользу.



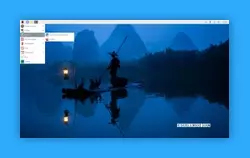
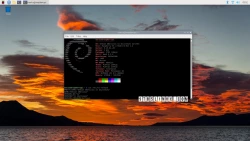



Комментарии (0)