Независимо от того, подозреваете ли вы наличие проблемы или просто хотите быть начеку, полезно узнать, как проверить состояние SSD в Linux. Если вы заметили какие-либо проблемы, например, низкую скорость загрузки или отсутствие данных, проверьте свой SSD. Если что-то не так, у вас будет время сохранить данные до того, как диск выйдет из строя.
Получение имени диска
Первым шагом, независимо от используемого дистрибутива, является получение имени SSD. Оно понадобится для запуска инструментов проверки работоспособности SSD.
Существует множество инструментов, которые можно запустить. В моем примере я использую lsblk в Терминале. Однако можно также использовать cfdisk, df, hwinfo, fdisk, sfdisk или lshw.
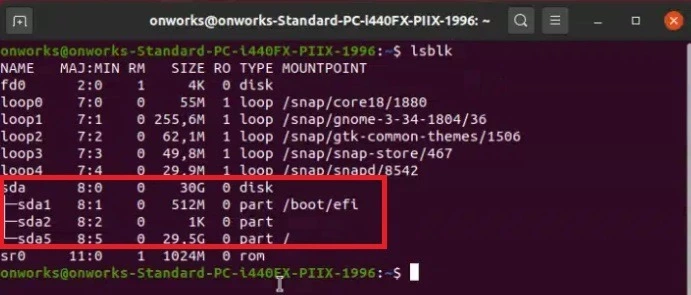
Перед началом работы запомните название твердотельного диска, который необходимо проверить. Обычно, если посмотреть на размер, их легко отличить.
Проверка состояния SSD в Linux с помощью Disks
Disks – это графический интерфейс для проверки состояния SSD в Ubuntu Начните с открытия утилиты Disks, которая обычно установлена по умолчанию. Если она не установлена, выполните следующую команду в Terminal для ее установки:
sudo apt install gnome-disk-utility
Выберите диск и нажмите на меню из трех точек в правом верхнем углу. Затем выберите SMART Data & Self-Tests.
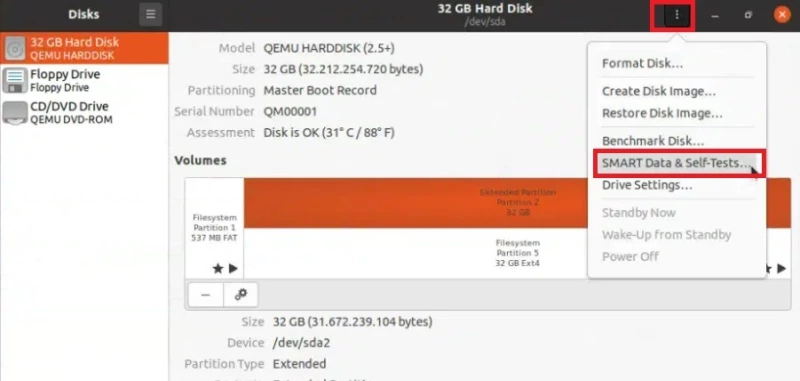
Нажмите кнопку Start Self-Test в нижней части нового окна и просмотрите результаты. В идеале вы должны увидеть Общую оценку Диск в порядке чуть выше списка SMART Attributes.
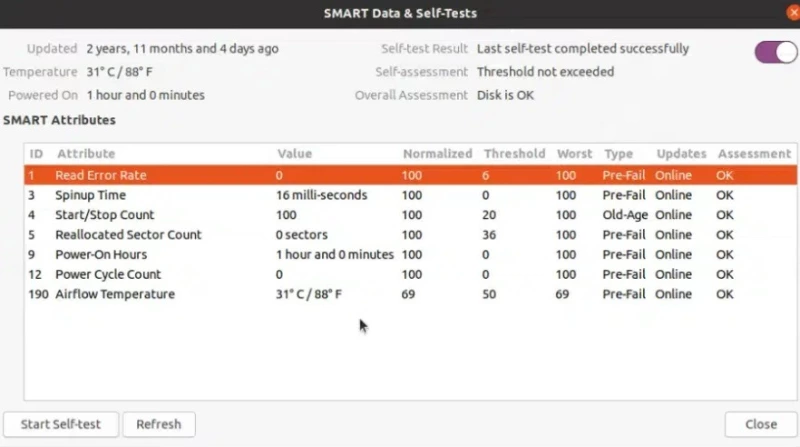
Использование Smartctl (Smartmontools)
Этот инструмент командной строки smartctl входит в состав smartmontools, который необходимо установить. Он доступен для дистрибутивов Ubuntu, Debian LinuxMint, Fedora, RHEL и CentOS.
Хотя в моих примерах используется Ubuntu, вы можете использовать следующую команду для установки smartmontools для вашего дистрибутива:
Ubuntu, LinuxMint и Debian
sudo apt install smartmontools
RHEL и CentOS
sudo yum install smartmontools
Fedora
sudo dnf install smartmontools
После установки выполните следующую команду, но замените «sda» на ваш диск:
sudo smartctl -t long -a /dev/sda

Часть smartctl собирает информацию о доступных дисках, а часть -t long указывает программе на необходимость длительного тестирования (1-2 часа). Если требуется более короткий тест (около двух минут), используйте -t short.
Если вы получаете ошибку, что SMART не включен на диске, выполните команду (замените sda на свой диск):
sudo smartctl -s on /dev/sda
Для коротких тестов вы можете не увидеть полный список атрибутов. Вместо этого может появиться только результат «прошел/не прошел» или «завершено без ошибок». Для более длительных тестов в результатах следует обратить внимание на следующие атрибуты:
- Temperature_Celsius – минимальное и максимальное значения должны быть одинаковыми или близкими. Сильные колебания могут означать, что с диском, блоком питания, процессором или другим оборудованием что-то не так.
- Reallocated_Sector_Ct – показывает, сколько плохих секторов пришлось перераспределить. Чем больше это число, тем ближе SSD к выходу из строя.
- Media_Wearout_Indicator – показывает, насколько близок диск к выходу из строя по среднему сроку службы. Наибольшее значение – 100, что является идеальным. Если число приближается к нулю, то диск пора немедленно заменить.
- Reported_Uncorrect – Этот атрибут показывает, сколько ошибок было обнаружено, которые не удалось исправить. Большое количество ошибок – плохой признак.
Использование nvme-cli для проверки NVMe SSD
Приведенный выше метод работает не со всеми типами SSD. Чтобы проверить состояние SSD в Linux для NVME, запустите инструмент nvme-cli. Она работает аналогично smartctl и показывает различные атрибуты, связанные с состоянием диска. Подробнее про nvme-cli
Установите инструмент, выполнив следующую команду в терминале:
sudo apt install nvme-cli
Вышеуказанное относится к дистрибутивам на базе Ubuntu и Debian. Замените apt на dnf для Fedora или yum для CentOS и RHEL.
После успешной установки выполните следующую команду для проверки диска, заменив sda на имя диска:
sudo watch -n 1 nvme smart-log /dev/sda

Для этой команды watch -n 1 указывает инструменту проверять журнал SMART каждую секунду. Часть nvme указывает на тип диска, а часть smart-log – на проверку журнала SMART.
После выполнения команды проверьте следующие результаты, чтобы получить более полное представление о состоянии SSD в Linux:
- Температура – Безопасный диапазон составляет от 30 до 65°C (86-149°F). Обычно температура не превышает 30-40°C, если только вы не работаете в режиме энергосбережения.
- Percentage_Used – Вы хотите, чтобы это число было как можно ниже. Если оно переваливает за половину, это может означать, что с SSD возникли проблемы.
- Media_Errors – Несколько ошибок не являются поводом для беспокойства. Но если количество ошибок увеличивается, это означает, что большая часть диска не читается.
Проверка состояния SSD в Linux с помощью KDE Partition Manager
KDE partition manager – это графический интерфейс, помогающий управлять разделами и дисками в Linux. Однако, как и GNOME Disks, он позволяет запускать SMART-проверку дисков. Она работает в Ubuntu, Debian, CentOS, Fedora, RHEL, OpenSUSE ArchLinux и Gentoo. Полные команды для каждого дистрибутива доступны на странице исходного кода, ссылка на которую приведена выше.
Я использую Ubuntu, поэтому для установки KDE Partition Manager выполните следующие действия:
sudo apt install partitionmanager
После установки откройте KDE Partition Manager из списка приложений. Открыв его, перейдите в меню Устройство ->Состояние СМАРТ.
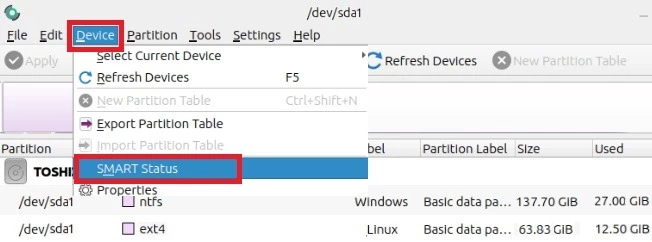
Идеально, чтобы состояние было Хорошее. Также проверьте температуру и наличие плохих секторов. Если температура слишком высока или имеется большое количество поврежденных секторов, то следует подумать о замене SSD.
Использование GSmartControl для проверки состояния SSD
Если вам нравится, как работает smartctl, но вы предпочитаете графический интерфейс, попробуйте GSmartControl. Он работает на большинстве платформ, включая большинство дистрибутивов Linux. Запустите GSmartControl, используя инструкции, приведенные для вашего дистрибутива.
После установки запустите GSmartControl. В нем перечислены все доступные диски, включая те, которые могут не поддерживать SMART-мониторинг. Щелкните на диске, о котором хотите получить более подробную информацию. Затем выберите вкладку Атрибуты. На ней вы найдете те же сведения, что и в smartctl, но в более удобном для чтения формате.
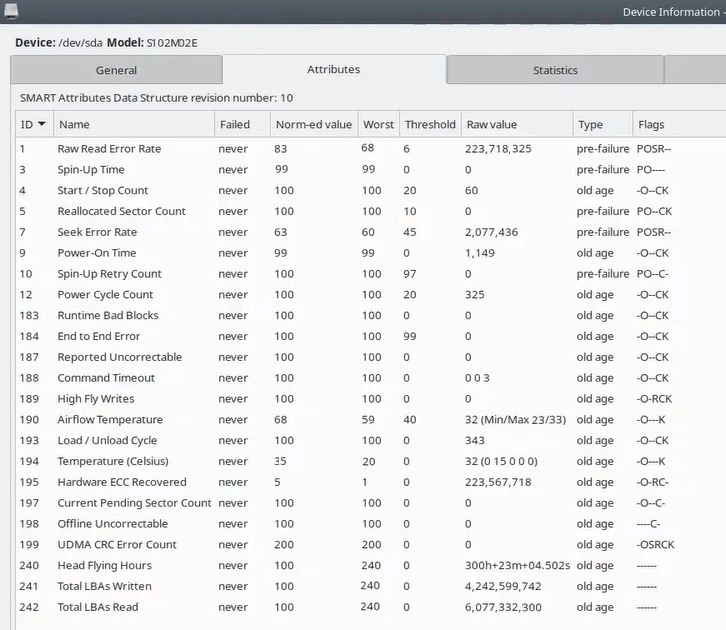
Одним из преимуществ GSmartControl является то, что при наведении курсора на любой атрибут появляется всплывающее окно, объясняющее, что именно проверяется и как определить, хороши или плохи эти значения. Продолжить изучение состояния SSD в Linux можно и с помощью других вкладок, например, Temperature Log.
Оцените вкладку Self Tests tab для запуска дополнительных тестов, аналогичных smartctl. Выполните короткие и длинные тесты, чтобы увидеть те же данные, что и при использовании smartctl из терминала.
Если случится худшее
Теперь, когда вы знаете, как проверить состояние SSD в Linux, стоит подготовиться к худшему. Если диск подает первые признаки отказа, убедитесь, что у вас наготове резервная копия.





Комментарии (0)