Мы все это проходили. Мы настолько сосредоточены на работе над документом, что можем забыть сохранить его, а затем выйти из программы, не подумав, не говоря уже о системных ошибках или сбое самого Microsoft Word. К счастью, Microsoft предлагает полезную функцию для программы, которая позволяет восстановить все, что вы могли потерять.
Использование инструмента Word «Восстановление несохраненных документов»
В Microsoft Word есть специальный инструмент, который можно использовать для восстановления несохраненного документа. Это опция Recover Unsaved Documents (Восстановить несохраненные документы). Вот как его использовать:
- В Microsoft Word после открытия нового пустого документа выберите вкладку Файл. Затем выберите вкладку Info, если она еще не выбрана по умолчанию.
- Выберите кнопку Управление документом.
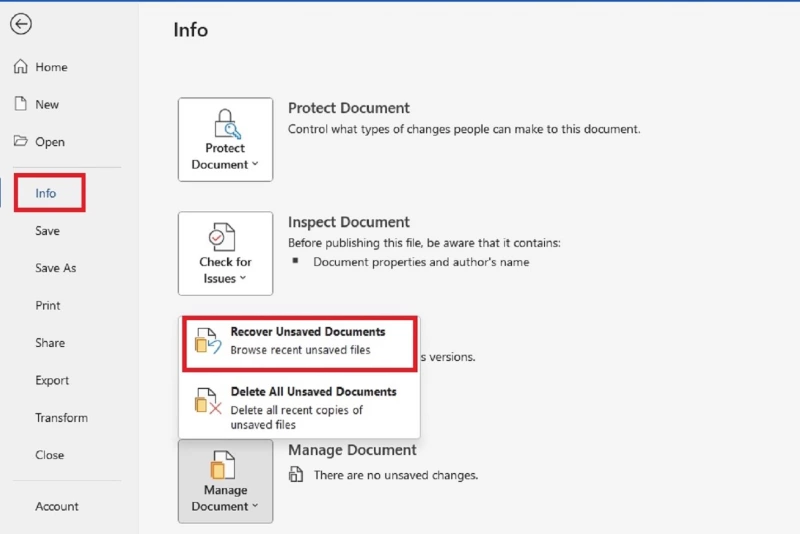
- Выберите пункт Восстановить несохраненные документы, который появится в появившемся меню.
- Word отобразит окно Open, в котором должен быть несохраненный документ. Если несохраненный документ находится в списке, выберите его, а затем нажмите кнопку Открыть в этом окне.
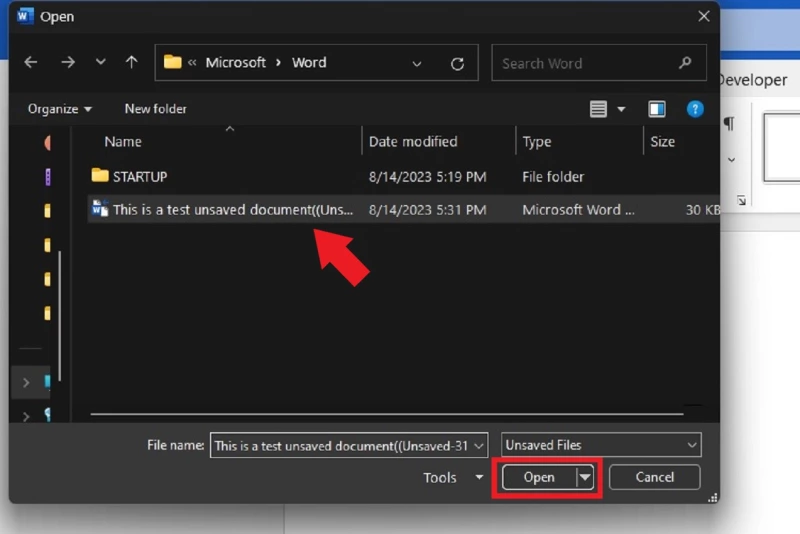
- После открытия Word отобразит сообщение в верхней части документа о том, что вы обращаетесь к восстановленному файлу, а также кнопку для сохранения самого файла (Сохранить как). Выберите эту кнопку и выполните обычные действия для сохранения документа.
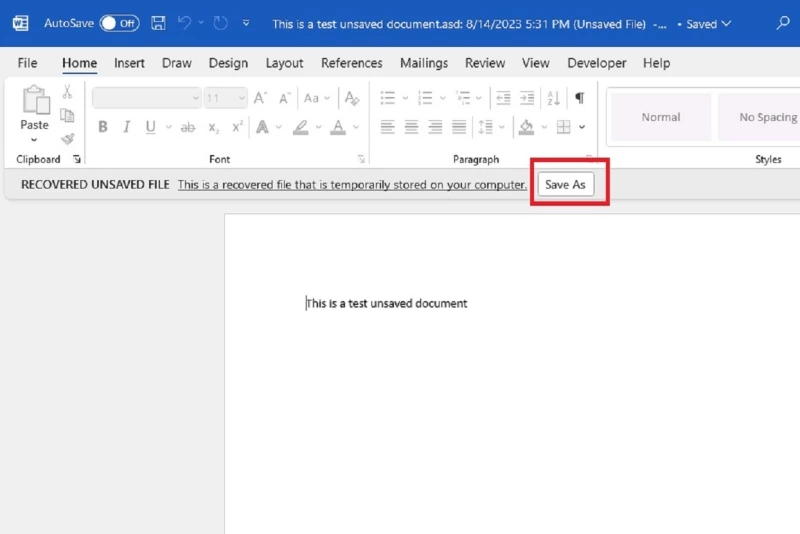
Использование восстановления документов
Если по какой-либо причине произошел сбой в работе Microsoft Word при открытом несохраненном документе, запустите Microsoft Word снова. Если Word сможет восстановить документ, то слева появится раздел «Восстановление документа» с указанием даты восстановления. Выберите выпадающее меню рядом с именем файла и выберите опцию Сохранить как, чтобы безопасно сохранить его на компьютере.
Исключение составляет только тот случай, если у вас есть подписка на Microsoft 365. В этом случае, согласно это руководство Microsoft Learn, перезапуск Word обычно приводит к открытию любого восстановленного файла и появлению сообщения с кнопкой Сохранить. В ситуациях с несколькими восстановленными файлами будет открыт последний отредактированный восстановленный файл, а остальные файлы будут помещены в раздел «Восстановление документов».
Ручной поиск файлов автовосстановления
Ни один из описанных выше способов не работает? Вы также можете восстановить несохраненные документы Word с помощью функции AutoRecover компании Microsoft.
- Выберите в Windows кнопку Пуск и найдите .asd. Запишите расположение этих файлов.
Альтернативный вариант: в Word перейдите в раздел Файл, а затем выберите Дополнительно >Опции. В боковой панели находится вкладка Сохранить. Выберите ее, а затем вручную скопируйте и вставьте поле AutoRecover file location в окно File Explorer.
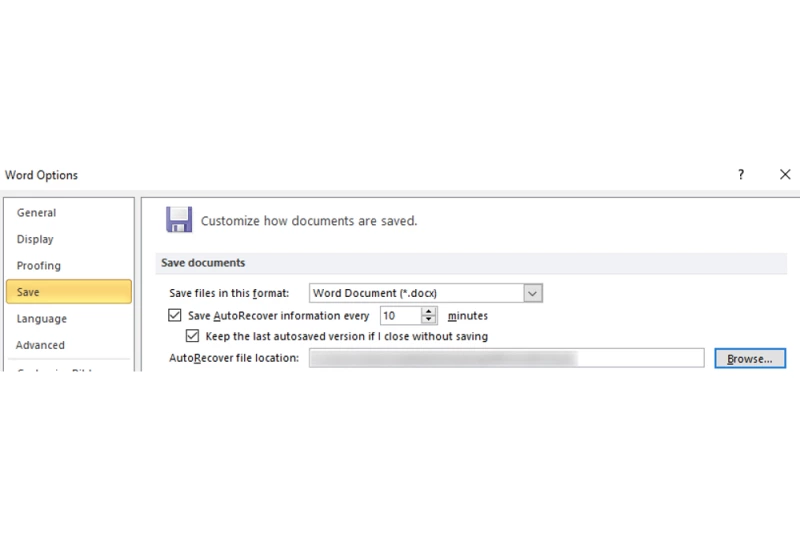
- Если система обнаружила документы Word с расширением .asd, перейдите в Word и выберите вверху пункт File. Выберите вкладки Открыть и Обзор.
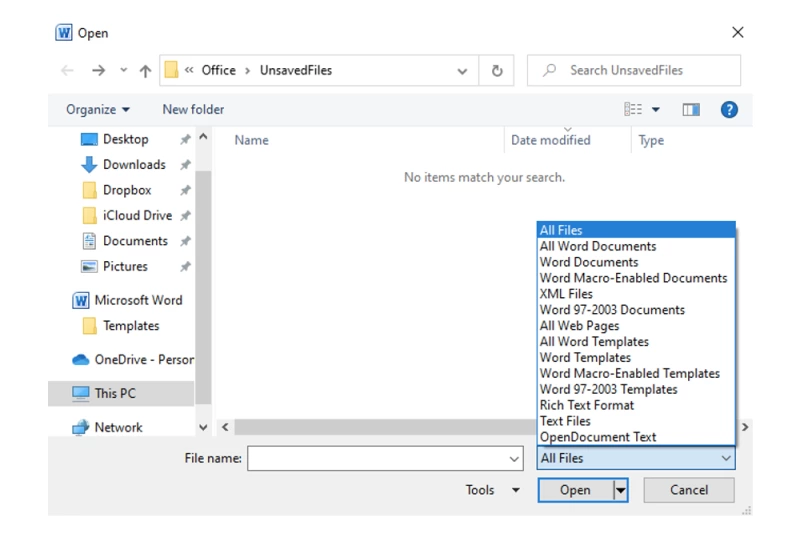
- Поскольку .asd не является распространенным типом файлов, вам придется выбрать в раскрывающемся списке Все файлы и выбрать Все файлы, чтобы он появился.
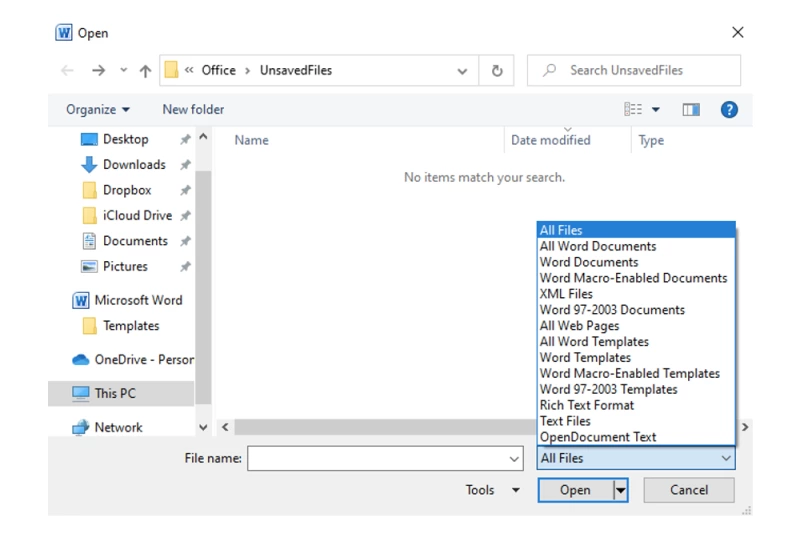
- Выберите файл .asd и выберите Открыть.
Поиск временных файлов
Если вы не нашли результатов для расширения .asd, то можно попробовать использовать расширение .tmp, которое представляет собой временные файлы.
- В File Explorer найдите .tmp.
Кроме того, большинство файлов .tmp находятся в папке Documents. Перейдите в: C:\Users\enteryourusernamehere\Documents и найдите .tmp в этой папке.
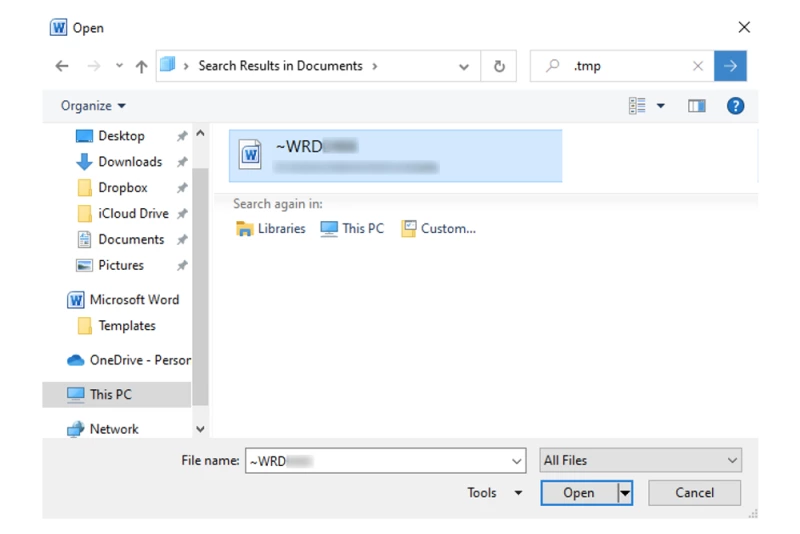
- В Microsoft Word выберите Файл, а затем Открыть. Выберите Папки. Перейдите в папку, в которой находятся файлы .tmp. Опять же, не забудьте выбрать в списке типов файлов пункт Все файлы, иначе вы не сможете просмотреть файлы с расширением .tmp. Наконец, выберите файл и выберите Открыть.
Включение опции резервного копирования и поиск файлов резервных копий
Другой способ хранения документов Microsoft Word – расширение .wbk, которое является именем, связанным с файлами резервных копий.
- Опция Резервное копирование должна быть включена. Перейдите в меню Файл >Море >Опции >Дополнительно, а затем перейдите в раздел Сохранить. Установите флажок напротив опции Всегда создавать резервную копию. Затем выберите OK.
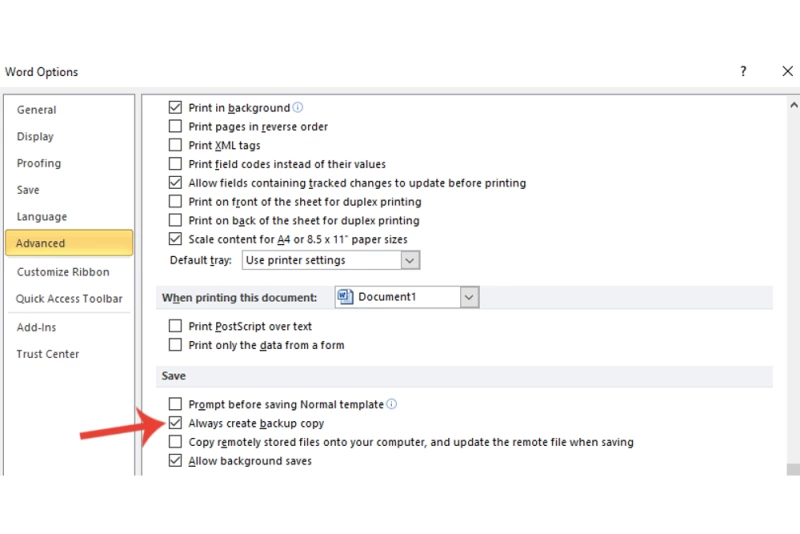
- В программе File Explorer найдите файл .wbk. Если в системе есть файлы .wbk, они будут названы Backup of, что сразу же сопровождается именем, которое вы присвоили отсутствующему файлу. Просто дважды щелкните файл, чтобы открыть его в Word.
Официальное руководство Microsoft по обучению Следует отметить, что подписчикам Microsoft 365 может потребоваться другой способ поиска файлов резервных копий, который заключается в копировании и вставке в File Explorer следующих мест: C:\Users[yourusernamehere]\AppData\Roaming\Microsoft\Word или C:\Users[yourusernamehere]\AppData\Local\Microsoft\Office\UnsavedFiles. Не забудьте опустить скобки, когда будете заполнять раздел «yourusernamehere» своим реальным именем пользователя.
Применение мер безопасности
Полагаясь на вышеупомянутые способы восстановления несохраненных документов Word, не всегда можно добиться желаемого результата. Поэтому модификация инструмента Автосохранение для Word может избавить вас от возможных казусов в будущем, если вы не сможете восстановить документ.
- В верхней части Microsoft Word выберите Файл, Дополнительно >Опции, а затем – вкладку Сохранить.
Здесь можно настроить такие параметры, как частота сохранения документов. Измените предложенные параметры по своему вкусу и нажмите кнопку OK внизу.

- Включите опцию Резервное копирование, о которой мы говорили ранее. Перейдите в меню Файл >Море >Опции >Дополнительно и перейдите в раздел Сохранить. Установите флажок напротив опции Всегда создавать резервную копию. Затем выберите OK.
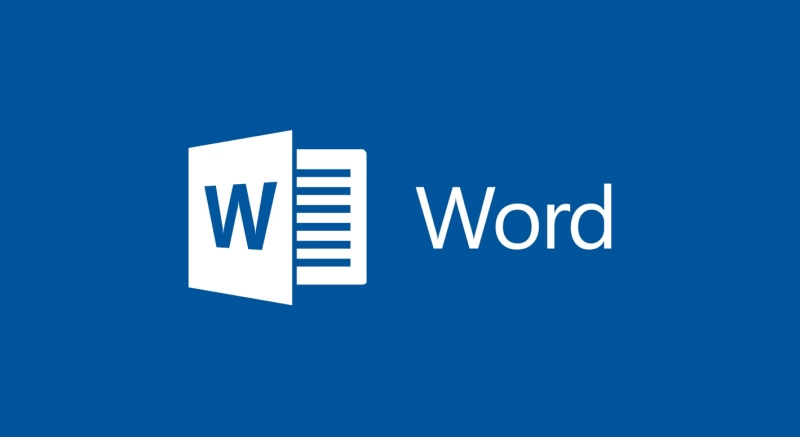






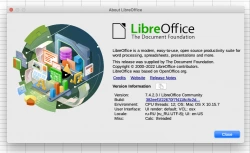
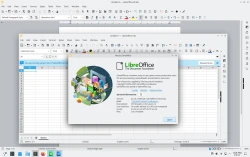


Комментарии (0)