Современные ноутбуки безумно мощные по сравнению с теми, что были в прошлом. Хотя наши мобильные компьютеры могут работать с пакетами Adobe Creative Suite, с 3D-играми и всем остальным, время автономной работы всегда остается проблемой. Несмотря на то, что за прошедшие годы аппаратные и программные технологии значительно улучшили, а время автономной работы практически осталось на прежнем уровне. К счастью, вы можете продлить срок службы батареи ноутбука, используя следующие приемы.
Управление яркостью экрана
Подсветка экрана – один из основных факторов разряда батареи, почти такой же значительный, как процессор или GPU при умеренной нагрузке. Если вы не работаете под прямыми солнечными лучами, яркость экрана следует снизить до уровня, при котором дисплей остается комфортно видимым.
Мы рекомендуем установить яркость около 30%, но вы можете настроить ее по своему усмотрению. Чтобы изменить яркость, нажмите на значок в системном трее и отрегулируйте ползунок яркости.
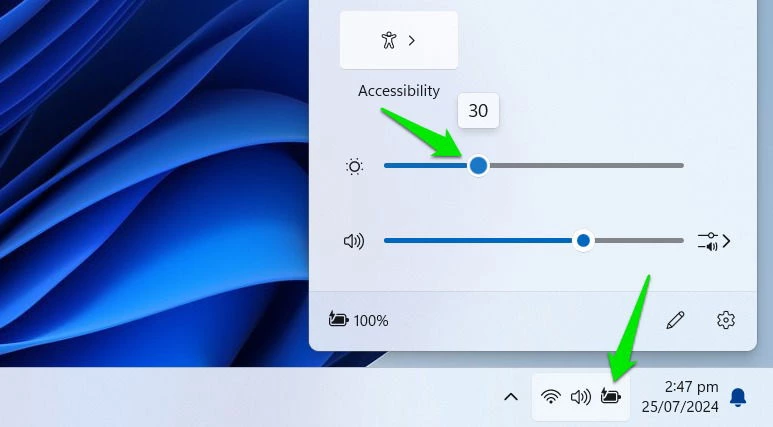
Если вы находитесь в темной комнате, то можете воспользоваться приложением Dimmer, которое позволяет регулировать яркость даже ниже, чем родная функция яркости Windows.
Оптимизация параметров батареи
В настройках батареи Windows есть множество опций для управления энергопотреблением и расходом батареи. Вам следует настроить все эти параметры для экономии заряда батареи. В настройках Windows перейдите в раздел Система -> Электропитание и батарея.
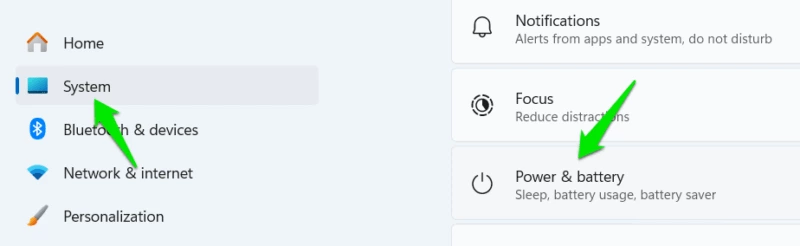
Нажмите Рекомендации по энергопотреблению, и вы увидите несколько рекомендаций по экономии заряда батареи. Либо примените их все, либо нажмите Применить рядом с теми, которые вы хотите использовать.
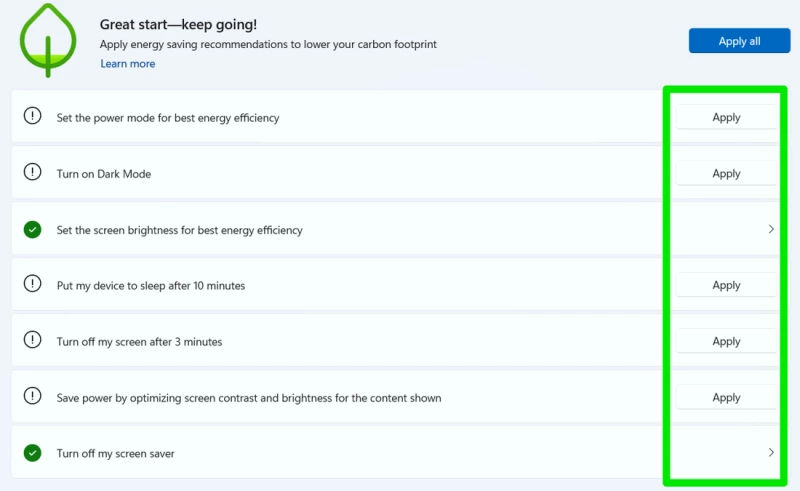
Вернитесь назад, нажмите Сбережение батареи и настройте, когда должен включиться режим экономии батареи. По умолчанию он установлен на 20%, но вы можете увеличить порог, чтобы начать экономить батарею раньше. Убедитесь, что опция Уменьшать яркость экрана при использовании батареи включена.
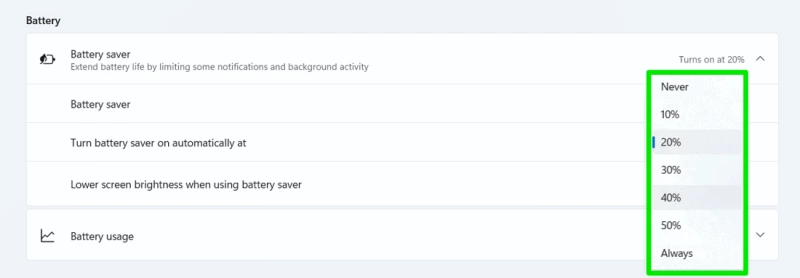
Если еще не установлено в рекомендациях по энергопотреблению, режим питания также должен быть установлен на Наилучшая энергоэффективность.
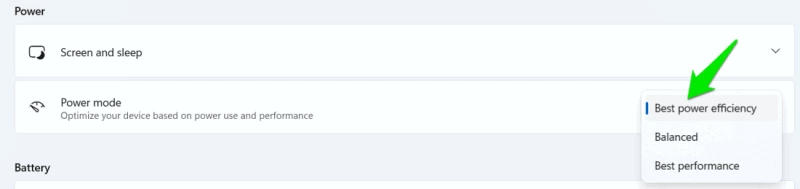
Уменьшение мощности процессора
Сначала убедитесь, что вы используете план энергосбережения Power Saver. Нажмите клавиши Win + R и введите powercfg.cpl, чтобы открыть Параметры питания . Выберите режим Экономное энергопотребление или Экономный расход батареи. Если его нет в списке, щелкните параметр Создать план питания и выберите Экономное энергопотребление.
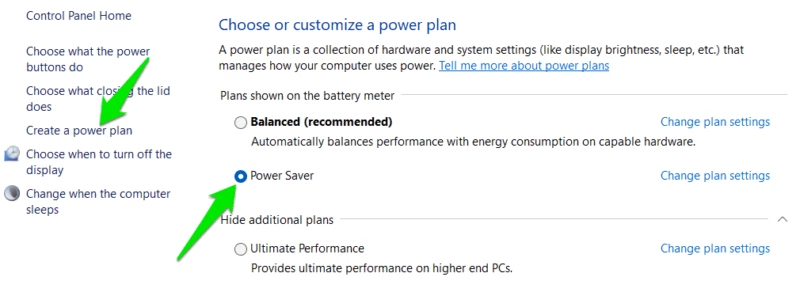
Несмотря на то что в плане Power saver все настройки настроены на экономию батареи, он все равно позволяет процессору достигать максимальной мощности. В зависимости от ваших потребностей, вы можете уменьшить максимальную производительность процессора, чтобы сэкономить заряд батареи в обмен на производительность.
Нажмите на Изменить настройки плана рядом с выбранным планом энергопотребления и нажмите на Изменить расширенные настройки энергопотребления .
Далее перейдите в раздел Управление питанием процессора -> Максимальное состояние процессора и уменьшите значение параметра От батареи на 10%. После этого проверьте, как это влияет на использование компьютера, и продолжайте уменьшать значение, чтобы найти баланс между производительностью и экономией заряда батареи.
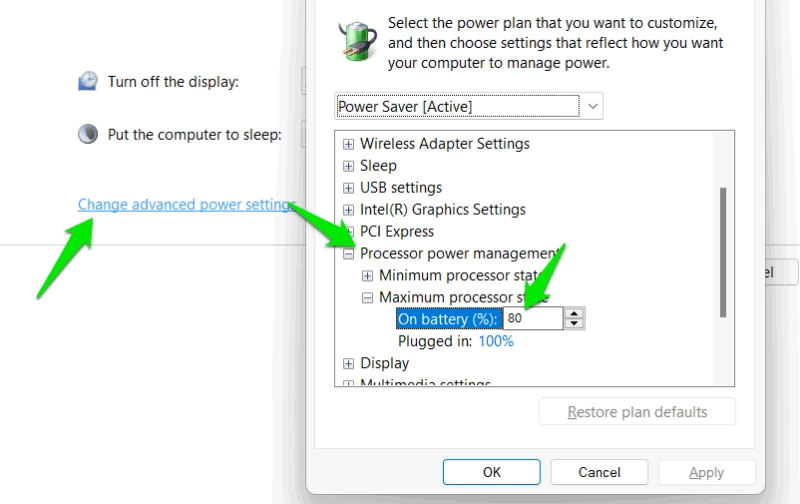
Проверка использования батареи приложения
Вы можете увидеть, сколько батареи потребляет каждое приложение. Вы можете минимизировать использование приложений, которые расходуют слишком много батареи, или закрыть их, если они не используются активно.
В настройках Windows перейдите в раздел Система -> Электропитание и батарея и откройте раздел Использование батареи.
Вы увидите список приложений в зависимости от их энергопотребления, как в активном, так и в фоновом режиме. Если вы видите здесь приложение, которое потребляет слишком много заряда батареи, вам следует минимизировать его использование или завершить его работу, если оно работает в фоновом режиме.
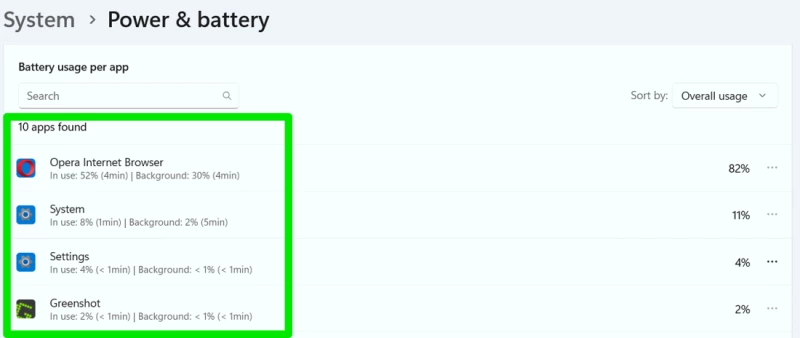
Отключите внешние устройства
Внешние устройства могут потреблять значительное количество энергии, поэтому лучше отключать их, когда они не используются. Это касается таких устройств, как внешние жесткие диски, мыши, флэш-накопители USB, веб-камеры, охлаждающие подставки и принтеры/сканеры. Даже в состоянии покоя эти устройства продолжают потреблять энергию, чтобы быть готовыми к немедленному использованию.
Если вы не хотите физически извлекать внешнее устройство, вы также можете отключить/включить его в диспетчере устройств Windows. Наберите в поиске Windows «диспетчер устройств» и откройте Диспетчер устройств .
Щелкните правой кнопкой мыши на устройстве, которое нужно отключить, и выберите Отключить . Когда вам нужно будет включить его, снова щелкните правой кнопкой мыши и выберите Включить .
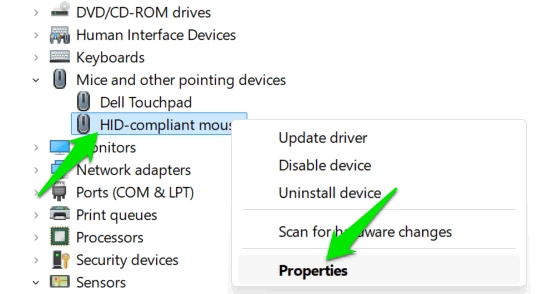
Уменьшить разрешение дисплея
Разрешение экрана – это общее количество пикселей, отображаемых на экране по горизонтали и вертикали. Более высокие разрешения позволяют получить более детализированные изображения, но при этом требуют большей вычислительной мощности от графического процессора ноутбука. Уменьшение разрешения экрана позволяет снизить нагрузку на GPU, что повышает производительность и продлевает срок службы батареи.
Чтобы изменить разрешение дисплея, перейдите в раздел Система -> Дисплей в настройках Windows. Установите более низкое разрешение. Например, если текущее разрешение составляет 1920×1080, вы можете уменьшить его до 1600×900. Хотя изображение на экране может быть не таким четким, эта настройка поможет улучшить время автономной работы.
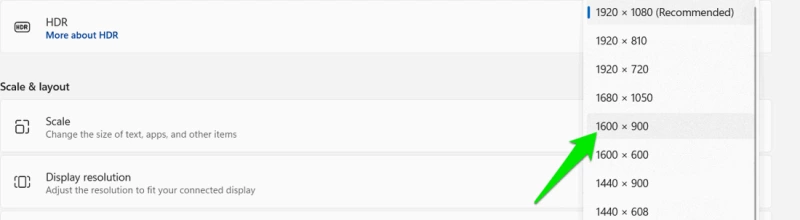
Уменьшение частоты обновления дисплея
Экран вашего ноутбука имеет собственную частоту обновления, которая определяет, как часто он обновляет изображение в секунду. Чем выше частота обновления, тем более плавную работу вы получите при работе с контентом с высоким FPS, например видео или играми. Этот процесс обновления потребляет энергию, поэтому снижение частоты может увеличить время работы от батареи.
В настройках Windows перейдите в раздел Система -> Дисплей -> Дополнительный дисплей и установите более низкую частоту обновления рядом с опцией Выбрать частоту обновления.
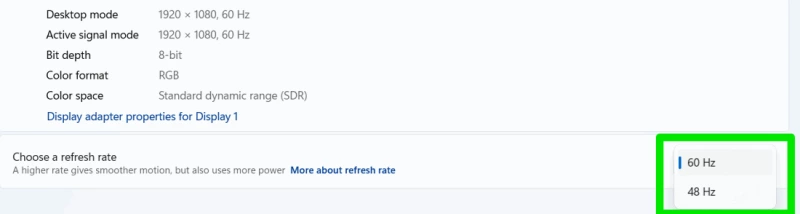
Не волнуйтесь, вы не почувствуете никакой разницы при выполнении обычных действий, таких как просмотр веб-страниц. Это будет заметно в играх или при просмотре видео со слишком высоким FPS.
Отключите анимацию и визуальные эффекты
Windows включает в себя различные анимации и эффекты, которые, несмотря на свою визуальную привлекательность, потребляют дополнительную вычислительную мощность и могут быстрее разряжать батарею. Если вы готовы пожертвовать некоторыми из этих визуальных эффектов ради увеличения времени автономной работы, вот как их отключить:
Нажмите клавиши Win + R и введите sysdm.cpl в диалоговом окне «Выполнить», чтобы открыть Свойства системы . На вкладке Дополнительно нажмите на Настройки в разделе Производительность.
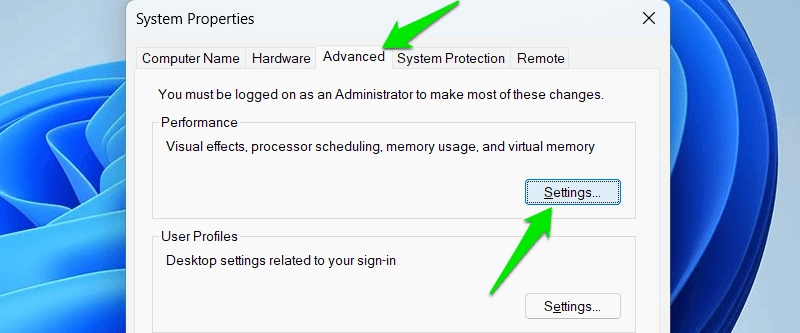
Выберите опцию Настроить для лучшей производительности, чтобы отключить все анимации и визуальные эффекты.
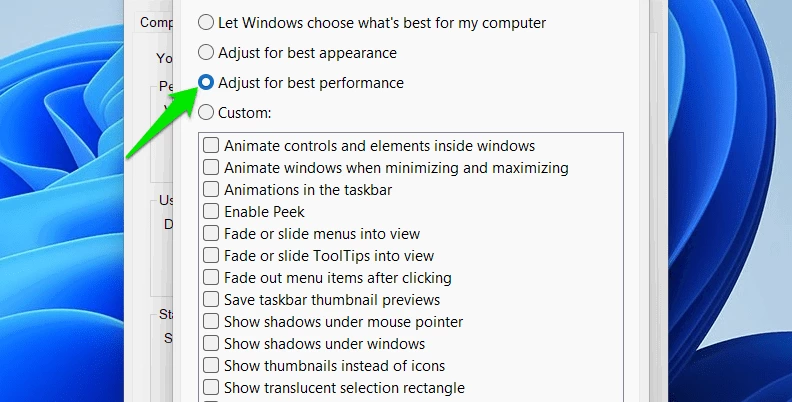
Совет: *Если вам не нравится, как выглядит текст впоследствии, вы можете включить опцию *Сгладить края экранных шрифтов и другие опции с «Тенью» в названии.
Запуск проверки конфигурации питания
Windows может отслеживать поведение системы и создавать отчет о питании, в котором перечислены проблемы, влияющие на время работы от батареи. После применения описанных выше решений запуск этой проверки поможет выявить дополнительные улучшения, которые можно внести.
Наберите в поиске Windows слово cmd, щелкните правой кнопкой мыши Командная строка и выберите Запуск от имени администратора.
Здесь введите следующую команду и нажмите Enter.
powercfg /energy
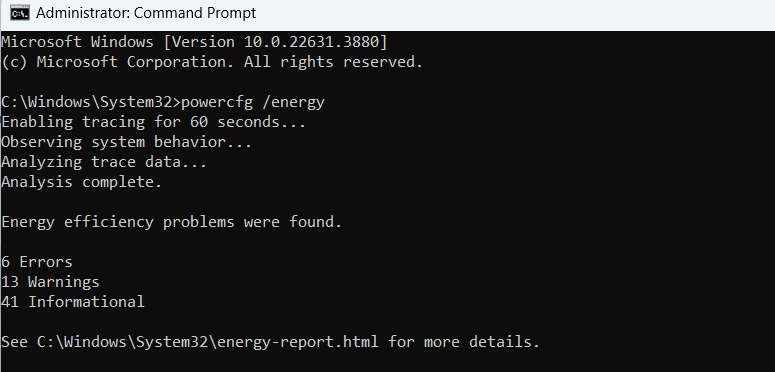
Windows будет наблюдать за поведением вашей системы в течение 1 минуты, а затем создаст отчет, который можно найти в C:\Windows\System32.
Вы можете открыть отчет в любом браузере, чтобы просмотреть его. В основном, вы должны сосредоточиться на разделах отчета Ошибки и Предупреждения. В них перечислены неверно настроенные параметры и приложения, которые могут влиять на время работы батареи.
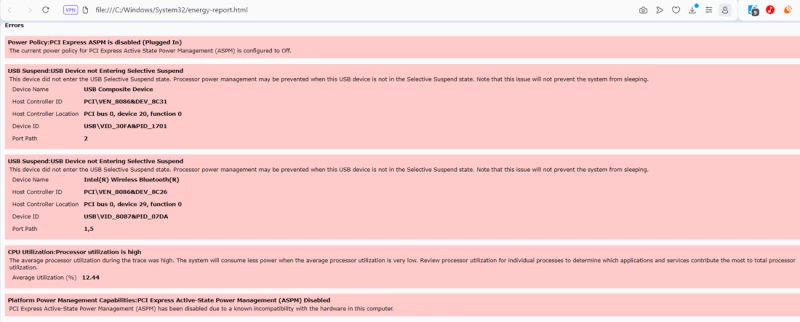
Дополнительные советы по экономии батареи
В дополнение к основным методам, упомянутым выше, несколько небольших изменений могут еще больше увеличить время автономной работы вашего ноутбука. Хотя каждое изменение может показаться незначительным само по себе, в совокупности они могут дать заметный эффект. Вот несколько дополнительных советов, которые помогут вам максимально эффективно использовать батарею вашего ноутбука:
- Днем выключайте подсветку клавиатуры. Для этого на клавиатуре должно быть сочетание клавиш Fn.
- Используйте более короткие тайм-ауты дисплея и таймер сна, чтобы ноутбук потреблял меньше энергии в режиме ожидания.
- Wi-Fi потребляет больше энергии от аккумулятора, поэтому по возможности старайтесь использовать Ethernet-соединение.
- Используйте авиарежим, когда не используете никаких подключений, так как сеть или Bluetooth потребляют много энергии.
- В большинстве случаев на ноутбуке, в отличие от телефонов, не нужно включать службы определения местоположения. Вы должны отключить их, перейдя в раздел Приватность и безопасность -> Местоположение в настройках Windows.
- Убедитесь, что ноутбук прохладный, так как нагрев может увеличить активность вентиляторов, а компоненты могут работать неэффективно, что приведет к повышенному расходу заряда батареи.
- На ноутбуке также должно быть достаточно свободного места для хранения данных. При ограниченном пространстве поиск и управление данными может потребовать дополнительной вычислительной мощности, что увеличит расход батареи.
После применения всех описанных выше решений вы должны заметить значительное увеличение общего времени автономной работы. Если время работы от батареи слишком мало, возможно, вам нужно проверить состояние батареи, чтобы убедиться, что она работает нормально.





Комментарии (0)