В каждой последующей версии Windows появляется множество функций, позволяющих заглянуть в недавно открытые файлы, например списки переходов, которые позволяют открыть то, над чем вы работали в определенных приложениях. Как бы ни были они хороши, эти функции также представляют собой серьезную головную боль для тех, кто ценит свою конфиденциальность. Если вы действительно хотите очистить всю историю недавних файлов в Windows, в этом руководстве вы найдете несколько вариантов!
Очистка последних файлов из Проводника
Проводник (File Explorer) – это «нервный центр» для всего, к чему вы обращались. Если вы хотите очистить все последние файлы из Windows, вам следует начать именно с него.
Ваша история будет отображаться на левой панели и в окне Домой, под разделом Быстрый доступ.
Если вы хотите очистить только один элемент, щелкните его правой кнопкой мыши, а затем нажмите Удалить из недавних . Но, скорее всего, вы хотите навсегда стереть свою историю.
В этом случае нажмите на три точки в верхней части списка файлов, затем нажмите Опции.
В диалоговом окне параметров проводника Windows на вкладке Общие отмените выбор всех опций в нижней части раздела Приватность, затем нажмите кнопку Очистить рядом с пунктом Очистить историю проводника.
Нажмите ОК и наблюдайте, как ваша история исчезает в режиме реального времени!
Удаление истории из реестра
Помимо списка Прошедшие в файловом проводнике, в реестре также хранятся ключи, содержащие историю ввода в строке URL, а также все команды, которые вы выполняли из окна Выполнить (Win + R).
Для доступа к реестру откройте меню Пуск, введите regedit, затем нажмите Enter.
Перейдите к:
HKEY_CURRENT_USER\Software\Microsoft\Windows\CurrentVersion\Explorer
В разделе реестра Explorer найдите ключ со значком папки под названием RunMRU . Щелкните на нем правой кнопкой мыши и удалите его.
Это немедленно уничтожит всю историю команд.
Чтобы удалить историю путей в проводнике файлов, прокрутите вниз до TypedPaths и удалите ее так же, как вы удалили RunMRU .
Если вы хотите немного автоматизировать этот процесс, создайте новый текстовый файл, откройте его в Блокноте и добавьте в него следующее:
Для очистки истории команд:
reg delete HKCU\SOFTWARE\Microsoft\Windows\CurrentVersion\Explorer\RunMRU /F 2>nul
Для очистки истории путей в проводнике файлов:
reg delete HKCU\SOFTWARE\Microsoft\Windows\CurrentVersion\Explorer\TypedPaths /F 2>nul
После добавления нужных строк в пакетный файл, сохраните его под именем deletehistory.bat или как вы хотите его назвать, и не забудьте выбрать Все файлы в разделе Сохранить как тип.
После сохранения просто дважды щелкните по файлу и дайте ему выполниться. Он откроет командное окно и быстро исчезнет после удаления записей истории.
Если вы хотите, чтобы этот пакетный файл запускался при каждом запуске системы, откройте окно Run и выполните команду shell:startup. Это приведет вас в папку, содержащую все скрипты и программы, запускаемые при загрузке. Перетащите туда созданный вами пакетный файл и наслаждайтесь автоматическим удалением истории при каждом входе в Windows!
Если вы захотите удалить историю по требованию, вам нужно будет получить доступ к пакетному файлу и запустить его вручную. Для удобства вы можете создать его копию в более легкодоступном месте, чем каталог запуска.
Отключите списки переходов из настроек
Помимо историй, хранящихся в реестре и утилитах управления файлами, у вас также есть истории, которые Microsoft хранит специально для обеспечения рекомендаций в меню «Пуск», списков переходов и других функций быстрой навигации, которыми обладает проводник файлов.
Чтобы избавиться от них, войдите в приложение Настройки через меню Пуск и нажмите на Персонализация на левой панели.
Среди доступных справа опций прокрутите вниз и выберите Пуск .
В этом меню отключите опцию Показывать недавно открытые элементы в Пуске, Списках переходов и Проводнике файлов.
Вот и все! Вы можете закрыть окно Настройки и заняться своими делами. Windows удалит всю историю, которая была у вас в отключенных областях, и перестанет собирать ее для предоставления рекомендаций.
Если вы используете Windows 10 процедура остается прежней, хотя интерфейс будет выглядеть немного иначе, чем в Windows 11


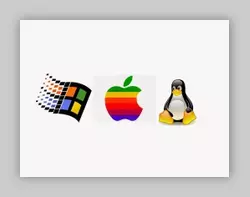
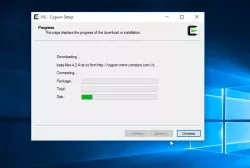
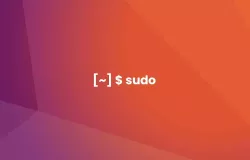


Комментарии (0)