Chrome Flags быстро появляются и исчезают, некоторые из них становятся полноценными функциями браузера, а другие исчезают навсегда. Эти функции были переименованы в «Эксперименты», поскольку они позволяют экспериментировать и тестировать бета-версии. Существует множество флагов Chrome Flags, которые можно установить для повышения производительности браузера. Вот лучшие флаги Chrome, которые вам следует включить прямо сейчас.
Как получить доступ и включить флаги Chrome
Для просмотра и включения флагов Chrome выполните следующие действия:
- Введите
chrome://flagsв адресной строке Chrome и нажмите Enter. - Вы увидите список флагов Chrome с предупреждением о том, что эти функции не являются стабильными.
- Используйте строку поиска вверху, чтобы найти нужный флаг. Найдя его, нажмите на выпадающее поле рядом с ним, чтобы включить или отключить флаг.
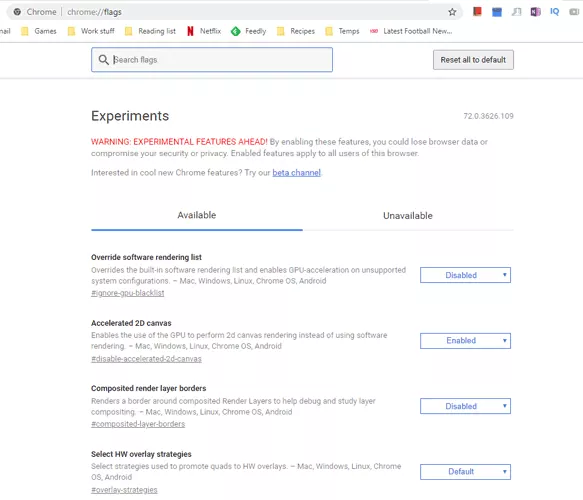
- Нажмите на кнопку «Relaunch», чтобы перезапустить Chrome и активировать или деактивировать флаг.
1. Отключите системные уведомления
Существует два типа уведомлений, которые Chrome может посылать на ваш компьютер: некоторые из них встроены в Chrome и появляются только во время работы Chrome, другие связаны с вашей ОС и появляются в пользовательском интерфейсе ОС.
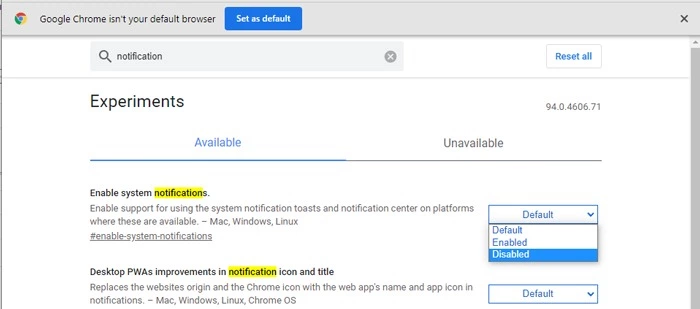
Многие люди считают эти уведомления раздражающими, поэтому вы можете отключить их в Chrome Flags.
В строке поиска введите system notifications, затем, когда он появится, установите для параметра «Enable system notifications» значение «Disabled».
2. Тихие разрешения
Не ошибитесь, уведомление о разрешениях в браузерах очень важно, оно спрашивает вас, согласны ли вы, чтобы тот или иной сайт имел доступ к вашему местоположению, микрофону и всему остальному.
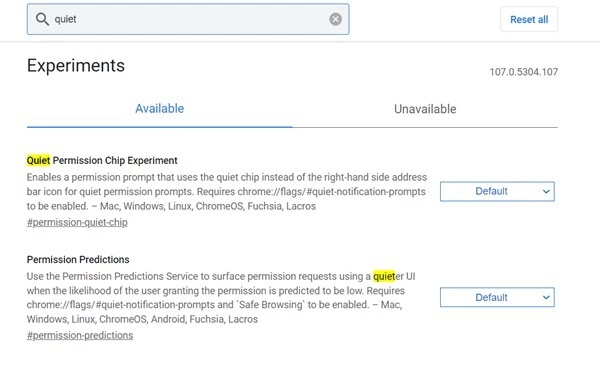
Но уведомление в Chrome всегда было немного некрасивым и навязчивым. Этот флаг решает эту проблему, интегрируя окно разрешений в строку поиска. Он красивый и четкий, с ярко-синим фоном, так что вы не пропустите его, и при этом не занимает место на экране браузера.
Чтобы включить этот флаг, введите quiet permission в строке поиска флагов и включите эксперимент с флагом «Тихое разрешение».
3. Принудительный темный режим
Темный режим – это то, что сейчас нужно всем, он делает экран менее напряженным для глаз, когда вы пользуетесь им по вечерам или в темном помещении. Вы можете сделать границы окон темнее с помощью настроек ОС, но чтобы сделать темными все веб-страницы, вам нужно включить этот флаг.
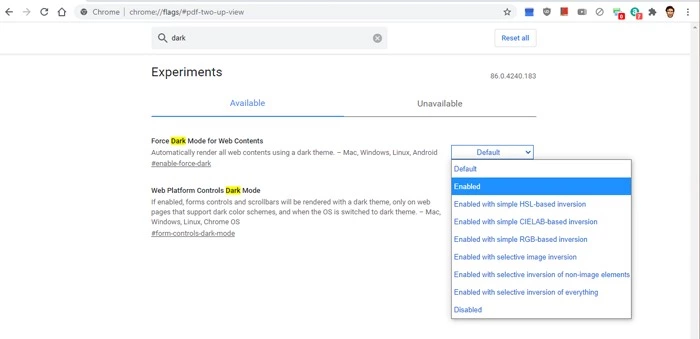
Найдите dark mode во флагах Chrome, затем нажмите на выпадающее меню рядом с «Auto Dark Mode for Web Contents».
Вы увидите, что у вас есть много различных вариантов темного режима на выбор. Вы можете поэкспериментировать с различными вариантами темного режима, чтобы понять, какой из них подходит лучше всего, или просто выбрать «Enabled» для варианта по умолчанию.
4. Режим чтения
В то время как в браузере Microsoft на базе Chromium уже появился режим чтения, в Google Chrome он еще не включен по умолчанию. Однако, быстро настроив Флаги Chrome, вы можете добавить режим «Погружения в чтение». Найдите reader mode во Флагах, затем включите флаг «Enable Reader Mode».
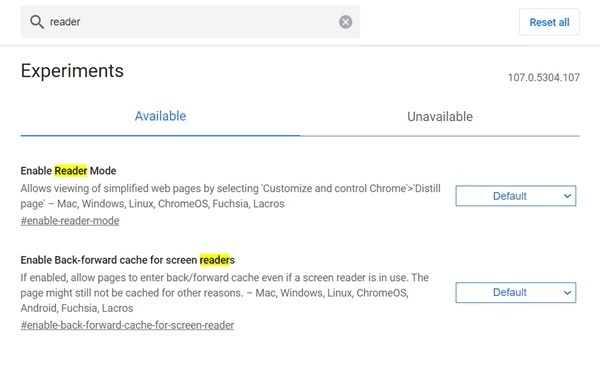
В адресной строке появится значок. Щелкните по нему, чтобы перевести страницу в «Режим чтения». Затем вы можете нажать на значок «A» в верхней части страницы, чтобы изменить настройки режима чтения.
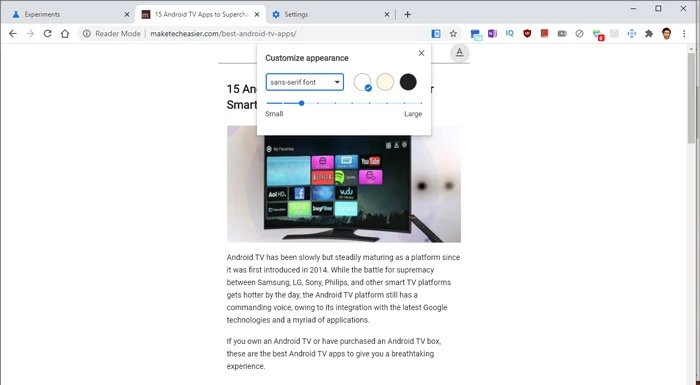
5. Растеризация на GPU
Chrome не слишком полагается на GPU при обработке изображений и данных, но если у вас есть внешняя видеокарта, вы можете переложить часть обработки на него, ускорив работу браузера.
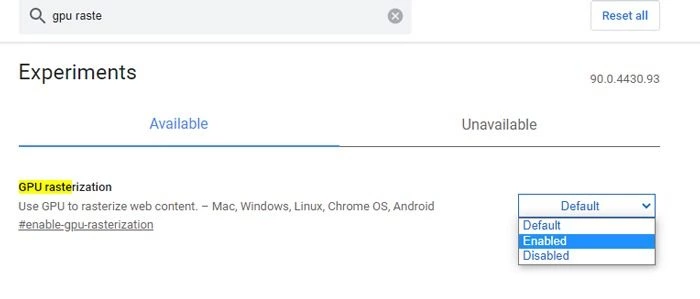
Растеризация – это процесс, который Chrome использует для формирования данных сайта в пиксели и осязаемую информацию, которую вы видите на экране перед собой.
Включение флага «GPU rasterization» заставляет ваш графический процессор всегда выполнять вышеуказанный процесс вместо CPU. Это может ускорить просмотр, если ваш CPU не особенно мощный или, наоборот, если ваш GPU очень мощный.
6. Растеризация с нулевым копированием (Desktop/Android)
Существует несколько способов растеризации с помощью флагов Chrome, но одним из лучших является растеризация с нулевой копией, при которой растровые изображения передаются прямо в память GPU (или VRAM), что может работать быстрее, чем использование обычной оперативной памяти (особенно если на вашем компьютере 4 ГБ или меньше).
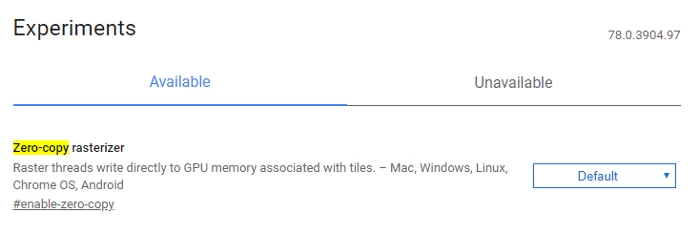
Это может быть особенно полезно на мобильных устройствах, поскольку позволяет снизить расход заряда батареи при просмотре веб-страниц. Найдите в поиске «Zero-copy rasterizer», затем включите его.
7. Включите параллельную загрузку
В Chrome Flags есть несколько функций, которые могут ускорить работу в Интернете, многие из них включены по умолчанию. Одной из таких функций, ускоряющих загрузку, является «Параллельная загрузка», которая разбивает каждый загружаемый файл на три отдельных задания, ускоряя весь процесс.
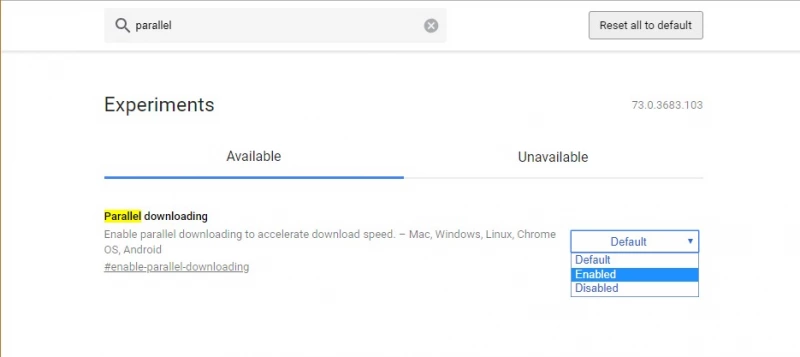
Чтобы включить эту функцию во флагах Chrome, введите parallel downloading, нажмите «Default», когда она появится в списке, затем нажмите «Enable».
8. Включить плавную прокрутку
Как следует из названия, это позволяет плавно прокручивать содержимое страницы. Когда вы прокручиваете страницу в Chrome с помощью мыши или клавиш со стрелками, анимация немного заикается. Это мешает быстро просматривать содержимое и при этом читать то, что важно. С включенной опцией плавная прокрутка кажется правильной.
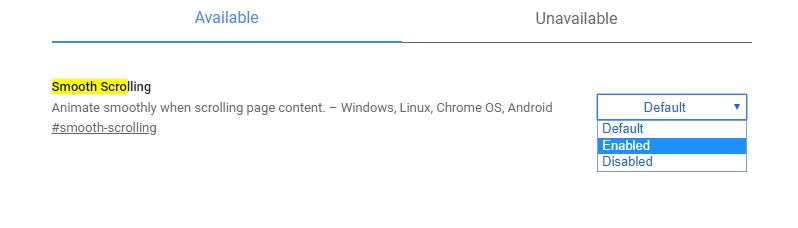
Просто найдите в поиске Smooth Scrolling или введите chrome://flags/#smooth-scrolling в адресной строке, чтобы получить прямой доступ. Включите его с помощью выпадающего меню.
9. Включите экспериментальный протокол QUIC
Протокол QUIC – это новый протокол соединения, созданный компанией Google, который все еще находится в стадии разработки. Предполагается, что QUIC – это смесь протоколов TCP и UDP, которая будет намного быстрее и безопаснее. Обычно, когда мы находимся в TCP или UDP соединении, требуется несколько обращений к серверу, прежде чем соединение станет стабильным (что занимает время) и готовым к обмену данными. Основная цель протокола QUIC заключается в том, чтобы создать соединение и начать процесс обмена данными за один раз, что увеличивает общую скорость просмотра веб-страниц и обмена данными.
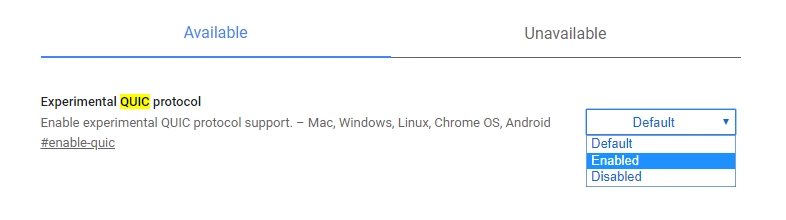
В Chrome вы можете включить протокол QUIC, чтобы начать использовать преимущества этого протокола и ускорить просмотр веб-страниц. Найдите флаг «Experimental QUIC protocol» или введите chrome://flags/#enable-quic для прямого доступа к нему. Используйте выпадающее меню под ним, чтобы включить его.
10. Включить скриншот инкогнито (Android)
Из соображений конфиденциальности вы не можете делать скриншоты с помощью телефона, находясь в режиме Инкогнито в Chrome. Однако включение флага скриншота Инкогнито позволяет делать скриншоты и в режиме Инкогнито.
Найдите флаг Incognito Screenshot и выберите «Enable» в выпадающем окне.
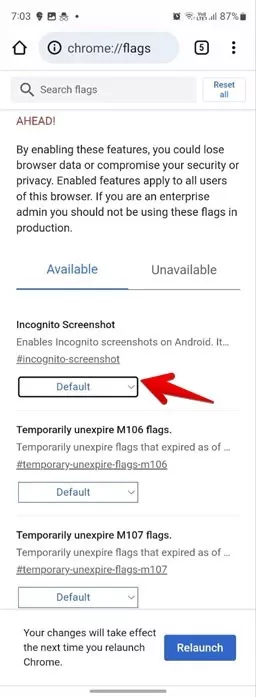
11. Включить веб-ленту (Android)
Этот флаг включает ленту Following на странице вкладки «ew» браузера Chrome на телефонах Android. Под лентой Following вы увидите статьи с сайтов, на которые вы подписаны.
Чтобы включить веб-канал, найдите флаг «Веб-канал» и включите его.
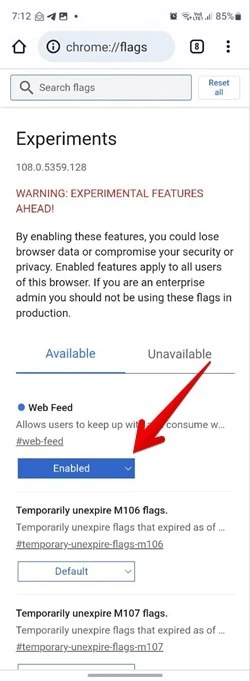
После включения снова запустите браузер Chrome, затем откройте веб-сайт, на котором есть статьи, которые вы хотите видеть в списке на странице «Новая вкладка» в Chrome. Нажмите на значок с тремя точками вверху и выберите «Следить» рядом с названием сайта. Аналогичным образом следите за другими веб-сайтами.
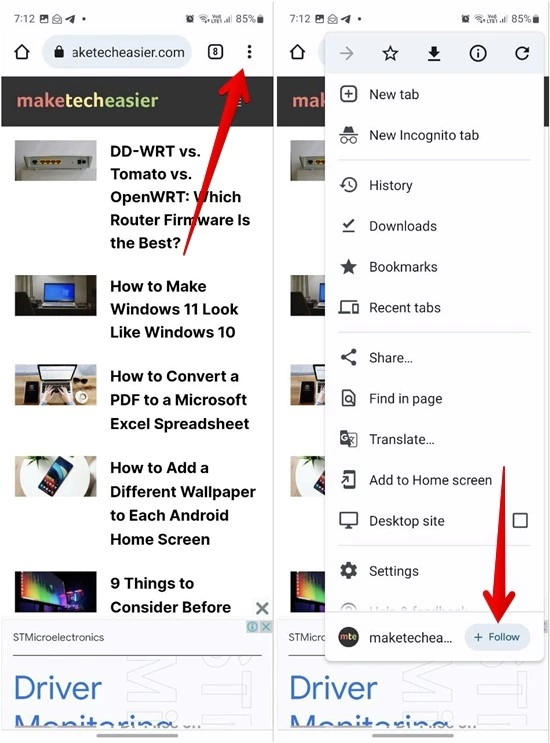
Откройте страницу новой вкладки и найдите вкладку «Следить» рядом с «Открыть». Статьи с сайтов, за которыми вы следите, будут перечислены ниже.
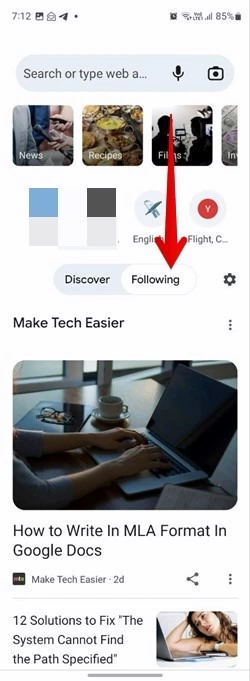
Откройте новую вкладку и найдите вкладку «Следовать» рядом с «Открытием».
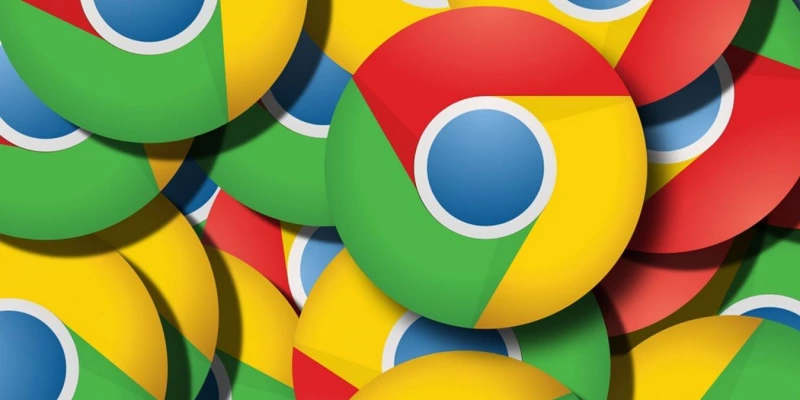

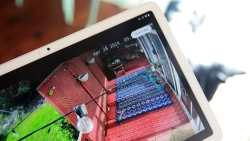


Комментарии (1)
ищите – Parallel – в browser://flags/ для яндекса
↶ Отменить ответ Ответить