Chromebook – отличное устройство для продуктивной работы, и в большинстве случаев он работает отлично. Поэтому, когда не работает аппаратное обеспечение, например камера, это может расстроить – тем более если через пять минут у вас встреча с Zoom, а камера вдруг перестает работать.
Существуют разные сценарии возникновения проблемы неработающей камеры. Камера может не включаться или показывать черный экран. Некоторые пользователи могут видеть ошибки типа «Камера не найдена» или «Ваша камера в настоящее время недоступна». Хуже того, другие пользователи сообщают, что видят черный экран с красным индикатором рядом с объективом камеры
1. Проверьте объектив камеры
Некоторые Chromebook оснащены крышкой объектива камеры, которую нужно открыть, чтобы камера работала. Если вы видите темный экран, проверьте, открыта ли крышка объектива.

Если вы видите размытое или половинчатое изображение, попробуйте очистить камеру мягкой тканью.
2. Используйте камеру в другом приложении
Если камера на вашем Chromebook не работает в одном приложении, попробуйте использовать ее не в том приложении, в котором вы обычно работаете. Если камера работает нормально в других приложениях, возможно, проблема не в камере, а в приложении. Попробуйте обновить проблемное приложение, а затем перезагрузите Chromebook. После перезагрузки попробуйте снова использовать камеру в проблемном приложении. Если проблема не исчезнет, переустановите указанное приложение или перейдите на использование другого приложения.
*Совет: если вы пытаетесь использовать камеру одновременно в двух приложениях, это не сработает. Вы должны закрыть другие приложения, обращающиеся к ресурсу камеры на вашем Chromebook.
3. Проверьте настройки камеры
В настройках ChromeOS можно задать поведение камеры по умолчанию.
1 Откройте страницу «Настройки» и введите «камера», чтобы найти настройки камеры. Если на вашем Chromebook установлено несколько камер, убедитесь, что выбрана правильная.
2. Убедитесь, что по умолчанию выбрано значение Сайты могут запрашивать использование камеры .

Вы также можете добавить определенные URL-адреса сайтов, которым разрешено использовать камеру.
4. Предоставление разрешения камеры в приложениях
После того как вы установили правильные настройки камеры в описанном выше способе, необходимо убедиться, что вы предоставили разрешение камеры новым сайтам в браузере Chrome которые хотят получить доступ к камере.
- Откройте нужный сайт в Chrome.
- Нажмите на значок замка перед URL-адресом сайта в адресной строке и включите тумблер рядом с «Камера».

5. Перезагрузите Chromebook
Чтобы убедиться, что это не сбой при загрузке, перезагрузите Chromebook и снова проверьте работу камеры.
- Нажмите на значок времени в правом нижнем углу полки Chromebook, чтобы открыть Быструю панель .
- Нажмите на кнопку питания в левом нижнем углу. Выберите Перезагрузка .

6. Обновление ChromeOS
Часто камера Chromebook перестает работать из-за ошибки в ChromeOS. Необходимо регулярно проверять наличие обновлений и обновлять Chrome OS для устранения таких проблем.
- Найдите Обновить на странице Настройки.
- Нажмите Проверить сейчас . Вы увидите сообщение Ваш Chromebook обновлен.

Если обновление только что завершилось, вам нужно перезагрузить Chromebook, чтобы оно вступило в силу.
7. Сброс настроек оборудования Chromebook
Обычный процесс перезагрузки в основном устраняет проблемы с программным обеспечением. Если у вас возникли аппаратные проблемы с Chromebook, например не работает тачпад, клавиатура или камера, попробуйте перезагрузить оборудование Chromebook, чтобы узнать, может ли это исправить проблемы с оборудованием.
Убедитесь, что ваш Chromebook выключен. Нажмите и удерживайте клавишу Refresh и одновременно нажмите клавишу Power.

Когда Chromebook загрузится, отпустите клавишу Refresh.
8. Сброс настроек браузера Chrome
Камера Chromebook может перестать работать из-за проблем с кэшем в Chrome или установленным расширением. Чтобы камера заработала, сбросьте настройки Chrome: сбросьте начальную страницу, поисковую систему, закрепленные вкладки, новую страницу вкладки, отключите расширения и очистите временные данные.
Откройте Настройки в Chrome, нажав на значок с тремя точками вверху.

Нажмите на Сбросить настройки, затем на Восстановить настройки по умолчанию .

Нажмите на Сбросить настройки во всплывающем окне подтверждения .

9. Сброс настроек Chromebook
Если ничего не помогло исправить ситуацию с камерой, последний шаг – сброс к заводским настройкам Chromebook. При этом вся информация на Chromebook будет стерта, поэтому перед форматированием Chromebook обязательно сделайте резервную копию данных.
- Выйдите из Chromebook.
- Нажмите и удерживайте Ctrl +Alt + Shift + r. Выберите Restart .
- Выберите Powerwash, а затем Continue .
Выполните все шаги, и вам будет предложено снова войти в аккаунт Google
Если вы попробовали все вышеперечисленное, а камера все еще не работает, вам придется обратиться в сервисный-центр или вернуть Chromebook производителю.
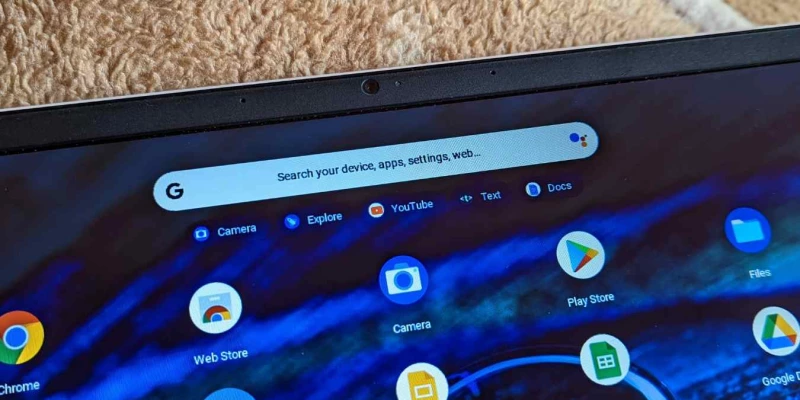

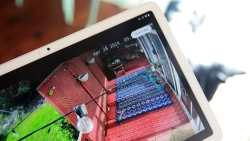


Комментарии (0)