В моем ноутбуке установлены две видеокарты. Интегрированная Intel и специальная Nvidia GeForce.
В наши дни все чаще встречается гибридная установка двух видеокарт на ноутбуках.
Интегрированная графика Intel выступает в качестве основного устройства и справляется с большинством менее интенсивных задач, не потребляя много энергии, тем самым увеличивая время работы от батареи.
Для игр, 3D-рендеринга и других тяжелых графических задач следует использовать выделенный графический процессор Nvidia.
В этом руководстве я также покажу вам, как переключаться между двумя видеокартами в Ubuntu и, возможно, в других дистрибутивах Linux.
Есть два способа сделать это. Вы можете явно запустить приложение с Nvidia вместо Intel или изменить настройки, чтобы всегда использовать графику Nvidia. Это намного проще, если вы используете проприетарные драйверы Nvidia, а не драйверы с открытым исходным кодом.
Проверьте, какая у вас видеокарта
Это руководство предназначено для настройки видеокарт Intel и Nvidia. Скорее всего, он не будет работать с AMD. Поэтому вы должны убедиться, что используете видеокарту Nvidia.
Чтобы проверить видеокарту в Linux, используйте эту команду:
lspci | grep VGA
Вот что она показывает для моей системы:
lspci | grep VGA 00:02.0 VGA compatible controller: Intel Corporation Alder Lake-P GT2 [Iris Xe Graphics] (rev 0c) 01:00.0 VGA compatible controller: NVIDIA Corporation GA104 [Geforce RTX 3070 Ti Laptop GPU] (rev a1)
Как видно из приведенных результатов, мой ноутбук оснащен графикой Intel Iris Xe Graphics и Nvidia Geforce RTX 3070 Ti.
Не говоря уже об этом, давайте посмотрим, как использовать Nvidia вместо интегрированных видеодрайверов Intel.
Способ 1: Запуск определенных приложений с помощью Nvidia
На самом деле Ubuntu предоставляет возможность запускать приложения с помощью выделенной видеокарты Nvidia.
Есть опция «Запустить с помощью дискретной видеокарты», когда вы щелкните правой кнопкой мыши на иконке. Дискретная видеокарта» – это ваша выделенная видеокарта, в данном случае Nvidia.
Обратите внимание, что не каждое приложение, запущенное с этой опцией, будет действительно использовать видеокарту Nvidia. Я протестировал это и обнаружил, что в то время как Firefox запускается с выделенным графическим драйвером, многие другие приложения, такие как видеоплеер, Inkscape и т. д., этого не делают.
Как я узнал, использует ли приложение Nvidia или нет? Я использовал инструмент командной строки nvidia-smi, который поставляется с собственными драйверами Nvidia. Я расскажу о нем в следующем разделе этого руководства. Чтобы запустить приложение с драйверами Nvidia из терминала, вы можете использовать:
DRI_PRIME=1 application_name
Так, если вам нужно запустить Firefox с Nvidia, вы можете использовать:
DRI_PRIME=1 firefox
Эта переменная окружения DRI_PRIME, похоже, работает только с драйверами Nouveau с открытым исходным кодом от NVIDIA. Если вы используете проприетарный драйвер, вам следует использовать:
__GLX_VENDOR_LIBRARY_NAME=nvidia __NV_PRIME_RENDER_OFFLOAD=1 application_name
Использование проприетарных драйверов NVIDIA значительно упрощает переключение графических драйверов и даже мониторинг использования GPU по процессам. Об этом говорится в следующем разделе.
Метод 2: Использование проприетарных драйверов Nvidia и прилагаемых к ним инструментов
Найдите инструмент «Дополнительные драйверы» в области GNOME Activities:

Вы также можете найти его под инструментом «Дополнительные драйверы» в разделе «Программное обеспечение & Обновления».
Здесь убедитесь, что вы используете фирменные драйверы Nvidia. Выберите самую высокую версию, если только у вас не старая видеокарта, которая поддерживается устаревшим драйвером (470 на рисунке ниже).

При смене графических драйверов вам придется перезагрузить систему.
В некоторых случаях вам будет предложено подписать Соглашение. Просто используйте пароль, а когда вы перезагрузите систему и увидите синий экран, подпишите его паролем, который вы использовали ранее.
В любом случае, когда вы вернетесь в систему, найдите инструмент под названием NVIDIA X Server:

В нем перейдите в раздел PRIME Profiles с левой боковой панели, после чего вы увидите опции для смены графических драйверов.

Режим производительности означает, что Nvidia будет основным графическим драйвером для всех приложений.
On-Demand – это поведение по умолчанию, при котором интегрированный драйвер Intel используется все время, а Nvidia – когда указано (как мы видели в методе 1).
При изменении графического профиля вам придется выйти из системы и снова войти в нее, чтобы увидеть эффект. Вы также можете сделать Nvidia основным драйвером из командной строки:
sudo prime-select nvidia
abhishek@itsfoss-tuxedo:~$ sudo prime-select nvidia [sudo] password for abhishek: Info: selecting the nvidia profile Deleting /lib/modprobe.d/nvidia-runtimepm.conf Updating the initramfs. Please wait for the operation to complete: Done
Или, если вы хотите запустить приложение с проприетарными драйверами Nvidia из командной строки, используйте:
__GLX_VENDOR_LIBRARY_NAME=nvidia __NV_PRIME_RENDER_OFFLOAD=1 application_name
Бонусный совет: проверьте использование графики в каждом процессе
Вместе с проприетарными драйверами Nvidia вы также получаете еще один удобный инструмент CLI – nvidia-smi.
Просто запустите его следующим образом:
nvidia-smi
И она сразу же покажет статистику использования GPU:

Если вы хотите постоянно следить за использованием GPU, как команда top, вы можете объединить ее с командой watch следующим образом:
watch -n1 nvidia-smi
И она будет обновлять статистику каждую секунду. Используйте ctrl + c, чтобы остановить запущенную программу.
Заключение
Я был удивлен отсутствием утилиты использования ядра GPU для драйвера Nvidia Nouveau с открытым исходным кодом. На мой взгляд, она должна быть.
Проприетарный драйвер предоставляет удобные инструменты для переключения между графическими драйверами и мониторинга использования GPU.
Какой драйвер работает лучше, зависит только от вас. Я предоставляю вам экспериментировать и делать выводы.
️Все еще сталкиваетесь с проблемами при выполнении описанных здесь шагов? Сообщите мне об этом в комментариях, и я постараюсь вам помочь.





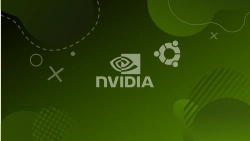

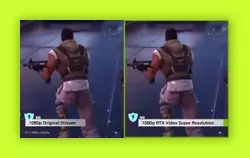



Комментарии (0)