Вы когда-нибудь чувствовали себя подавленным нагромождением инструментов визуального форматирования и панелей инструментов в традиционных текстовых процессорах? Устали постоянно переключаться между режимами редактирования и предварительного просмотра, чтобы увидеть, как будет выглядеть ваш документ? Если вы писатель, разработчик или любой другой человек, который ценит свободу от отвлекающих факторов при написании текстов, то MarkText может стать именно тем инструментом, который вы так долго ждали.
Что такое редактор Markdown?
Редактор Markdown – это программа, позволяющая пользователям писать и редактировать текст с помощью языка Markdown.
Markdown – это простой язык разметки, который использует обычный текст с несколькими неалфавитными символами, такими как #, *, – и т. д., для форматирования текста.
Редактор markdown предоставляет пользовательский интерфейс для ввода и изменения текста, отформатированного в формате markdown. По мере ввода текста редактор отображает предварительный просмотр того, как будет выглядеть отформатированный текст.
Основные функции типичного редактора markdown включают:
- Панель текстового редактора для написания и редактирования синтаксиса markdown
- Панель предварительного просмотра для отображения форматирования, например заголовков, списков, ссылок и т. д.
- Синхронизированный живой предварительный просмотр, который обновляет форматирование по мере ввода текста
- Поддержка основных элементов markdown, таких как заголовки, подчеркивание, ссылки, изображения и т. д.
- Расширения для дополнительных функций, таких как таблицы, сноски, диаграммы
- Опции экспорта для сохранения отформатированного содержимого в HTML, PDF или другие форматы файлов
Редакторы Markdown облегчают написание контента с помощью простого синтаксиса, не отвлекаясь на визуальные инструменты форматирования. Они популярны среди писателей, разработчиков и всех, кому нужно создавать форматированный контент, но кто предпочитает работать с обычным текстом.
По сути, редактор markdown – это специальная среда для эффективного написания и предварительного просмотра контента, созданного на языке разметки markdown.
Что такое MarkText?
MarkText – это бесплатный редактор Markdown с открытым исходным кодом, который позволяет не отвлекаться на написание текстов. Он разработан с учетом простоты, скорости и удобства использования.
В нем есть такие функции, как живой предварительный просмотр, подсветка синтаксиса, поддержка различных расширений Markdown, а также возможность экспорта документов в HTML, PDF и другие форматы.
MarkText доступен для платформ Linux, macOS и Windows.
Ключевые особенности
MarkText стремится обеспечить простой и эффективный процесс написания документов в формате Markdown, предлагая при этом функции, повышающие производительность и эффективность рабочего процесса.
Вот некоторые ключевые особенности MarkText:
- Живой предварительный просмотр: MarkText мгновенно предоставляет живой предварительный просмотр вашего контента в формате markdown по мере ввода, так что вы можете видеть, как ваш текст будет выглядеть после рендеринга.
- Подсветка синтаксиса: MarkText поддерживает подсветку синтаксиса для различных языков программирования, что делает его полезным для написания фрагментов кода в ваших документах в формате markdown.
- Эффективные режимы редактирования: MarkText поддерживает три режима редактирования при записи файлов в формате markdown.
- Режим исходного кода: Идеально подходит для тех, кто предпочитает работать непосредственно с синтаксисом markdown.
- Режим пишущей машинки: Имитирует работу с печатной машинкой, фокусируясь на текущей строке.
- Режим фокуса: Скрывает панель предварительного просмотра и другие элементы пользовательского интерфейса, позволяя вам сосредоточиться исключительно на написании текста.
- Вставка изображений: Вы можете вставлять изображения непосредственно из буфера обмена.
- Обзор контура: Создает контурный вид документа на основе заголовков, облегчая навигацию по длинным документам.
- Настраиваемые темы: MarkText поставляется с несколькими встроенными темами (Cadmium, Dark, Ulysses и др.), а также вы можете создавать свои собственные темы, изменяя CSS-файлы.
- Markdown-расширения: Поддерживаются различные расширения формата markdown, такие как сноски, математические уравнения (KaTeX) и титульный лист (YAML/TOML).
- Управление файлами: MarkText позволяет создавать, открывать и сохранять файлы в формате markdown непосредственно в приложении.
- GitHub Flavored Markdown: MarkText поддерживает GitHub Flavored Markdown, который является широко используемым расширением стандартного синтаксиса markdown.
- Опции экспорта: Вы можете экспортировать свои документы в форматы HTML и PDF.
- Кроссплатформенность: MarkText работает в Linux, macOS и Windows. Это делает его хорошим выбором для пользователей с разными операционными системами.
Установка MarkText в Linux
MarkText доступен как в формате AppImage, так и в формате flatpak. Вы можете выбрать любой формат файла на свой вкус и установить его, как показано ниже.
Если вы предпочитаете файл AppImage, выполните следующие шаги:
Установите MarkText AppImage
Можете получить AppImage с сайта MarkText страницы релизов GitHub.
На момент написания этого руководства последней версией была 0.17.1.
wget https://github.com/marktext/marktext/releases/download/v0.17.1/marktext-x86_64.AppImage
Сделайте AppImage исполняемым. Откройте терминал, перейдите в каталог, в который вы загрузили файл AppImage, и выполните следующую команду, чтобы сделать файл исполняемым:
chmod +x marktext-x86_64.AppImage
Запустить AppImage. В терминале, находясь в том же каталоге, что и файл AppImage, выполните:
./marktext-x86_64.AppImage
Это запустит MarkText.
В качестве альтернативы вы можете интегрировать AppImage в вашу систему:
Переместить AppImage в нужное место
Переместить файл AppImage в каталог по вашему выбору, например, /opt/:
sudo mv marktext-x86_64.AppImage /opt/
Создайте запись на рабочем столе
Выполните следующую команду для создания записи на рабочем столе для MarkText:
desktop-file-install /opt/marktext-x86_64.AppImage
Теперь вы должны иметь возможность найти MarkText в меню приложений вашей среды рабочего стола.
Опционально: Создайте символическую ссылку
Для упрощения доступа к командной строке можно создать символическую ссылку на AppImage:
sudo ln -s /opt/marktext-x86_64.AppImage /usr/local/bin/marktext
Теперь вы можете запустить MarkText из любой директории, набрав marktext в терминале.
Установка MarkText из Flathub
Чтобы установить MarkText из Flathub, выполните следующие шаги:
Добавьте репозиторий Flathub
Откройте терминал и выполните следующую команду для добавления репозитория Flathub:
flatpak remote-add --if-not-exists flathub https://flathub.org/repo/flathub.flatpakrepo
Установка MarkText из Flathub
После добавления репозитория Flathub, вы можете установить MarkText, выполнив:
flatpak install flathub com.github.marktext.marktext
Запуск MarkText
После установки вы можете запустить MarkText из меню приложений среды рабочего стола или выполнив:
flatpak run com.github.marktext.marktext
Как использовать MarkText Markdown Editor
Запустите редактор MarkText из программы запуска приложений или меню.
По умолчанию интерфейс MarkText будет выглядеть так, как показано ниже.

Как видите, интерфейс MarkText очень прост.
Изменение темы MarkText
По умолчанию MarkText использует тему Cadmium Light. Если вам не нравится светлая тема, вы можете переключиться на любую другую из доступных тем, перечисленных ниже:
- Dark,
- Graphite Light,
- Material Dark,
- One Dark,
- Ulysses Light.
Чтобы изменить тему, нажмите на значок Гамбургер (три горизонтальные линии) в левом верхнем углу и перейдите в раздел Тема -> Название_темы .

Я предпочитаю темную тему светлой, поэтому выбрал Dark в качестве предпочтительной темы.
Написание документов в формате Markdown
Создавать документы в формате markdown с помощью редактора MarkText довольно просто.
При первом открытии MarkText вы увидите пустое окно редактора.
Чтобы начать работу, просто начните вводить свой текст. MarkText автоматически скроет все ненужные элементы синтаксиса, обеспечивая чистый текст.
Если вам нужно отформатировать текст или получить доступ к определенным функциям, вы можете воспользоваться сочетаниями клавиш Ctrl + Shift + P.
Вам даже не нужно запоминать синтаксис формата markdown. Вы можете просто набрать @, чтобы отобразить оверлей с доступными опциями форматирования текста. Это покажет вам различные элементы и стили, которые можно применить к тексту, используя синтаксис markdown.

Как видно на скриншоте, MarkText представляет вам список доступных блоков. Вы можете вставить блок по своему выбору, нажав на соответствующий блок.
Например, допустим, вы хотите вставить блок заголовка. Введите символ @, прокрутите страницу вниз до раздела «Блок заголовка» и выберите тип заголовка (например, H1, H2, H3 и т. д.).

Аналогичным образом вы можете выбрать другие доступные блоки по мере дальнейшего создания документа.
Выделение текста
При выделении текста автоматически появляется накладка формата, позволяющая легко преобразовать выделенный текст или применить линейное форматирование.
- Полужирный
- Курсив
- Подчеркивание
- Зачеркивание
- Встроенный код
- Встроенные математические формулы
- Создание ссылок
- Вставка изображений
- Удаление форматирования
Кроме того, доступны дополнительные меню для вставки эмодзи, форматирования ссылок, настройки параметров изображений и создания таблиц.
Кроме того, для доступа к различным командам форматирования и редактирования можно использовать сочетания клавиш Ctrl+Shift + P.
Создание новых файлов
Чтобы создать новый файл, перейдите в меню Файл > Новая вкладка (Ctrl + T) или Файл > Новое окно (Ctrl + N).

Открытие существующих файлов
Вы можете использовать меню File -> Open File или нажать Ctrl + O, чтобы открыть диалог файла и выбрать файл Markdown. Кроме того, вы можете запустить MarkText с каталогами или файлами через командную строку.
Сохранить отредактированный файл
После внесения изменений вы можете сохранить файл, используя Ctrl + S, или воспользоваться опцией «Сохранить как», чтобы сохранить файл под другим именем.
Открытие каталога
MarkText также поддерживает открытие всего каталога с помощью Ctrl + Shift + O или нажатием кнопки «Файл -> Открыть папку» в строке меню.
После открытия каталога все файлы и подкаталоги отображаются в виде дерева на боковой панели. Древовидное представление позволяет:
- Открывать дополнительные файлы
- Просматривать и изменять файлы или каталоги внутри открытого корневого каталога
Над древовидным представлением находятся все открытые в данный момент файлы. Вы также можете воспользоваться функцией «Список команд» (Ctrl + P), чтобы быстро открыть файл из открытого корневого каталога или текущего редактора. Перемещайтесь по результатам с помощью клавиш со стрелками или выберите файл с помощью мыши.
Чтобы просмотреть другие боковые панели, например «Найти в файлах», нажмите на соответствующие значки в левой боковой панели.
Вставка изображений
Вы можете вставить изображение, перейдя по ссылке File -> Format -> Image или нажав Ctrl + Shift + I. Вы можете выбрать изображение из локальной папки или указать путь к изображению, чтобы вставить его в ваш документ.

Также можно напрямую вставить изображение из буфера обмена.
Когда изображение вставлено, выровняйте его (слева, справа или по центру) по своему усмотрению с помощью всплывающего окна наложения изображения.

Делайте все быстрее с помощью списка команд (палитры команд)
MarkText поставляется с мощной функцией, известной как Палитра команд. Этот удобный инструмент позволяет быстро выполнять действия, вводя команды напрямую.
Вот как работает палитра команд MarkText:
- Доступ к палитре команд:
Чтобы получить доступ к палитре команд, нажмите сочетание клавиш Ctrl + Shift + P. Также можно перейти в меню Файл ->Вид и выбрать Палитра команд.

Так выглядит палитра команд.

- Ввод команд:
После того как палитра открыта, начните вводить нужную команду. MarkText мгновенно отобразит соответствующие опции в зависимости от введенного вами текста.

- Выполнение действий:
Выберите нужное действие из списка. MarkText выполнит его немедленно, экономя ваше время и клики. Палитра команд охватывает широкий спектр задач, включая:- Вставку специальных символов,
- Применение форматирования,
- Управление расширениями,
- Настройку параметров,
- И многое другое.
Изменение стилей блоков
Вы можете мгновенно преобразовать любую строку в другой тип без использования строки меню или клавиш быстрого доступа.
Если вам не нужен текущий стиль блока и вы хотите изменить тип блока на другой (например, превратить Header в Paragraph), просто щелкните на значке соответствующего блока, нажмите Turn Into и выберите другой стиль блока.

Конечно, вы можете выполнить все действия и из строки меню. Однако выбор и вставка различных стилей блоков непосредственно из панели редактора – самый быстрый способ.
Просмотр количества абзацев, слов или символов
MarkText отображает общее количество абзацев, слов и символов рядом с меню гамбургера.

Показ количества слов и символов – обычная функция в приложениях для написания и редактирования текста. Это позволяет писателям легко отслеживать длину своего документа.
MarkText делает это легкодоступным с помощью быстрого взгляда. Писатели могут следить за этими показателями без необходимости перемещаться по меню или отдельным окнам.
Работа с различными режимами редактирования
MarkText предоставляет на выбор три различных режима редактирования. Это режим Исходный код, режим Пишущая машинка и режим Фокус.

Режим исходного кода
Этот режим предназначен для тех, кому удобно работать непосредственно с кодом Markdown. Он отображает необработанный текст Markdown, позволяя пользователям редактировать и форматировать содержимое вручную.

Если вам нравится точность и контроль при непосредственном написании Markdown, этот режим идеально подходит.
Режим пишущей машинки
В этом режиме MarkText имитирует набор текста на пишущей машинке. Курсор остается в центре экрана по вертикали, подобно тому, как движется каретка пишущей машинки.

Как видно на скриншоте, содержимое отображается в центре панели редактора, как на пишущей машинке.
Этот режим может вызвать чувство ностальгии и сосредоточенности, особенно у писателей, которые ценят простоту пишущих машинок.
Режим фокуса
Режим фокусировки минимизирует отвлекающие факторы, выделяя только текущую строку или абзац, в котором вы активно печатаете. Остальное содержимое исчезает на заднем плане, позволяя сосредоточиться на написании текста без визуальных помех.

Как видно на скриншоте, первые два блока исчезают, а последний активный блок подсвечивается. Это отлично подходит для поддержания потока и погружения в работу.
Каждый режим служит определенной цели, и пользователи могут выбрать тот, который соответствует их рабочему процессу и личным предпочтениям. Предпочитаете ли вы оперативность WYSIWYG (предварительный просмотр в реальном времени), ностальгию по печатной машинке или сосредоточенную простоту однострочного редактирования, MarkText поможет вам в этом!
Боковая панели и панель вкладок
Чтобы отобразить боковую панель в MarkText, перейдите к Файл ->Базовая панель или Файл ->Tab Bar.

Предоставляя боковую панель и панель вкладок, MarkText стремится повысить производительность и улучшить рабочий процесс для пользователей, предпочитающих более организованную и эффективную среду написания текстов.
Боковая панель MarkText состоит из трех панелей, которые можно переключать нажатием Ctrl + J. Эти панели включают:
- Проводник файловой системы, представляющий древовидное представление открытого корневого каталога, что позволяет легко перемещаться по файлам и папкам.
- Функцию «Найти в файлах» для поиска определенного текста в нескольких файлах в открытом каталоге.
- Панель оглавления, которая отображает контурное представление текущей выбранной вкладки документа, позволяя быстро переходить к различным разделам.
Боковая панель и панель вкладок в MarkText служат нескольким важным целям:
Боковая панель
- Навигация по файлам: Боковая панель отображает структуру файлов и позволяет легко перемещаться между различными файлами и папками в проекте или рабочей области.
- Контурный вид: Предоставляет контурный вид текущего документа, показывая все заголовки и их иерархию. Это облегчает переход к определенным разделам длинного документа.
- Быстрый доступ к файлам: Боковая панель позволяет быстро открывать и переключаться между часто используемыми или недавно открытыми файлами.
Панель вкладок
- Управление несколькими документами: MarkText поддерживает работу с несколькими документами одновременно, а панель вкладок отображает все открытые файлы в виде вкладок, аналогично веб-браузерам или редакторам кода.
- Удобное переключение документов: С помощью панели вкладок вы можете быстро переключаться между различными открытыми документами, щелкая по соответствующим вкладкам, без необходимости просматривать меню или отдельные окна.
- Обзор документа: Панель вкладок дает возможность сразу увидеть все открытые документы, помогая вам более эффективно управлять и организовывать рабочее пространство.

В итоге боковая панель позволяет лучше управлять файлами и проектами, а панель вкладок способствует плавному переключению между несколькими открытыми документами.
Экспорт документов
После того как вы закончили писать, вы можете экспортировать документ в различные форматы, например HTML или PDF. Перейдите в Файл -> Экспорт из меню Гамбургер и выберите тип выходного формата.

Настройки
Раздел «Настройки» – это централизованное место для тонкой настройки возможностей MarkText, позволяющее привести приложение в соответствие с вашими требованиями и личными предпочтениями.
Чтобы открыть раздел «Настройки», перейдите по ссылке Файл -> Настройки.
В разделе «Настройки» MarkText вы можете настроить различные параметры, чтобы адаптировать приложение к вашим потребностям:
- Общие настройки приложения: Настройка глобальных параметров, которые управляют общим поведением и функциональностью MarkText.
- Настройки внешнего вида редактора: Изменение визуальных аспектов текстового редактора, таких как стили шрифтов, цветовые схемы и параметры макета, для создания индивидуальной среды написания текста.
- Настройки, связанные с Markdown: Настройте, как MarkText обрабатывает и отображает синтаксис Markdown, включая опции для расширений, предпочтения форматирования и режимы совместимости.
- Тема приложения: Выберите одну из встроенных тем или создайте собственные темы, чтобы изменить общую эстетику пользовательского интерфейса MarkText.
- Опции работы с изображениями: Укажите, как MarkText должен управлять изображениями и отображать их в ваших документах Markdown, например, задайте расположение папок по умолчанию или включите загрузку изображений.

Клавиатурные сокращения MarkText
MarkText предоставляет множество клавиатурных сокращений, чтобы помочь вам эффективно писать и форматировать содержимое. Например, Ctrl + B для жирного начертания, Ctrl + I для курсива, Ctrl + L для ссылок и многое другое.
Здесь представлены сочетания клавиш MarkText.
| Сокращение | Описание |
|---|---|
| Ctrl + Shift + N | Редактировать: Создать абзац |
| Ctrl + Shift + D | Редактировать: Удалить абзац |
| Ctrl + Shift + E | Редактировать: Дублировать |
| Ctrl + F | Редактировать: Найти |
| Ctrl + Shift + F | Редактировать: Найти в папке |
| Ctrl + Shift + Z | Редактировать: Отменить вперед |
| Ctrl + R | Редактировать: Заменить |
| Ctrl + Z | Редактировать: Отменить назад |
| Ctrl + W | Редактировать: Закрыть текущую вкладку |
| Ctrl + Shift + W | Файл: Закрыть окно |
| Ctrl + T | Файл: Новая вкладка |
| Ctrl + N | Файл: Новое окно |
| Ctrl + O | Файл: Открыть файл |
| Ctrl + Shift + O | Файл: Открыть папку |
| Ctrl + P | Файл: Быстрое открытие |
| Ctrl + S | Файл: Сохранить |
| Ctrl + Shift + S | Файл: Сохранить как… |
| Ctrl + Shift + R | Формат: Очистить формат |
| Ctrl + I | Формат: Подчеркивание |
| Ctrl + Shift + H | Формат: Выделение |
| Ctrl + L | Формат: Гиперссылка |
| Ctrl + Y | Формат: Встроенный код |
| Ctrl + Shift + M | Формат: Вставка математической формулы |
| Ctrl + Shift + I | Формат: Вставить изображение |
| Ctrl + D | Формат: Двойное подчеркивание |
| Ctrl + B | Формат: Жирыный |
| Ctrl + U | Формат: Подчеркивание |
| Ctrl + , | Настройки |
| Ctrl + Q | Выход |
| Ctrl + Shift + Tab | Переключить вкладку назад |
| Ctrl + Tab | Переключить вкладку вперед |
| Ctrl + Shift + L | Параграф: Преобразование в элемент свободного списка |
| Ctrl + Shift + 0 | Параграф: Создать новый параграф |
| Ctrl + Shift + T | Параграф: Создать таблицу |
| Ctrl + - | Абзац: Уменьшить заголовок |
| Ctrl + Shift + Y | Параграф: Вставить блок Front Matter |
| Ctrl + _ | Параграф: Вставить горизонтальную линию |
| Ctrl + H | Абзац: Преобразование в пулевой список |
| Ctrl + Shift + K | Параграф: Преобразование в кодовое ограждение |
| Ctrl + Alt + 1 | Абзац: Преобразование в заголовок 1 |
| Ctrl + Alt + 2 | Параграф: Преобразовать в заголовок 2 |
| Ctrl + Alt + 3 | Параграф: Преобразовать в заголовок 3 |
| Ctrl + Alt + 4 | Параграф: Преобразовать в заголовок 4 |
| Ctrl + Alt + 5 | Параграф: Преобразовать в заголовок 5 |
| Ctrl + Alt + 6 | Параграф: Преобразование в заголовок 6 |
| Ctrl + Alt + H | Параграф: Преобразование в HTML-блок |
| Ctrl + Alt + M | Параграф: Преобразование в математическую формулу |
| Ctrl + G | Параграф: Преобразование в список заказов |
| Ctrl + Shift + Q | Абзац: Преобразование в блок цитат |
| Ctrl + Shift + X | Абзац: Преобразование в список задач |
| Ctrl + + | Абзац: Обновить заголовок |
| Ctrl + Shift + J | Вид: Режим фокусировки |
| Ctrl + J | Вид: Переключение боковой панели |
| Ctrl + E | View: Переключение режима исходного кода |
| Ctrl + Shift + B | Вид: Переключение табуляции |
| Ctrl + Shift + G | Вид: Переключить режим печатной машинки |
| Ctrl + M | Окно: Минимизировать |
| F11 | Окно: Переключить полноэкранный режим |
| Ctrl + Скролл мышкой | Окно: Изменение масштаба |
Заключение
Если вы разработчик, работающий над документацией, писатель, пытающийся сосредоточиться на черновике романа, или просто ценитель простоты разметки, MarkText стоит попробовать.
Эта статья была написана с помощью MarkText, поэтому я могу с уверенностью сказать, что это фантастический редактор разметки. Попробуйте, и он вам обязательно понравится.




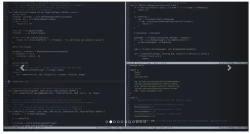
Комментарии (1)
«а также вы можете создавать свои собственные темы, изменяя CSS-файлы»
А где они находятся? В ~/.config/marktext/ я не нашёл. Внутри AppImage то же нет.
↶ Отменить ответ Ответить