Gradle в Windows 11 помогает разработчикам программного обеспечения, предлагая мощный инструмент автоматизации сборки для автоматизации различных задач, таких как компиляция кода, управление зависимостями, упаковка и тестирование. Гибкая система сборки Gradles позволяет разработчикам настраивать ее, ориентируясь на производительность.
Пользователи могут интегрировать Gradle с различными IDE, такими как IntelliJ и Eclipse, и использовать его с проектами, написанными на различных языках программирования, таких как Java, Android, Kotlin, Groovy и других. Сборки Gradle определяются с помощью DSL (Domain-Specific Languages) на основе Groovy или Kotlin.
Установка Gradle в Windows
Процесс установки последней версии Gradles будет одинаковым для всех последних редакций операционной системы Windows.
Шаг 1: Установка OpenJDK 11 на Windows 11
Для корректной работы Gradle требуется Java Development Kit (JDK) версии 8 или выше. Если у вас уже есть Java в системе Windows, вы можете пропустить этот шаг.
Хотя мы можем установить Java вручную, загрузив исполняемый файл с официального сайта, мы воспользуемся более эффективным и быстрым методом: командной строкой.
Последние версии Windows 10 и 11 поставляются со встроенным менеджером пакетов под названием Winget, который позволяет пользователям легко устанавливать различные программные пакеты с помощью PowerShell или Command Prompt.
Щелкните правой кнопкой мыши на кнопке «Пуск» Windows и выберите пункт *Терминал (администратор). После этого выполните указанную команду для установки Open JAVA 11:
winget install ojkbuild.openjdk.11.jdk
Шаг 2: Загрузите бинарные файлы Gradle
После установки OpenJDK мы загрузим последнюю доступную бинарную версию Gradle с его официального сайта или вы можете использовать командную строку.
Метод командной строки напрямую загрузит последнюю стабильную версию Gradle с помощью PowerShell в папку Downloads.
cd Downloads
$StableGradleUrl = Invoke-RestMethod -Uri "https://services.gradle.org/versions/current" | Select-Object -ExpandProperty downloadUrl Invoke-WebRequest -Uri $StableGradleUrl -OutFile "gradle-latest-stable.zip"
Шаг 3: Распакуйте Zip-файл Gradle
Выберите любой способ извлечения и переместите его на диск C:
Используя графический интерфейс:
- После загрузки Gradle щелкните правой кнопкой мыши на его файле.
- Извлеките его
- Переместите файл в каталог диска C, например,
C:\Gradle\gradle-8.10.2.
- Использование PowerShell:*
То же самое можно сделать и в командной строке, перейдя в каталог, в котором находится файл:
Expand-Archive -Path "gradle-latest-stable.zip" -DestinationPath "C:\Gradle" -Force
Шаг 4: Задайте Gradle Path в системных переменных
Выберите любой из способов, чтобы задать путь в удобное для вас время:
Использование графического интерфейса
Установите Gradle Home:
- Нажмите на кнопку «Пуск» Windows и найдите Свойства системы .
- Откройте Свойства системы и нажмите кнопку Переменные среды.
- В разделе Системные переменные нажмите кнопку Новая . Установите:
- Имя переменной:
GRADLE_HOME - * Значение переменной*: Путь к расположению папки с извлеченными Gradle в C: Drive (например,
C:\Gradle\gradle-8.10).
Добавьте Gradle в путь:
- После этого в разделе Системные переменные нажмите на переменную Path.
- В переменной Path нажмите Редактировать .
- Нажмите Новая и добавьте
%GRADLE_HOME%\bin. - Нажмите OK, чтобы закрыть диалог.
Использование Powershell:
Мы также можем установить системные переменные с помощью командной строки если вы не хотите использовать метод GUI, описанный выше.
Примечание: Не забудьте изменить расположение Gradle в команде на: C:\Gradle\gradle-8.10.2 и C:\Gradle\gradle-8.10.2\bin .
[System.Environment]::SetEnvironmentVariable("GRADLE_HOME", "C:\Gradle\gradle-8.10.2", [System.EnvironmentVariableTarget]::Machine)
$env:Path += ";C:\Gradle\gradle-8.10.2\bin"
[System.Environment]::SetEnvironmentVariable("Path", $env:Path, [System.EnvironmentVariableTarget]::Machine)
Шаг 5: Проверьте версию Gradle на Windows 11
После добавления пути к Gradle в системную переменную закройте терминал Windows или PowerShell и откройте его снова. Теперь введите указанную команду, и вы увидите подробную информацию о версии Gradle, а также Java, которую она использует.
gradle -v
Шаг 6: Протестируйте Gradle
Чтобы протестировать Gradle, создав пример проекта, выполните следующие шаги:
- Откройте командную строку или PowerShell:
Перейдите в каталог, в котором вы хотите создать проект:
cd C:\MyProjects
- Инициализируйте проект Gradle:
gradle init
Когда появится запрос, выберите тип проекта (например, приложение, библиотека). - Соберите проект:
gradle build
- Запустите проект:
Если вы выбрали Java-приложение, вы можете запустить его с помощью:
gradle run
Это создаст, соберет и запустит базовый проект Gradle.




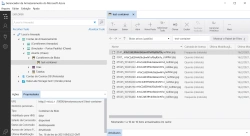
Комментарии (0)