Одна из самых больших проблем при совместном использовании компьютера с другими людьми заключается в том, что трудно сохранить конфиденциальность файлов. К счастью, Windows позволяет защищать паролем файлы и папки, чтобы доступ к ним имели только вы и те, кому вы доверяете. В этом руководстве показано, как установить пароль на файл или папку на вашем компьютере, чтобы ограничить доступ к ним.
Как защитить файл или папку с помощью шифрования
На компьютере под управлением Windows найдите файл или папку, которую вы хотите защитить от посторонних глаз. Щелкните ее правой кнопкой мыши и выберите Показать дополнительные параметры ->Свойства . Нажмите кнопку Дополнительно в новом окне.

Отметьте опцию Зашифровать содержимое для обеспечения безопасности данных и нажмите OK . В следующем окне нажмите на кнопку Применить.

Windows спросит, хотите ли вы применить эти изменения ко всей папке, подпапке и файлам. Согласитесь на всякий случай.

Во всплывающем окне вам будет предложено создать резервную копию ключа шифрования. Он понадобится, если вы потеряете доступ к файлам или папкам. Если вы его не видите, нажмите Дополнительно еще раз в окне Свойства.
Нажмите Подробности .

Нажмите на свое имя пользователя Windows и нажмите кнопку Бекап ключей.

Нажмите Следующее в появившемся окне. Убедитесь, что включен Обмен персональной информацией, а также Включить все сертификаты в путь к сертификату, если это возможно и Включить конфиденциальность сертификата . Нажмите Next .

Отметьте опцию Пароль и введите свой пароль. Нажмите Next .

Добавьте местоположение резервной копии и нажмите Next ->Finish .

Когда вы вернетесь к своему файлу и/или папке, вы заметите на нем маленький желтый значок замка, указывающий на то, что он зашифрован.
Проблема этого метода заключается в том, что он привязан к вашей учетной записи Windows. Если вы вошли в свою учетную запись и пытаетесь получить доступ к файлу или папке, система автоматически расшифрует их для вас. Это означает, что если другие люди используют ваш профиль, они будут иметь неограниченный доступ, несмотря на шифрование. Однако пользователи, вошедшие в систему через другую учетную запись на вашем компьютере, не получат такого доступа.
Чтобы обеспечить полную защиту файлов и папок, воспользуйтесь одним из следующих методов.
Как защитить паролем файл или папку с помощью BAT-файла
Создайте новую папку на компьютере и добавьте в нее текстовый документ.
Скопируйте и вставьте в текстовый документ следующий код:
cls
@ECHO OFF
title Folder Locker
if EXIST "Control Panel.{21EC2020-3AEA-1069-A2DD-08002B30309D}" goto UNLOCK
if NOT EXIST Locker goto MDLOCKER
:CONFIRM
echo Are you sure u want to Lock the folder(Y/N)
set/p "cho=>"
if %cho%==Y goto LOCK
if %cho%==y goto LOCK
if %cho%==n goto END
if %cho%==N goto END
echo Invalid choice.goto CONFIRM
:LOCK
ren Locker "Control Panel.{21EC2020-3AEA-1069-A2DD-08002B30309D}"
attrib +h +s "Control Panel.{21EC2020-3AEA-1069-A2DD-08002B30309D}"
echo Folder locked
goto End
:UNLOCK
echo Enter password to Unlock folder
set/p "pass=>"
if NOT %pass%== mypassword goto FAIL
attrib -h -s "Control Panel.{21EC2020-3AEA-1069-A2DD-08002B30309D}"
ren "Control Panel.{21EC2020-3AEA-1069-A2DD-08002B30309D}" Locker
echo Folder Unlocked successfully
goto End
:FAIL
echo Invalid password
goto end
:MDLOCKER
md Locker
echo Locker created successfully
goto End
:End
Замените слово mypassword на пароль, который вы хотите использовать для папки. Не забудьте оставить одинарный пробел до и после пароля.

Нажмите Файл ->Сохранить как в меню вверху.
В открывшемся окне сохраните тип файла как Все файлы и измените имя файла на «Lock» или любое другое, но не забудьте добавить расширение .BAT в конце имени файла. Нажмите Save и выйдите из текстового документа.

Двойной щелчок по новому пакетному файлу внутри папки откроет новую папку под названием Locker. Перетащите все файлы, которые вы хотите сохранить в тайне, кроме файла .BAT, в эту новую секретную папку.

Двойной щелчок на файле .BAT приведет к появлению всплывающего окна с вопросом, уверены ли вы, что хотите заблокировать папку. Введите Y в верхнем регистре и нажмите Enter. Папка заблокируется и исчезнет.

Чтобы папка появилась вновь, снова найдите файл .BAT и дважды щелкните по нему. Введите пароль, который вы создали в новом окне, и нажмите Enter.

Появится скрытая папка, содержащая ваши личные файлы. Получите доступ к файлам, как обычно.
Когда вы закончите использовать файлы, вернитесь в предыдущую папку и дважды щелкните на файле .BAT. Программа снова спросит, хотите ли вы заблокировать папку. Введите заглавную букву Y и нажмите Enter, чтобы заблокировать папку.
Повторите этот процесс до тех пор, пока вы хотите продолжать использовать защищенную паролем папку.
Еще одно решение для сохранения конфиденциальности только избранных файлов или папок – это настройка персонального хранилища OneDrive в Windows. Поскольку OneDrive встроен в операционную систему, это удобный вариант.
Как защитить паролем конкретное приложение
Если описанный выше способ кажется вам слишком сложным, возможно, вам подойдет следующее решение. Установите приложение Folder Lock и поручите ему защищать выбранные приложения или папки.
Скачайте бесплатное приложение Folder Lock и установите его на свое устройство. При первом запуске необходимо установить главный пароль.

Начните добавлять приложения в хранилище. Нажмите кнопку Добавить элементы для блокировки и выберите, что вы хотите добавить – файл, папку или даже диск. Чтобы защитить приложения, попробуйте добавить их исполняемые файлы в Folder Lock. Когда вы добавите все приложения, которые хотите защитить, выйдите из программы.

При попытке открыть ярлык одного из приложений, добавленных в Folder Lock, вы получите ошибку, говорящую о том, что с ярлыком что-то не так. В то же время файл или папка исчезнут из своего первоначального местоположения.

Если вы хотите восстановить работоспособность приложения, снова откройте Folder Lock и введите мастер-пароль.

Щелкните по исполняемому файлу и выберите кнопку Разблокировать элементы.
Folder Lock можно использовать бесплатно в течение 22 дней. Чтобы продолжить использование, подпишитесь на платный тарифный план.
Как защитить паролем весь жесткий диск
В некоторых случаях вам может понадобиться защитить весь жесткий диск от несанкционированного доступа. К счастью, в Windows есть BitLocker – функция, позволяющая шифровать жесткие диски. Для последующего доступа к диску вам потребуется пароль.
Чтобы включить BitLocker, откройте Диспетчер файлов и щелкните правой кнопкой мыши жесткий диск, который вы хотите защитить, в разделе Этот компьютер. Выберите Показать дополнительные параметры ->Включить BitLocker.

Отметьте опцию Использовать пароль для разблокировки диска, введите свой пароль ниже, затем нажмите Следующее.

Windows спросит, как вы хотите сохранить резервную копию ключа восстановления. Сделайте свой выбор, затем нажмите Next.
Выберите, где BitLocker будет шифровать весь диск или только используемое дисковое пространство. В зависимости от того, хотите ли вы зашифровать новый диск или уже используемый, сделайте свой выбор и нажмите Next.

Выберите режим шифрования. Выберите первый вариант, если вы используете устройство с фиксированным диском. Если вы хотите перемещать диск, отметьте второй вариант.

Нажмите кнопку Начать шифрование.

Перезагрузите компьютер.
Когда вы снова войдете в систему и перейдете к зашифрованному диску, на нем появится маленький желтый значок замка, означающий шифрование.

Любой, кто захочет получить доступ к диску, должен будет ввести пароль.

Если вы хотите сделать все возможное для защиты конфиденциальной информации, ознакомьтесь с нашим руководством, в котором подробно описаны лучшие варианты безопасности Windows для обеспечения бесплатной защиты. Вам также будет полезно узнать, как защититься от взломщиков паролей.





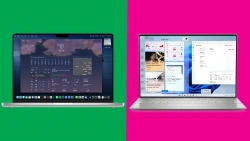
Комментарии (0)