Похоже, что методы, которые работали раньше, больше не работают в последних сборках Windows 11 Поэтому я составил список возможных решений, которые позволят вам вернуть старое Ribbon меню в File Explorer, как временно, так и навсегда.
Если вы предпочитаете классическое меню в файловом проводнике на компьютере с Windows 11, то методы его восстановления, описанные в этой статье, наверняка сработают для вас на последних сборках Windows 11.
Восстановить классическое меню в проводнике из панели управления
Один из способов вернуть старое ленточное меню в проводнике — с панели управления, но это не тот метод, о котором вы, возможно, думаете.
На панели управления нет настроек или опций, которые бы вернули устаревшее ленточное меню. Вместо этого простой возврат в каталог на панели управления открывает проводник с классическим ленточным меню.
- Нажмите клавиши Win + R, чтобы запустить окно «Выполнить команду».
- Введите
controlи нажмите Enter, чтобы открыть панель управления. - Убедитесь, что для в интерфейсе выбрано значение «Категория».
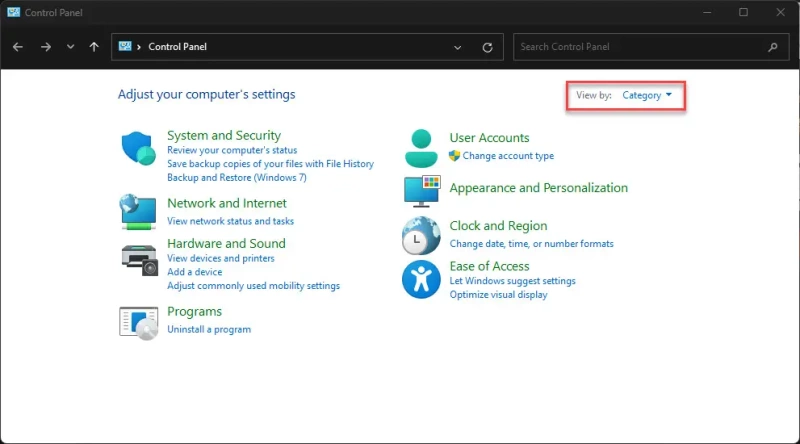
- Теперь нажмите кнопку «Up to Desktop» (вернитесь на каталог в иерархии).
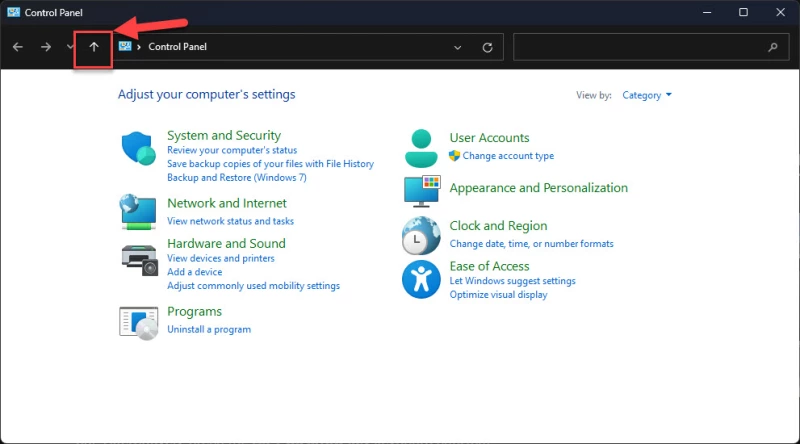
После выполнения описанных выше действий вы заметите, что File Explorer теперь открывается в каталоге Desktop вашей учетной записи пользователя с Ribbon меню.
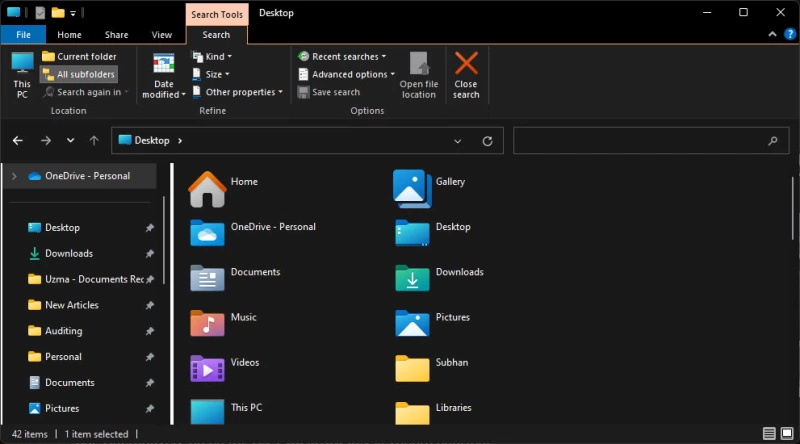
Теперь вы можете продолжать использовать это окно File Explorer для просмотра ваших каталогов. Однако если вы откроете новое окно Проводника с панели задач или любым другим способом, оно откроется опять в современном интерфейсе, а не ленточного меню. Это связано с тем, что приведенный выше способ является временным, и вам придется выполнять эти шаги каждый раз, когда вы захотите иметь Ribbon меню в Проводника.
Кроме того, вы можете открыть «Windows Tools» из строки поиска или меню «Пуск» и просто изменить каталог, чтобы в File Explorer появилось ленточное меню. Вот как работает этот метод:
- Найдите «Windows Tools» в меню «Пуск» и откройте его.
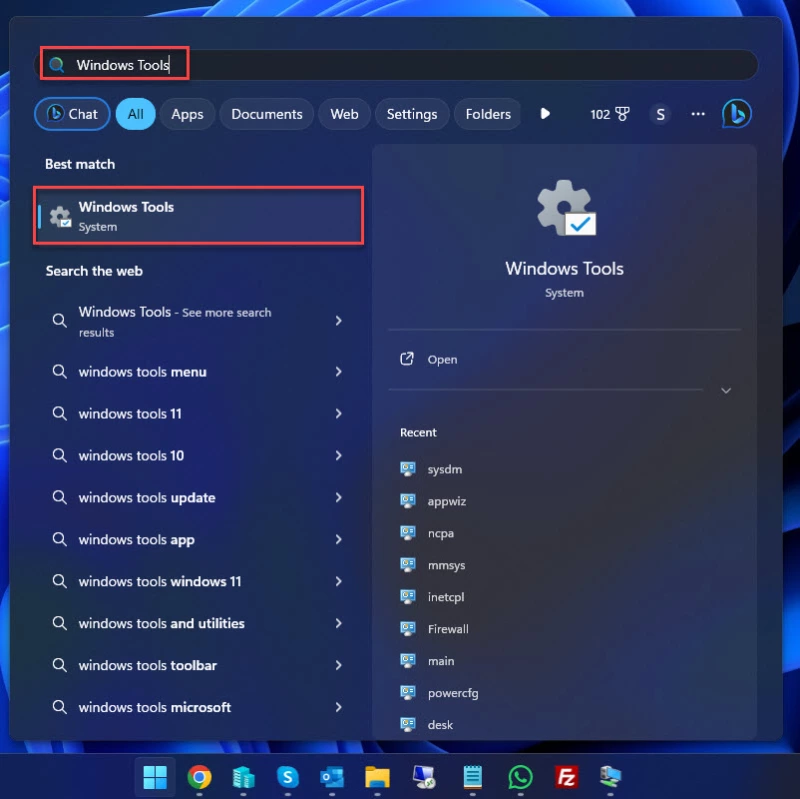
- В окне «Windows Tools» щелкните любой другой каталог в навигационной панели слева.
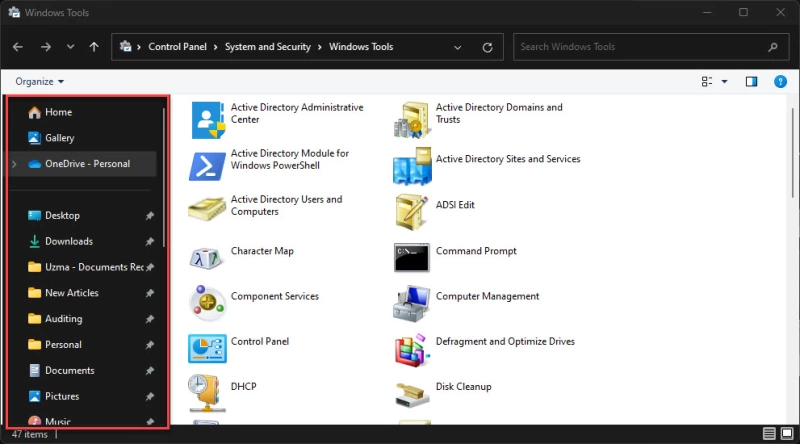
- В результате этих действий ленточное меню будет восстановлено в File Explorer. Однако, как и в предыдущем случае, этот способ будет временным и его нужно будет выполнять каждый раз, когда вам понадобится ленточное меню в File Explorer.
Открытие File Explorer с ленточным меню с помощью ярлыка
Если вы не хотите выполнять описанные выше действия каждый раз, когда хотите запустить File Explorer с Ribbon меню, то вы можете создать ярлык на рабочем столе, который будет делать это за вас. С помощью этого метода вы можете создать ярлык
- Restore-Legacy-File-Explorer-With-Ribbon-Menu.zip (563 байта)
- Apply-Modern-File-Explorer-With-Command-Bar.zip (400 байт)
Скачав файл, распакуйте его содержимое и запустите файл реестра. После его запуска перезагрузите компьютер, и изменения будут применены.
Восстановление классического ленточного меню в File Explorer с помощью сторонних приложений
Если вышеописанные способы вам не подходят, то для восстановления классического ленточного меню в File Explorer вы можете воспользоваться проверенными сторонними приложениями, которые предоставляются бесплатно.
Восстановление устаревшего ленточного меню в File Explorer с помощью StartAllBack
Приложение StartAllBack используется для решения проблем, с которыми сталкиваются многие люди при работе с ОС Windows. Одна из них – восстановление устаревшего Ribbon меню в File Explorer. Вот как можно использовать StartAllBack для возвращения ленточного меню:
- Откройте веб-сайт StartAllBack и загрузите приложение.
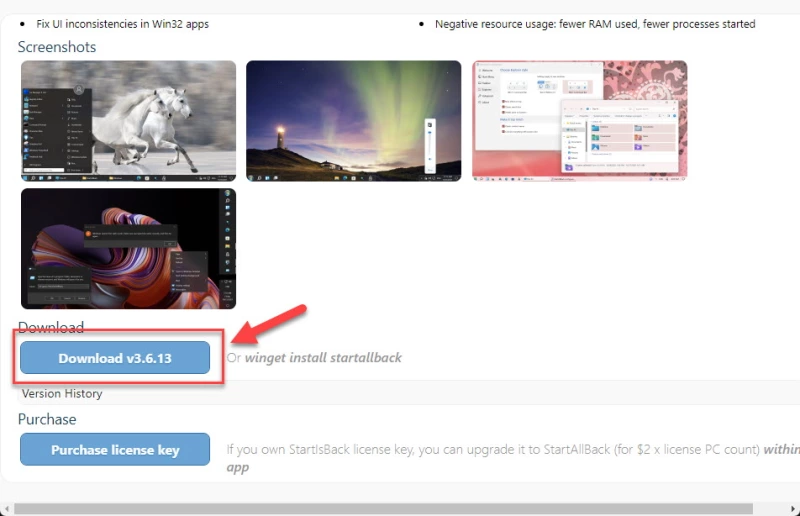
- Запустите загруженный установочный файл.
- Выберите один из следующих вариантов установки в зависимости от ваших предпочтений:
- Установить для меня
- Установить для всех
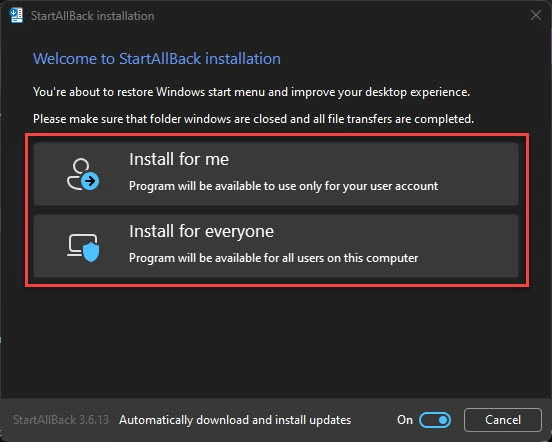
После приложение будет установлено и вы сразу же заметите изменения. - Откройте приложение StartAllBack. Хотя оно должно запуститься автоматически, если этого не произошло, щелкните правой кнопкой мыши в меню «Пуск», а затем нажмите Свойства, чтобы открыть его.
- Перейдите на вкладку Explorer слева и выберите «Win10 Ribbon UI»
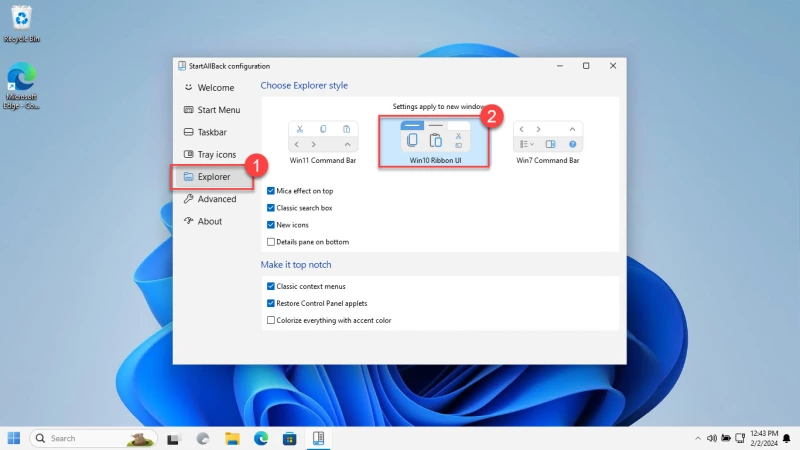
После выполнения описанных выше действий, если вы запустите File Explorer, вы увидите ленточное меню. Эта настройка сохранится на неопределенный срок, пока вы не измените ее из StartAllBack или не удалите само приложение.
Восстановление устаревшего ленточного меню в File Explorer с помощью ExplorerPatcher
ExplorerPatcher – это еще один сторонний инструмент с открытым исходным кодом, используемый для изменения и манипулирования компонентами Windows.
- Скачайте ExplorerPatcher отсюда.
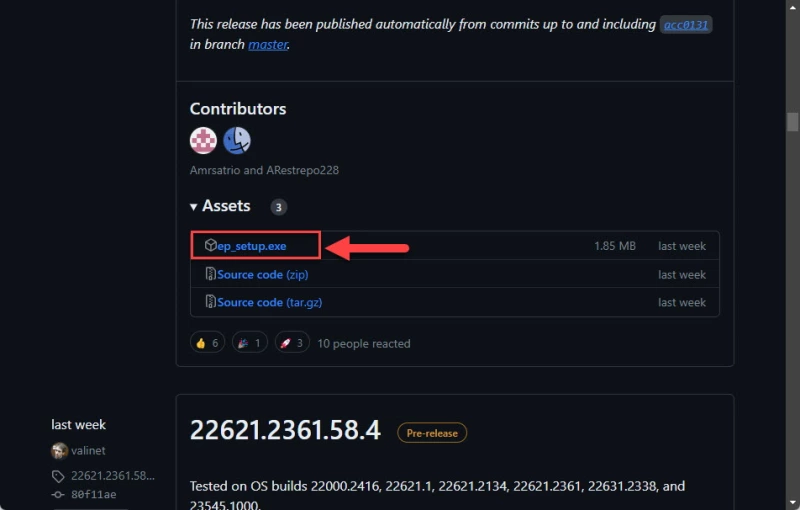
- Запустите файл .EXE, чтобы установить инструмент. Мастер установки не откроется.
Обратите внимание, что во время установки экран может мерцать и поведение панели задач может измениться. - Откройте приложение, щелкнув правой кнопкой мыши на панели задач, а затем нажмите Свойства .
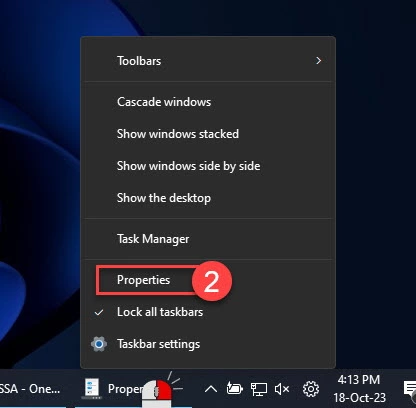
- Перейдите на вкладку «Файл Проводник».
- Разверните выпадающее меню перед «Интерфейс управления» и выберите «Windows 10 Ribbon»
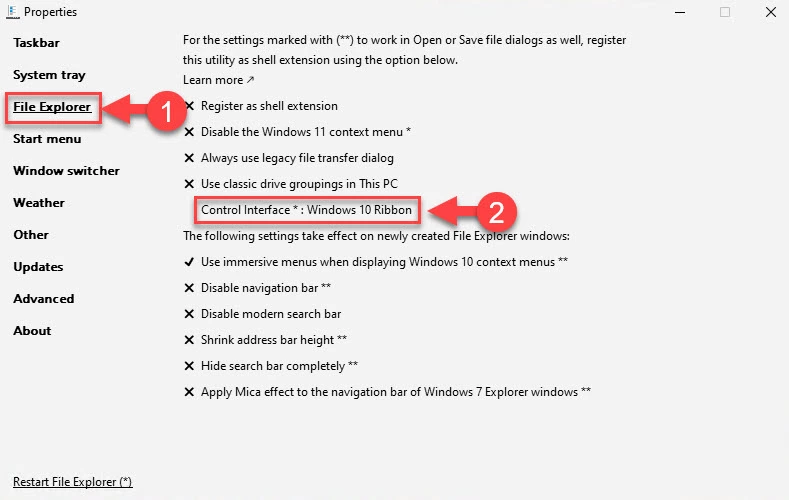
ExplorerPatcher также изменит современную командную строку в File Explorer на устаревшее ленточное меню Windows 10
Заключение
В Интернете могут найтись и другие методы восстановления Ribbon меню в Проводнике файлов. Например, могоут посоветовать создать строковое значение в ключе «Batch» в реестре Windows. Хотя раньше такие методы работали, с последними обновлениями Windows они больше не работают.
Однако приведенные в этой заметке способы вернуть в Windows 10 классическое Ribbon меню в Проводнике файлов были проверены и работают на 100%. Но не исключено, что Microsoft выпустит очередное обновление, и эти методы также станут неактуальными.
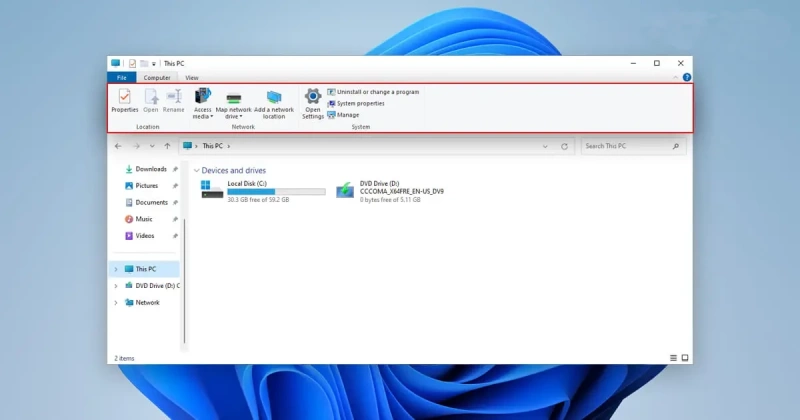


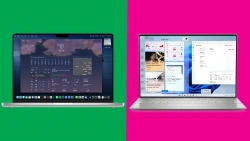
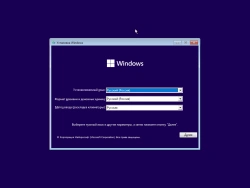
Комментарии (0)