В Windows 10 можно было разблокировать панель задач и перетащить ее верхнюю сторону на любую высоту, которую вы хотите установить для панели задач. Однако эта возможность не была перенесена вWindows 11.
Вы могли расположить значки панели задач, переместить панель задач с помощью настроек реестра Windows сделать ее прозрачной и некоторое время даже регулировать ее высоту с помощью других настроек реестра Windows. Однако в последних версиях Windows 11 эта возможность была удалена. Теперь создание нового параметра DWORD с именем TaskbarSi и настройка его значения в соответствии с желаемой высотой панели задач больше не работает.
Тем не менее, в Windows 11 нет стандартного метода изменения размера панели задач по вашему желанию. Однако некоторые сторонние инструменты позволяют это делать.
Что даст изменение размера панели задач?
Для некоторых высота панели задач по умолчанию достаточна для выполнения повседневных задач. Она позволяет переключаться между приложениями и программами, просматривать дату, время и состояние других компонентов Windows в меню быстрого доступа, а также отображать кнопку виджетов. Кроме того, на остальной части экрана остается достаточно места для открытых приложений.
Однако тем, кто хочет получить больше места на экране или видеть во весь экран множество значков открытых приложений на панели задач, захотят изменить размер панели.
Изменение размера панели задач в Windows 11 с помощью Windhawk
Windhawk – это бесплатный сторонний инструмент, который упрощает настройку операционной системы и приложений, включая высоту панели задач. Вы можете установить приложение Windhawk, а затем продолжить загрузку соответствующего расширения, чтобы изменить высоту панели задач на ПК с Windows.
Нажмите клавишу Win + R, чтобы открыть окно командной строки.
Наберите cmd и нажмите CTRL + Shift + Enter для запуска командной строки от имени администратора.
Выполните следующую команду для установки Windhawk:
winget install --id RamenSoftware.Windhawk
Введите Y, когда вас попросят согласиться с условиями соглашения с исходным кодом.
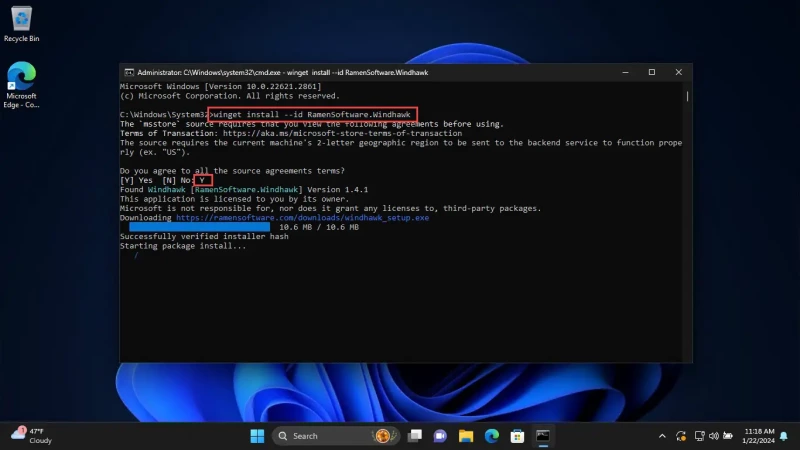
Альтернативно вы также можете установить Windhawk отсюда. После установки запустите приложение Windhawk.
Нажмите «Просмотр модов».
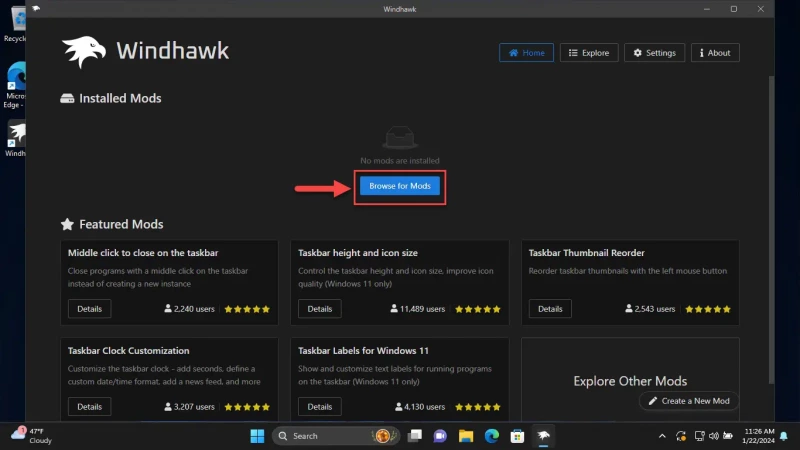
В приложении найдите «Высота панели задач», а затем нажмите кнопку Детали в разделе «Высота панели задач и размер значков.»
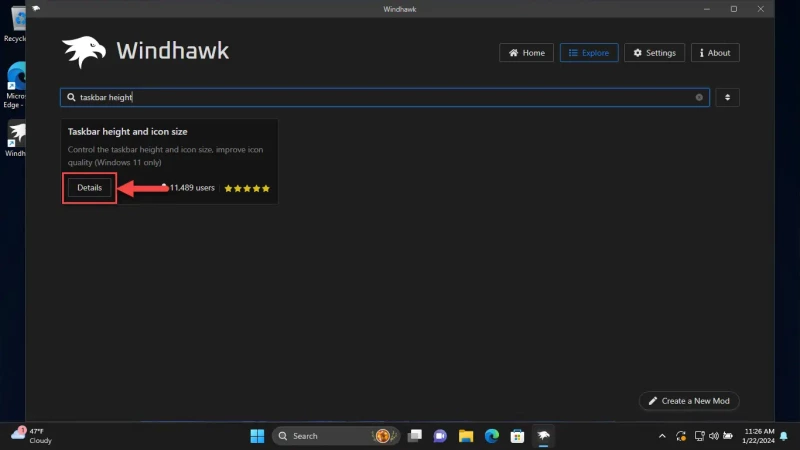
Нажмите Установить.
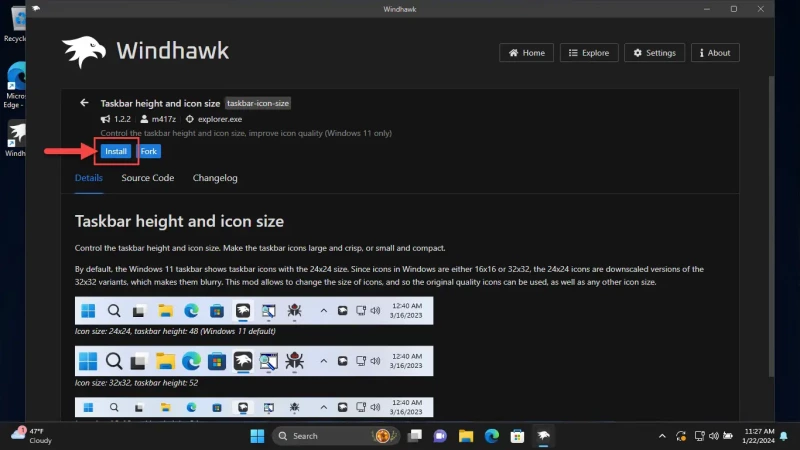
Нажмите кнопку «Принять риск и установить».
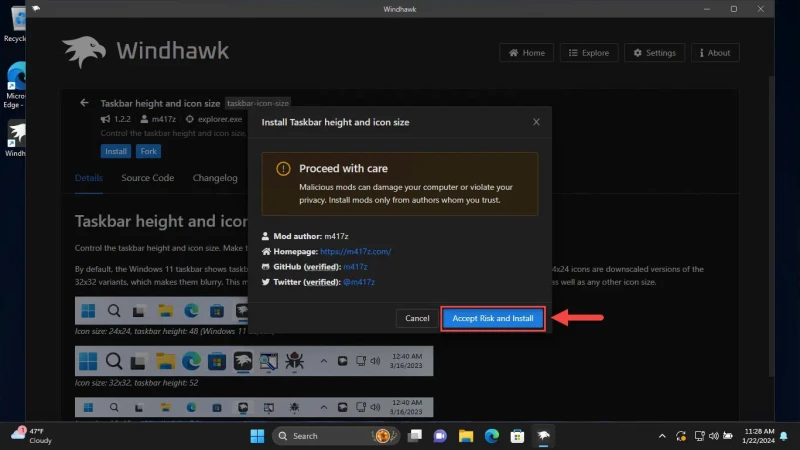
После установки перейдите на вкладку Настройки.
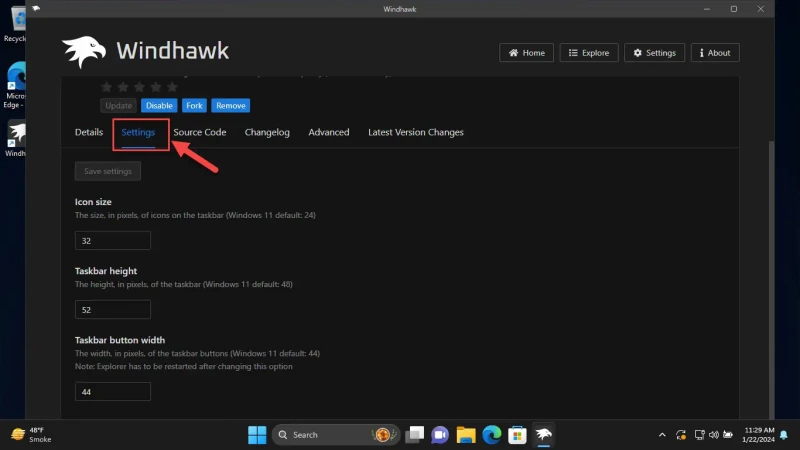
Измените запись в поле «Высота панели задач», чтобы настроить высоту панели задач, и нажмите кнопку «Сохранить настройки».
Увеличение числа приведет к увеличению высоты/размера, а уменьшение – наоборот. Вы также можете внести другие изменения.
Примечание: Высота панели задач Windows 11 по умолчанию равна 48.
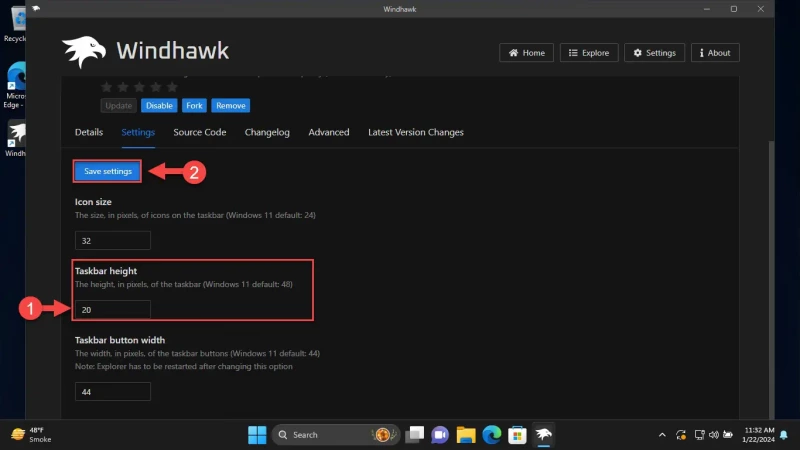
После выполнения описанных выше действий вы заметите, что высота панели задач мгновенно изменилась. Обратите внимание, что размеры значков остаются прежними и будут изменены только в том случае, если вы явно измените их в настройках Windows или в соответствующем поле внутри приложения Windhawk.
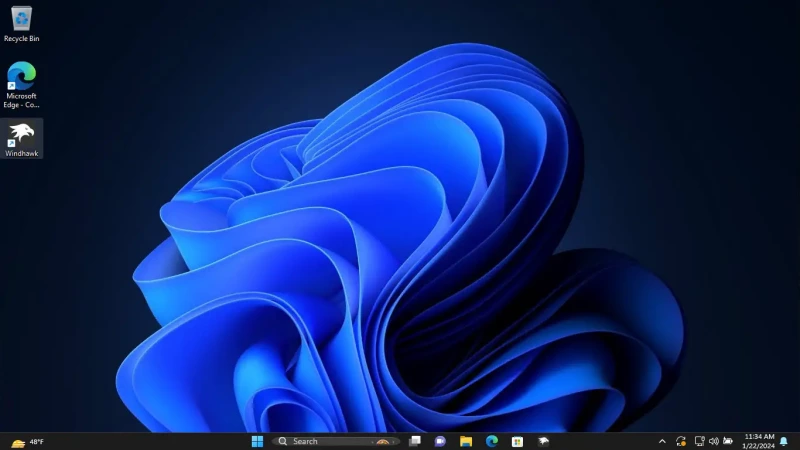
Однако следует помнить, что высота панели задач должна соответствовать высоте остальных значков. Большие значки при меньшей панели задач приведут к тому, что значки будут обрезаны в нижней части экрана.
Более того, я заметил, что удаление приложения Windhawk вернуло примененные мной пользовательские настройки. Поэтому вам придется держать приложение установленным до тех пор, пока вам нужна определенная высота панели задач.
В отличие от установки приложения Windhawk, его можно удалить из апплета «Программы и функции» или из приложения «Настройки» по адресу Настройки >Приложения >Установленные приложения – Специальная команда командной строки не требуется.
Изменение размера панели задач в Windows 11 с помощью ExplorerPatcher
ExplorerPatcher – это еще один сторонний инструмент с открытым исходным кодом, используемый для изменения и манипулирования компонентами Windows. Вот как его можно использовать для изменения высоты или размера панели задач на компьютере с Windows 11:
Скачайте ExplorerPatcher отсюда.
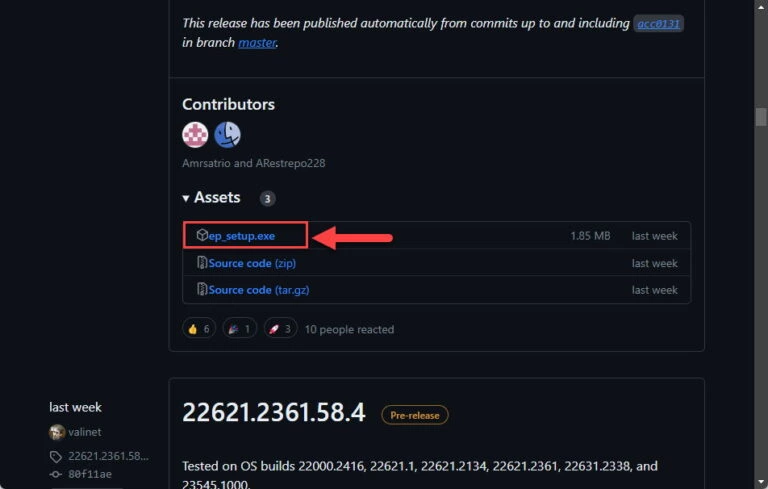
Запустите .EXE-файл для установки инструмента. Мастер установки не откроется.
Обратите внимание, что во время установки экран может мерцать и поведение панели задач может измениться.
Откройте приложение, щелкнув правой кнопкой мыши панель задач, а затем нажмите Свойства .
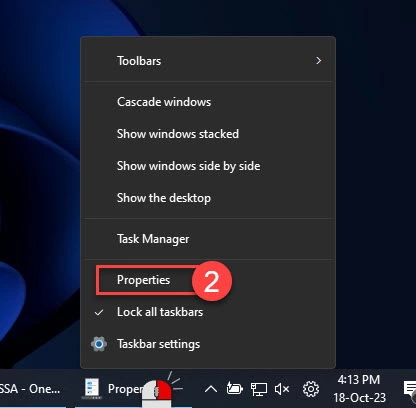
На вкладке Таскбар выберите «Малый» перед «Размер значка панели задач».
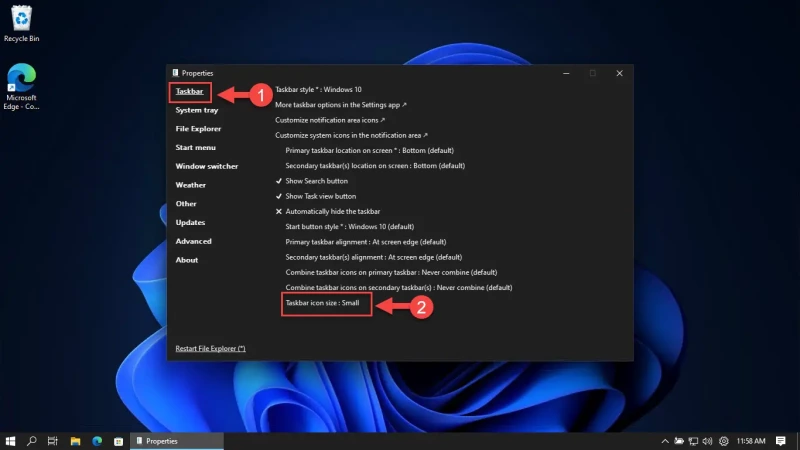
Вы заметите, что высота панели задач также изменяется, когда вы меняете размер значков панели задач с помощью ExplorerPatcher. К сожалению, этот инструмент не предоставляет столько вариантов размера, сколько предлагает Windhawk.
Заключение
Мы обсудили, что дает регулировка размера панели задач и как она может быть полезна.
Несмотря на то, что компания Microsoft работает над тем, чтобы сделать ОС Windows более настраиваемой, возможность изменения высоты панели задач – это одна из функций, которая все еще присутствует в старых операционных системах, но Microsoft не перенесла ее на новую версию.
Возможно, благодаря отзывам пользователей Microsoft восстановит возможность изменения размера панели задач в Windows 11 и даже перенесет ее в Windows 12
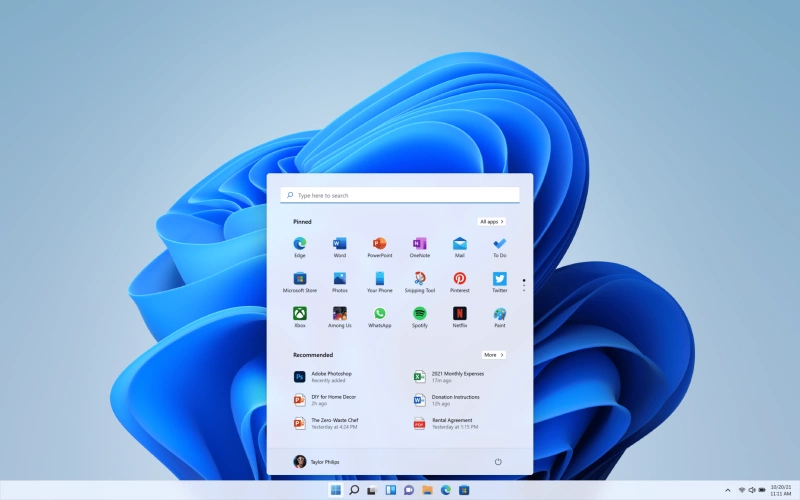


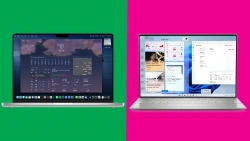
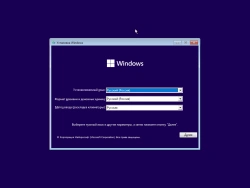
Комментарии (0)