У Windows 11 были благие намерения, когда она сократила контекстное меню. Но если вы хотите, чтобы Windows 11 показывала больше опций по умолчанию, есть несколько способов восстановить классическое контекстное меню, которое мы все знаем и любим. Есть даже временное решение.
Временное восстановление классического контекстного меню
Если вы предпочитаете сокращенное контекстное меню Windows 11 при щелчке правой кнопкой мыши, то есть решение изменить его временно. Вместо того чтобы щелкать правой кнопкой мыши и выбирать пункт Показать дополнительные параметры, нажмите клавишу Shift во время щелчка правой кнопкой мыши. В результате откроется классическое меню со всеми доступными опциями.
Это также отличное решение, если вы используете рабочий компьютер и не можете вносить постоянные изменения. Это сработает даже в том случае, если у вас нет прав администратора.
Восстановление классического контекстного меню в Windows 11 через реестр
Чтобы восстановить классическое контекстное меню в Windows 11, достаточно внести изменения в реестр. Для этого у вас должен быть административный доступ. Если вы боитесь, что что-то пойдет не так, сделайте резервную копию системы, прежде чем приступать к работе.
Нажмите Win + R и введите regedit . Нажмите OK, чтобы открыть Редактор реестра . Перейдите к следующему:
HKEY_CURRENT_USER\SOFTWARE\CLASSES\CLSID\
На правой панели щелкните правой кнопкой мыши в пустой области и выберите New ->Key . Введите {86ca1aa0-34aa-4e8b-a509-50c905bae2a2} в качестве имени ключа.

Правой кнопкой мыши щелкните по вновь созданному ключу, выберите Новый ->Ключ и введите InprocServer32 в качестве имени ключа.

Двойной щелчок по значению Default в папке InprocServer32. После открытия нажмите OK. Вам не нужно ничего менять. Это просто установит значение как пустое, что вам и нужно.
Закройте Редактор реестра, когда закончите, и перезагрузитесь, чтобы Windows 11 снова показывала больше опций по умолчанию.
Редактирование реестра с помощью командной строки
Если вы не хотите использовать редактор реестра напрямую, можно добиться тех же результатов с помощью командной строки. Опять же, для этого вам понадобится административный доступ.
Откройте меню Пуск и найдите «Командная строка». Выберите Запуск от имени администратора в результатах.
Введите следующую команду и нажмите Enter:
reg add "HKCU\Software\Classes\CLSID{86ca1aa0-34aa-4e8b-a509-50c905bae2a2}\InprocServer32" /f /ve

Чтобы изменения вступили в силу, необходимо перезапустить File Explorer. Введите следующую команду для остановки File Explorer*:
taskkill /f /im explorer.exe
Затем введите следующую команду для перезапуска File Explorer:
start explorer.exe
Классическое контекстное меню будет снова доступно в Windows 11.
Используйте Winaero Tweaker
Если вам неудобно редактировать реестр и не хочется нажимать Shift каждый раз, когда вы щелкаете правой кнопкой мыши, воспользуйтесь сторонним инструментом. Одна из самых простых в использовании – Winaero Tweaker. Она бесплатна и часто обновляется разработчиком.
Эта утилита предназначен для настройки различных параметров Windows. Если вы не уверены в том, что делает та или иная опция, не нажимайте на нее. Если вы планируете внести много изменений, сначала сделайте резервную копию компьютера на случай, если что-то не получится.
Чтобы Windows 11 по умолчанию показывала больше параметров, просто скачайте Winaero Tweaker и установите программу WinaeroTweaker.
После установки откройте Winaero Tweaker. Нажмите Классическое полное контекстное меню под заголовком Windows 11 в левой панели. Отметьте Enable classic full context menus в правой панели, чтобы восстановить классическое контекстное меню в Windows 11.

Когда появится запрос на перезапуск File Explorer, позвольте Winaero перезапустить его за вас, а затем щелкните правой кнопкой мыши любой файл или папку, чтобы убедиться, что изменения сработали.
Отменить изменения
Если в какой-то момент вы решите вернуться к стандартному сжатому контекстному меню Windows 11, просто повторите свои шаги.
Если вы использовали метод редактора реестра или командной строки, откройте Редактор реестра, найдите созданные ключи, удалите их, а затем перезагрузите компьютер. Убедитесь, что вы удалили только созданные ключи и ничего больше.
Для Winaero Tweaker откройте приложение и снимите флажок Включить классическое полное контекстное меню. И снова позвольте приложению перезапустить File Explorer.
Несмотря на то, что пользователи умоляли Microsoft восстановить классические контекстные меню в Windows 11, этого пока не произошло. До тех пор используйте приведенные выше варианты, чтобы сократить количество щелчков мышью для доступа к нужным опциям.



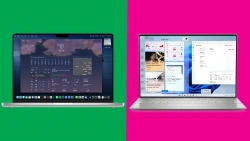
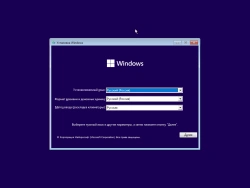
Комментарии (0)