Linux – это универсальная операционная система с активным сообществом, и с ней можно делать множество забавных и причудливых вещей. Linux предоставляет широкие возможности для творчества и настройки. Мы собрали для Вас коллекцию занимательных и веселых инструментов командной строки Linux, которые привнесут немного креативности и радости в ваши «терминальные» будни.
Многие утилиты перечисленные здесь, бесполезны. Они могут оказаться бесполезными для обычных пользователей и новичков. Большинство из этих инструментов разработаны исключительно для развлечения и как средство обучения коду.
Однако некоторые из них могут быть полезны для опытных пользователей, разработчиков и системных администраторов.
1. Cowsay
Cowsay – это программа, которая генерирует художественные ASCII-представления сообщений с анимированной коровой, произносящей сообщение.
Во-первых, убедитесь, что у вас установлен cowsay. Обычно вы можете установить его с помощью менеджера пакетов вашего дистрибутива Linux. Например, в системах на базе Ubuntu или Debian вы можете выполнить:
sudo apt install cowsay
После установки cowsay вы можете использовать его для отображения сообщения с анимированной коровой.
Вот простой пример:
cowsay "Hello, Welcome to OSTechNix!"
Эта команда выведет следующее сообщение:
______________________________
< Hello, Welcome to OSTechNix! >
------------------------------
\ ^__^
\ (oo)\_______
(__)\ )\/\
||----w |
|| ||

Вы можете настроить корову и речевой пузырь, используя различные опции. Например, вы можете изменить внешний вид коровы:
cowsay -f tux "I love Linux!"
Это приведет к появлению пингвина Тукса, говорящего «I love Linux!» вместо традиционной коровы.
_______________
< I love Linux! >
---------------
\
\
.--.
|o_o |
|:_/ |
// \ \
(| | )
/'\_ _/`\
\___)=(___/
Вы также можете использовать опцию -e для указания глаз и опцию -T для указания языка:
cowsay -e ^^ -T UU "I use Arch Linux BTW!"
Это заставит корову сказать «I use Arch Linux BTW!» с разными глазами и языком.

cowsay – это забавный и причудливый инструмент. Вы можете экспериментировать с различными файлами и опциями, чтобы создавать различные забавные сообщения.
2. Fortune
Fortune – это программа, которая отображает случайные цитаты, шутки или афоризмы из базы данных текстовых файлов.
Убедитесь, что пакет fortune установлен в вашей системе:
sudo apt install fortune
Вот некоторые примеры использования команды fortune:
Чтобы отобразить случайное предсказание, просто выполните команду fortune без аргументов:
fortune
Это покажет вам случайное сообщение из базы данных.
Вы можете использовать опцию -s для отображения более короткого предсказания:
fortune -s
Короткие предсказания обычно лаконичны и понятны.
Для отображения более длинного предсказания вы можете использовать опцию -l:
fortune -l
Длинные предсказания обычно более проработаны и подробны.
Для большего удовольствия вы можете сочетать fortune с cowsay, чтобы корова сказала Вам случайную фразу:
fortune | cowsay

Вы можете использовать опцию -o для отображения потенциально оскорбительных предсказаний:
fortune -o
Некоторые гадания в базе данных могут содержать юмор, который некоторые пользователи могут счесть оскорбительным, поэтому используйте эту опцию с осторожностью.
Вы можете указать файл гадания с помощью опции -f. Например, если у вас есть собственный файл фортуны с именем my_fortunes:
fortune -f my_fortunes
Это отобразит случайную фортуну из вашего файла.
Чтобы случайная фортуна отображалась при каждом входе в систему, вы можете добавить команду fortune в сценарий входа в систему вашей оболочки (например, .bashrc, .zshrc).
Вы также можете перенаправить фортуну в файл для будущего использования или для обмена с другими. Например:
fortune > my_fortune.txt
Это лишь некоторые из способов использования инструмента fortune. Это веселая и легкомысленная утилита, которая может предоставить вам забавные, а иногда и наводящие на размышления сообщения каждый раз, когда вы ее запускаете.
3. Figlet
Figlet – это инструмент для создания стилизованных текстовых баннеров с использованием художественных шрифтов ASCII. Он обычно используется для создания больших декоративных текстов.
Установите пакет figlet, если он еще не установлен:
sudo apt install figlet
Команда figlet используется для создания стилизованных текстовых баннеров с помощью художественных шрифтов ASCII. Вот некоторые примеры использования:
Основное использование
Чтобы создать простой ASCII-художественный баннер со шрифтом по умолчанию, используйте figlet, а затем желаемый текст:
figlet "Hello, OSTechNix Users!"
Это создаст ASCII-художественное представление текста «Hello, OSTechNix Users!» с использованием шрифта по умолчанию.

Указать шрифт
Вы можете указать конкретный шрифт с помощью опции -f. Например, для использования шрифта «block»:
figlet -f block "OSTechNix"
Список доступных шрифтов
Для просмотра списка доступных шрифтов можно использовать опцию -l:
figlet -l
В результате появится список названий шрифтов, которые можно использовать с опцией -f.
Изменение ширины вывода
Вы можете изменить ширину выводимого баннера с помощью опции -w. Например, чтобы ограничить вывод шириной 40 символов:
figlet -w 40 "Wide Text"
Сохранение вывода в файл
Чтобы сохранить ASCII-баннер в текстовый файл, можно использовать перенаправление вывода (>):
figlet "Banner Text" > banner.txt
Это сохранит баннер в файл с именем banner.txt .
Передача вывода в Cowsay
Для большего удовольствия вы можете передать вывод figlet в cowsay, чтобы корова произнесла ваше сообщение:
figlet "Hello, Linux!" | cowsay
Отображение случайного баннера с фортуной
Вы можете использовать fortune для отображения случайной фортуны вместе с баннером figlet:
figlet "$(fortune)"
Для отображения текста другим шрифтом, например скриптовым, выполните:
figlet "$(fortune)" -f script
Эти примеры демонстрируют некоторые способы использования figlet для создания декоративных текстовых баннеров в терминале. Экспериментируйте с различными шрифтами и опциями для создания визуально привлекательных текстовых изображений для различных целей.
4. Sl
Sl (Паровоз) – это игривая утилита командной строки, которая отображает анимацию паровоза в ASCII-арте, когда вы случайно ошибаетесь при вводе ls (команда для перечисления содержимого каталога).
Если у вас ещё не установлен sl, вы можете установить его с помощью менеджера пакетов. Например, в системах на базе Debian, таких как Ubuntu, вы можете выполнить:
sudo apt install sl
Запустить µµ32µµ
Просто введите sl в терминале и нажмите Enter:
sl
После выполнения команды на экране терминала появится причудливая ASCII-арт анимация паровоза, движущегося по рельсам. Это выглядит так, как будто паровоз сходит с рельсов, создавая забавный визуальный эффект.

Команда sl – это шутливый способ напомнить вам, что вы ошиблись при вводе «ls», и это легкомысленное дополнение к терминалу Linux, которое может вызвать улыбку на вашем лице, когда вы меньше всего этого ожидаете.
5. ASCIIquarium
ASCIIquarium – это программа, которая превращает ваш терминал в виртуальный аквариум, в котором плавают ASCII-рыбки, создавая причудливую среду.
Если у вас еще не установлен ASCIIquarium, вы обычно можете установить его с помощью менеджера пакетов вашего дистрибутива Linux. Например, на Ubuntu вы можете установить его с помощью snap:
sudo snap install asciiquarium
После установки просто выполните команду asciiquarium в терминале:
asciiquarium
После выполнения этой команды экран вашего терминала превратится в виртуальный аквариум с различными рыбками, нарисованными в стиле ASCII. В окне терминала вы можете наблюдать, как рыбки двигаются и взаимодействуют друг с другом. Вы также увидите плавающих на воде уток и корабли.

Чтобы выйти из ASCIIquarium и вернуться в обычную командную строку, вы можете нажать Ctrl + C в терминале.
ASCIIquarium – это увлекательный способ добавить немного веселья и творчества в ваш терминал Linux. Это особенно приятно, если вы любите аквариумы или просто хотите получить уникальный и игривый опыт в вашей терминальной сессии.
6. CMatrix
CMatrix – это утилита командной строки, которая имитирует эффект падающего текста в фильме «Матрица», отображая прокручивающиеся символы в зелено-черном стиле. Ранее мы подробнее уже писали о CMAtrix. Можете углубиться, если заинтересует данный инструмент.
Установите пакет CMatrix:
sudo apt install cmatrix
Основное использование
Чтобы запустить CMatrix с настройками по умолчанию, просто выполните команду cmatrix:
cmatrix
Это запустит CMatrix, и вы увидите эффект прокручивающегося текста на вашем терминале.

Для выхода просто нажмите CTRL + C.
Изменение цвета текста
Вы можете изменить цвета падающего текста, используя -C (для цвета текста). Например, чтобы использовать красный текст, выполните:
cmatrix -C red
Заставка или режим Лямбда
Вы можете запустить CMAtrix в режиме «Заставка» и выйти из него по первому нажатию любой клавиши. Для этого используйте опцию -s.
cmatrix -s
Нажмите любую клавишу для выхода.
Аналогичным образом можно запустить режим лямбды, используя опцию -m.
cmatrix -m
Изменение скорости прокрутки
Вы можете настроить скорость прокрутки с помощью опции -s, после которой указывается количество миллисекунд для каждого кадра. Например, чтобы замедлить прокрутку до 100 миллисекунд на кадр:
cmatrix -s 100
Изменение размера шрифта
Вы можете изменить размер шрифта с помощью опции -C. Например, чтобы использовать больший размер шрифта:
cmatrix -C 3
Отображение эффекта кодового дождя
Чтобы имитировать эффект кодового дождя «Матрица» вместо текста по умолчанию, используйте опцию -r:
cmatrix -r
Опция матрицы
Есть еще несколько возможностей сделать работу с терминалом более увлекательной.
-a: Асинхронная прокрутка-b: Включение полужирного начертания-B: Все жирные символы (отменяет -b)-c: Использовать японские иероглифы, как в оригинальной матрице. Требуются соответствующие шрифты-f: Принудительно включить тип linux $TERM-l: Режим Linux (используется шрифт консоли матрицы)-L: Режим блокировки (может быть закрыт с другого терминала)-o: Использовать прокрутку в старом стиле
Выход из CMatrix
Чтобы выйти из CMatrix и вернуться к обычной командной строке, просто нажмите Ctrl + C в терминале.
CMatrix – это забавная и ностальгическая утилита, которая может создать привлекательный визуальный эффект в вашем терминале. Вы можете настроить ее в соответствии со своими предпочтениями и наслаждаться воспоминаниями о фильме «Матрица» прямо в командной строке.
7. Lolcat
lolcat – это забавная утилита, которая добавляет в вывод терминала текст, окрашенный в цвета радуги.
Если lolcat еще не установлен, вы можете установить его с помощью команды:
sudo apt install lolcat
Основное использование
Чтобы добавить цвета радуги в текстовый файл или вывод команды, просто передайте его в lolcat:
echo "Hello, OSTechNix Users!" | lolcat
Это отобразит «Hello, lolcat!» с разноцветным радужным текстом.
Обратите внимание, что lolcat более эффективно применяет эффект радужных цветов к длинному тексту или нескольким строкам текста. Для очень короткого или однострочного текста эффект радуги может быть не таким заметным и ярким.
Чтобы в полной мере оценить цвета радуги, лучше использовать lolcat с более длинным или многострочным текстом, как показано ниже.

По умолчанию, lolcat будет использовать цвета радуги. Чтобы заставить использовать цвета, даже если stdout не является tty, используйте опцию -f:
echo<Your-text-here>| lolcat -f
Rainbowify в файл
Чтобы добавить цвета радуги к содержимому текстового файла, вы можете использовать lolcat следующим образом:
lolcat my_file.txt
Вы можете даже читать страницу руководства lolcat с цветами радуги:
man lolcat | lolcat
Вы можете передать вывод нескольких команд в lolcat для красочного отображения. Например:
df -h | lolcat
Вот еще один пример объединения приложений fortune, cowsay и lotcat с помощью pipes:
fortune | cowsay | lolcat

lolcat – это легкомысленная утилита, которая может добавить нотку веселья и цвета в ваш терминал. Вы можете использовать ее с различными командами и текстами для создания визуально привлекательного вывода с радужными цветами.
8. Ponysay
Ponysay – это переписанная программа cowsay, но вместо коров в ней используются пони. Ponysay можно использовать для печати сообщения в терминале, при этом сообщение появляется внутри пони.
Ponysay отображает пони из сериала «My Little Pony: Friendship is Magic» в ASCII-арте, вместе с сообщением, указанным пользователем. Пони можно настроить так, чтобы они выглядели как различные персонажи из сериала My Little Pony.
Например, вы можете сделать пони похожим на Пинки Пай или Твайлайт Спаркл. Вы также можете задать пони пользовательское сообщение.
Программа написана на языке Python 3 и может быть установлена на различные системы, включая Linux, macOS и Windows (через Cygwin или Windows Subsystem for Linux).
Чтобы установить и использовать Ponysay в Linux, выполните следующие шаги:
Убедитесь, что в вашей системе есть необходимые зависимости. Обычно они включают coreutils, python>=3 и texinfo .
Следующим шагом загрузите tar-шары для Ponysay с сайта GitHub либо из раздела релизов.
Иначе, если у вас установлен git, вы можете клонировать проект с помощью следующей команды:
git clone https://github.com/erkin/ponysay.git
Перейдите в каталог Ponysay в терминале и выполните одну из следующих команд:
./setup.py --freedom=partial installили
python3 setup.py --freedom=partial install
Если вы предпочитаете только полностью свободные пони, вы можете использовать --freedom=strict вместо --freedom=partial . Обратите внимание, что для установки Ponysay на всю систему вам может потребоваться выполнить эти команды с sudo.
Если вы работаете на Ubuntu, вы устанавливаете snap-версию следующим образом:
sudo snap install ponysay
После установки вы можете использовать Ponysay, набрав:
ponysay "Hello, Welcome to OSTechNix!"

Если вы хотите выбрать конкретного пони, вы можете указать его с помощью флага -f, например:
ponysay -f pinkie "Hello, Welcome to OSTechNix!"
ponysay -f twilight "Hello, Welcome to OSTechNix!"
9. Charasay
Charasay – это современное переосмысление классического «cowsay» в Rust, предназначенное для отображения красочных символов ANSI-арта в терминале.
Это свежий, красочный взгляд на концепцию, подходящий для тех, кто часто использует эмуляторы терминалов и ищет визуальных развлечений.
Чтобы установить Charasay в Linux, вы можете использовать менеджер пакетов Cargo, который является частью экосистемы языка программирования Rust. Если у вас еще не установлены Rust и Cargo, вам нужно будет сначала установить их, как показано по ссылке ниже.
После установки Cargo вы можете установить Charasay, выполнив следующую команду в терминале:
cargo install charasay
Это загрузит и скомпилирует Charasay, сделав его доступным для использования в вашей системе.
Если вы используете Arch Linux или его разновидности, такие как EndeavourOS или Manjaro Linux, вы можете установить его из AUR, используя инструменты Paru или Yay.
paru -S charasay
или
yay -S charasay
После установки вы можете выполнить команду chara say, за которой следует предпочитаемое сообщение. Например:
chara say "Hello everyone, Welcome to OSTechNix!"

Вы также можете комбинировать Charasay с другими программами, такими как lolcat и fortune, используя трубу, как показано ниже:
fortune | lolcat -f | chara say

Для получения более подробной информации, посетите официальный сайт
10. Party Parrot
Это еще один забавный проект для пользователей командной строки. Утилита curl parrot.live представляет собой забавное и новое использование команды curl в Linux и Unix-подобных операционных системах.
Когда вы запускаете curl parrot.live в терминале, она подключается к серверу parrot.live и транслирует покадровую анимацию попугая, широко известного как «Party Parrot».
curl parrot.live

Анимация отображается в формате ASCII art, что делает ее совместимой с любым терминалом, который может отображать текст. Для выхода нажмите Ctrl + C.
Эта утилита демонстрирует творческое использование curl для развлечений, выходящее за рамки его типичного применения для загрузки файлов или запроса к веб-серверам. Это легкий и забавный способ привнести в терминал немного цвета и движения.
11. Ternimal
Ternimal (обратите внимание на написание. Не путать с приложением Terminal) – это программа CLI, которая имитирует форму жизни в терминале. Она написана на языке Rust и использует символы блоков Юникода для рисования анимированных динамических фигур, напоминающих живые организмы.
Несмотря на легкость и минимализм, Ternimal включает в себя такие продвинутые функции, как рендерер свечения и скелетная деформация. Программа хорошо настраивается с помощью параметров командной строки, что позволяет пользователям экспериментировать с различными формами и анимациями.
Программа разработана для эффективной работы, потребляя минимум ресурсов и обеспечивая высокую частоту кадров на совместимых терминалах. Исходный код Ternimal доступен на GitHub.
Чтобы установить ternimal, убедитесь, что на вашей машине Linux установлен Rust. После установки Rust выполните поочередно следующие команды для сборки ternimal:
git clone https://github.com/p-e-w/ternimal.git cd ternimal rustc -O ternimal.rs
Запустите ternimal с помощью команды:
./ternimal
При этом на экране терминала появится форма жизни, перемещающаяся по экрану.

Вы также можете изменить тип анимации (например, Anaconda) и задать пользовательские параметры, такие как длина, толщина, радиус анимации.
./ternimal length=100 thickness=1,4,1,0,0 radius=6,12 gradient=0:#666600,0.5:#00ff00,1:#003300
Для получения более подробной информации загляните в официальный репозиторий проекта Ternimal на GitHub
12. Paclear
Paclear – это утилита командной строки, которая добавляет забавный поворот к классической команде «очистить», анимируя персонажа PAC-MAN на экране терминала.
Это забавный и творческий способ очистить экран терминала, привнося немного ностальгии и визуальных изысков в рутинную задачу. Paclear позволяет настраивать анимацию PAC-MAN, включая цвет и скорость.
Утилита Paclear – это легкомысленный и изобретательный подход к командам терминала, подходящий для пользователей, которые хотят добавить немного веселья в свой опыт работы с CLI.
Это бесплатная программа с открытым исходным кодом, разработанная на языке программирования Go.
Убедитесь, что язык Go установлен в вашей системе Linux. Если нет, перейдите по следующей ссылке, чтобы узнать, как установить Golang в Linux.
После установки golang выполните следующую команду для установки Paclear в вашей системе:
go install github.com/orangekame3/paclear@latest
Альтернативно, вы можете скачать последний бинарный файл Paclear со страницы релизов на GitHub и поместить его в PATH, как показано ниже.
wget https://github.com/orangekame3/paclear/releases/download/v0.0.13/paclear_Linux_x86_64.tar.gz
Распакуйте tar-файл:
tar -zxvf paclear_Linux_x86_64.tar.gz
Сделайте файл paclear исполняемым и поместите его в $PATH:
chmod +x paclear
sudo mv paclear /usr/local/bin/
С этого момента вы можете очистить экран терминала, выполнив следующую команду:
paclear
Перед очисткой экрана paclear ненадолго покажет анимацию PAC-MAN.

Для получения дополнительной информации проверьте его страницу на GitHub .
13. Lavat
Lavat – это CLI-программа, которая имитирует лавовую лампу в терминале. Она использует графическую концепцию под названием метаболлы для создания текучей, похожей на лавовую лампу анимации в окне терминала.
Программа предлагает различные возможности настройки, такие как установка цвета, скорости, радиуса и количества метаболлов. Пользователи могут взаимодействовать с симуляцией в реальном времени, чтобы изменить эти параметры.
Этот творческий инструмент сочетает в себе программирование и искусство, чтобы привнести в терминальную среду динамичное и красочное отображение.
Lavat построен с использованием Termbox2 и предназначен для работы в Linux и Unix-подобных системах.
Lavat можно установить непосредственно из репозитория GitHub или через AUR для пользователей Arch Linux.
Если вы хотите установить непосредственно с GitHub, убедитесь, что у вас установлены компилятор C и make.
Далее выполните следующие команды по очереди для установки Lavat:
git clone https://github.com/AngelJumbo/lavat cd lavat make install
Это установит последнюю версию lavat и переместит ее в ваш PATH.
Пользователи Arch могут установить lavat из AUR, используя предпочитаемые ими вспомогательные инструменты AUR, такие как Paru или Yay .
paru -S lavat-git
После установки запустите программу lavat для отображения симуляции лампы Lava на экране терминала:
lavat

Для получения более подробной информации посетите официальную страницу Lavat на GitHub
14. Pond
Pond – это креативная CLI-утилита, имитирующая экосистему пруда с цветущими лилиями и лягушками, прыгающими по терминалу. Цель этого проекта – предложить пользователям расслабляющий опыт, сочетающий программирование с эстетикой природы в цифровой среде.
Перед установкой Pond убедитесь, что у вас установлены инструменты разработки и библиотека ncurses. Например, если у вас Debian и Ubuntu, вы можете выполнить следующую команду для их установки:
sudo apt install build-essential ncurses-dev
После установки необходимых условий, клонируйте репозиторий pond с GitHub:
git clone https://gitlab.com/alice-lefebvre/pond/
Это клонирует содержимое репозитория pond в локальный каталог с именем pond. Зайдите в каталог pond и выполните следующую команду для установки pond:
cd pond make sudo make install
После установки pond вы выполняете следующую команду, чтобы отобразить экосистему, похожую на пруд, в окне терминала:
pond

Нажмите q, чтобы выйти.
Для получения более подробной информации перейдите на официальную страницу GitLab
15. Cbonsai
Cbonsai – это генератор дерева Бонсай из CLI. Он имитирует рост дерева бонсай в терминале. Он написан на C# и позволяет пользователям настраивать различные аспекты дерева, включая размер и модель роста.
Cbonsai упакован для многих дистрибутивов Linux, включая Alpine Linux, Arch Linux (через AUR), Debian (через тестовый репозиторий), Fedora (через Copr), Void Linux и др. Поэтому вы можете установить его, используя стандартный менеджер пакетов вашего дистрибутива.
Например, в Arch Linux вы можете установить cbonsai из AUR, используя Paru или Yay:
paru -S cbonsai
или
yay -S cbonsai
Fedora:
sudo dnf copr enable keefle/cbonsai sudo dnf install cbonsai
Debian, Ubuntu и производные:
sudo apt install cbonsai
Убедитесь, что у вас включен testing репозиторий в Debian.
Если cbonsai недоступен для вашего дистрибутива Linux, вы можете установить его вручную, как показано ниже. Убедитесь, что в вашем дистрибутиве Linux установлен пакет ncurses.
Клонирование репозитория cbonsai с Git:
git clone https://gitlab.com/jallbrit/cbonsai
Переходим в каталог cbonsai:
cd cbonsai
Для установки cbonsai для текущего пользователя выполните:
make install PREFIX=~/.local
Для установки для всех пользователей выполните:
sudo make install
После установки вы можете вырастить красивое дерево бонсай в окне терминала, выполнив следующую команду:
cbonsai

В программе есть 2 режима работы: статический (показывает готовое дерево бонсай) и живой (показывает рост дерева шаг за шагом).
При запуске cbonsai без каких-либо опций будет показано готовое (статическое) дерево. Если вы хотите показывать каждый шаг роста дерева бонсай, добавьте -l, --live флаг:
cbonsai -l
Для непрерывного роста дерева вы можете добавить -i, --infinite флаг:
cbonsai -i
В бесконечном режиме ожидание между генерацией каждого дерева составляет 4 минуты. Вы можете установить собственное время ожидания между генерацией каждого нового дерева с помощью опций -w, --wait=TIME.
Вы можете вывести пользовательское сообщение рядом с деревом, используя опцию -m, как показано ниже:
cbonsai -m "Hello, Welcome to OSTechNix!"

Другая классная вещь, которую вы можете сделать с Cbonsai, – запустить cbonsai в режиме заставки с определенными настройками по умолчанию.
Для этого запустите cbonsai с флагом -S, --screensaver:
cbonsai -S
Для выхода нажмите любую клавишу.
Cbonsai достаточно настраиваемый. Вы можете определить используемую базу растений, количество листьев и ветвей и т.д.
За подробностями обращайтесь к разделу справки:
cbonsai --help
Также загляните на GitLab проекта: cbonsai
16. Dotacat
Dotacat – это утилита, похожая на lolcat, предназначенная для отображения цветного вывода в терминале. Ее главное преимущество – скорость, так как она оптимизирована для более высокой производительности по сравнению с lolcat.
Утилита dotacat, скорее всего, используется для улучшения визуальной привлекательности вывода терминала с помощью различных цветов, что делает ее полезным инструментом для пользователей, которым нравится настраивать свой интерфейс командной строки.
Dotacat написана на языке программирования Rust.
Чтобы установить Dotacat, убедитесь, что вы установили Rust в вашей системе Linux.
После установки Rust используйте менеджер пакетов Cargo для установки dotacat:
cargo install dotacat
После установки вы можете использовать dotacat для создания разноцветного, радужного вывода в терминале.
man find | dotacat
Вы также можете передать вывод нескольких команд в dotacat и отобразить вывод в цветах радуги:
fortune | cowsay | dotacat

Для более подробной информации обратитесь к странице проекта на GitLab
17. Finger
Команда finger – это инструмент командной строки в Linux и Unix-подобных операционных системах, который позволяет пользователям получить информацию о пользователях, вошедших в систему в данный момент, или получить подробные сведения о конкретном пользователе. Она может отображать такую информацию, как полное имя пользователя, время входа в систему, терминал и многое другое.
Установка
Чтобы установить finger, воспользуйтесь менеджером пакетов вашего дистрибутива Linux. Например:
В системах на базе Debian/Ubuntu:
sudo apt install finger
В системах на базе Red Hat/Fedora:
sudo dnf install finger
После установки finger вы можете использовать его для получения информации о пользователях следующими способами:
Список всех пользователей в системе
Чтобы получить список всех пользователей, вошедших в систему, используйте finger без аргументов:
finger
В результате будет отображена информация обо всех пользователях, включая их имя пользователя, полное имя, терминал, время входа и многое другое.
Получение информации о конкретном пользователе
Чтобы получить информацию о конкретном пользователе, просто укажите его имя пользователя в качестве аргумента команды finger:
finger username
Замените username на реальное имя пользователя, которое вы хотите запросить.
Например, если вы хотите получить информацию о пользователе по имени „ostechnix“, команда будет выглядеть так:
finger ostechnix

Отображение информации для удаленного пользователя
Вы можете использовать finger для запроса информации о пользователе на удаленной системе, указав имя хоста или IP-адрес удаленной системы и имя пользователя:
finger username@hostname
Замените username на имя пользователя, а hostname на имя хоста или IP-адрес удаленной системы.
Отображение информации в кратком формате
По умолчанию finger отображает подробную информацию о пользователях. Для отображения более краткого формата используйте опцию -s:
finger -s username
Команда finger может быть полезным инструментом для получения базовой информации о пользователях в системе Linux, но имейте в виду, что ее использование может быть ограничено или отключено в некоторых системах из-за
проблемы безопасности . Всегда убеждайтесь, что у вас есть необходимые разрешения на использование finger, и соблюдайте политику конфиденциальности и безопасности при ее использовании.
18. Pinky
pinky – это облегченная альтернатива команде finger. И finger, и pinky предоставляют информацию о пользователях в системе, но pinky обычно предлагает более лаконичный и минималистичный вывод по сравнению с более подробной информацией, предоставляемой finger .
pinky часто входит в состав базовых системных утилит во многих дистрибутивах Linux, поэтому вам может не понадобиться устанавливать его отдельно. На всякий случай, если она не установлена, вы можете установить Pinky в Linux, используя стандартный менеджер пакетов вашего дистрибутива:
Arch Linux / EndeavourOS / Manjaro Linux:
sudo pacman -S pinky
Debian / Ubuntu:
sudo apt install pinky
Fedora / Red Hat:
sudo dnf install pinky
Использование
Чтобы использовать pinky, откройте терминал и введите следующую команду:
pinky [username]
- Если в качестве аргумента указать
username,pinkyотобразит информацию об этом конкретном пользователе. - Если вы не укажете
username,pinkyвыведет информацию обо всех пользователях, вошедших в систему, включая их имя пользователя, терминал, время входа и время простоя.
Вот простой пример:
pinky
Эта команда выведет информацию обо всех пользователях, вошедших в систему.
А вот другой пример получения информации о конкретном пользователе (например, ostechnix ):
pinky ostechnix

pinky – это простая утилита, которая может быть удобна для быстрой проверки того, кто вошел в систему Linux или получения базовой информации о пользователе без более подробных сведений, предоставляемых finger. Она часто рассматривается как легкая альтернатива, когда вам нужен быстрый обзор активности пользователей в системе Linux.
19. No More Secrets
В фильме „Sneakers“ есть сцена, в которой команда экспертов по безопасности, специализирующихся на тестировании систем безопасности, находит сверхсекретный черный ящик, способный расшифровать все существующие системы шифрования по всему миру.
Утилита „No More Secrets“ (сокращенно nms ) просто моделирует, как именно выглядит сцена с эффектом расшифровки данных в фильме Sneakers в вашем терминале.
20. Hollywood
Hollywood – это еще одна классная утилита CLI, которую я нашел несколько лет назад. Утилита Hollywood превратит вашу консоль Ubuntu Linux в настоящий хакерский интерфейс в стиле голливудской технической мелодрамы.
Когда вы запускаете эту утилиту, она наполняет вашу консоль голливудской технофейками, а также новостями и статистикой в стиле Wall Street.
21. Bucklespring
Вы все еще пользуетесь механическими клавиатурами IBM? У меня есть классная рекомендация для вас! Поприветствуйте Bucklespring, проект с открытым исходным кодом, который эмулирует звук клавиатуры bucklespring.
Клавиатуры bucklespring – это механические клавиатуры которые используют пружинный механизм для приведения в действие клавиш. Они известны своим характерным щелкающим звуком, который некоторые люди находят приятным.
Программа bucklespring запускается как фоновый процесс и воспроизводит аутентичный звук каждой нажатой и отпущенной клавиши на клавиатуре, как если бы вы использовали IBM Model-M.
Она также имитирует правильное расстояние и направление для реалистичной 3D-палитры звуков чистого ностальгического блаженства. Хотите верьте, хотите нет, но эта программа создает чистый, реалистичный звук bucklespirng, особенно в наушниках.
22. bb
bb – это демонстрация ASCII-арта, разработанная для текстовых терминалов и предлагающая классный аудиовизуальный опыт. Она демонстрирует возможности ASCII-искусства в создании увлекательных визуальных образов, сопровождаемых звуком, используя ограниченные графические возможности текстовых терминалов.
Эта программа демонстрирует творческий потенциал использования базовых символов для отображения детальных и динамичных сцен, что делает её интересным инструментом для тех, кто ценит артистизм, возможный в рамках ограничений простых терминальных дисплеев.
bb доступен в стандартных репозиториях Debian, Ubuntu и их производных. Чтобы установить bb, выполните:
sudo apt install bb
После установки запустите bb для отображения демонстрации ASCII-арта. Вам будет предложено включить музыку. Набрав y, вы включите музыку. Если музыка не нужна, просто введите n.
bb

23. TOIlet
TOIlet – это инструмент командной строки, используемый для создания красочных и больших текстовых баннеров. Он часто используется для отображения большого стилизованного текста в терминальных сессиях в декоративных или информационных целях.
Утилита «TOIlet» поставляется с различными опциями для управления шрифтом, цветом и фильтром для текста. Она похожа на утилиту «FIGlet «, но предлагает более продвинутые возможности, такие как поддержка Юникода и цветной вывод.
«TOIlet» расшифровывается как «The Other Implementation’s letters». Это название является шутливой отсылкой к «FIGlet», что означает «Frank, Ian, and Glen’s letters».
Чтобы установить TOIlet в Linux, используйте любую из следующих команд в зависимости от используемого дистрибутива Linux:
Arch Linux, EndeavourOS, Manjaro Linux:
sudo pacman -S toilet
Debian, Ubuntu, Pop!_OS:
sudo apt install toilet
Fedora, Red Hat:
sudo apt install toilet
openSUSE:
sudo zypper install toilet
Несколько основных возможностей и способов использования утилиты «TOIlet»:
Текстовые баннеры
TOIlet часто используется для создания декоративных текстовых баннеров. Вы можете ввести любой текст, и программа отрисует его с помощью художественных шрифтов ASCII, делая его визуально привлекательным.
toilet Welcome
Настраиваемые шрифты
Утилита предоставляет широкий выбор шрифтов и стилей. Вы можете выбрать различные шрифты, чтобы придать тексту уникальный вид. Например:
toilet -f big "Hello, Linux!"

Цветной текст
Вы можете добавить цвета в текст с помощью опции фильтров. Это позволяет создавать привлекательные и красочные баннеры:
toilet -F metal "Colorful Text"
Для получения дополнительных фильтров выполните:
toilet --filter list
Выравнивание
TOIlet предлагает варианты выравнивания текста различными способами, включая выравнивание по левому и правому краю.
toilet -F left "Left Aligned Text"
toilet -F right "Right Aligned Text"
Border
Вы можете закрыть текст фильтром «border».
toilet -F border "Linux is a Kernel"
Word Wrap
Утилита может автоматически обернуть ваш текст, чтобы он поместился в указанную ширину, что делает его подходящим для различных контекстов отображения.
Вывод в файлы
Вы можете сохранить сгенерированный текстовый рисунок в файл для последующего использования или включения в документы, скрипты или веб-сайты:
toilet "Artistic Text" >text_art.txt
Figlet-совместимость
TOIlet часто используется в качестве более функциональной альтернативы команде «FIGlet», предоставляя дополнительные возможности настройки и гибкость в визуализации текста.
Linux Terminal ASCII Art
Часто используется для создания художественных ASCII-представлений текста, подходящих для заголовков терминалов Linux, приветственных сообщений или других текстовых элементов оформления.
Вот базовый пример использования «TOIlet» для создания декоративного текстового баннера:
toilet -f big -F metal "Linux Art"
Эта команда генерирует текст «Linux Art», используя «большой» шрифт и «металлическую» цветовую схему.
Утилита «TOIlet» не только развлекательна, но и практична для создания визуально привлекательных текстовых дизайнов и декоративных элементов в терминале Linux. Она часто используется пользователями, которые хотят добавить нотку творчества и стиля в свои текстовые презентации, скрипты или сообщения.
И «TOIlet», и «FIGlet» – это утилиты для создания декоративных текстовых баннеров и ASCII-арта с настраиваемыми шрифтами и стилями в терминальных средах Linux и Unix.
Больше информации можно найти по следующей ссылке – http://caca.zoy.org/wiki/toilet
24. Sl-alt
Утилита sl-alt представляет собой игривый поворот к обычной команде Unix ls. Вместо того чтобы перечислять содержимое каталогов в стандартном формате, sl зеркально отражает вывод ls, отображая его в обратном порядке.
Этот инструмент был создан как забавная альтернатива программе «Паровоз» ( sl ), которая известна тем, что выводит в терминале паровоз в виде ASCII-арта в качестве шутливого ответа на частое неправильное введение ls .
Утилита sl-alt принимает большинство аргументов, что и обычная команда ls, и особенно забавна при использовании опции -l (длинный листинг).
Эта версия ls с зеркальным выводом добавляет причудливый и забавный аспект к просмотру содержимого каталогов.
Чтобы заставить ее работать, удалите существующую утилиту sl, если она уже установлена. Перейдите на ее сайт (ссылка ниже), скопируйте исходный код и вставьте его в текстовый файл с именем sl .
Сделайте файл исполняемым и переместите его в PATH:
chmod +x sl sudo mv sl /usr/local/bin/
Запустите sl -l, и вы увидите обратный вывод команды ls -l!

Для получения более подробной информации посетите веб-страницу проекта sl
25. Fetch Utilities
Утилиты выборки, такие как Neofetch, не обязательно бесполезны. Они могут быть весьма полезны для быстрого получения и отображения системной информации в визуально привлекательном виде.
Однако их использование часто сводится к личным предпочтениям, и не все используют их регулярно. Некоторые пользователи могут найти их полезными для легкого доступа к системным деталям, в то время как другие могут предпочесть более традиционные команды Linux (например, uname ) для той же цели.
Конечно, я также установил Neofetch в свою систему. Но я использовал ее всего пару раз. Насколько я заметил, утилиты fetch используются только для демонстрации информации о системе другим пользователям.
Полный список утилит fetch можно найти по следующей ссылке: Awesome-fetch GitHub
26. Telehack
Telehack – это веб-сайт, на котором представлена симулированная среда, напоминающая старинную компьютерную систему или терминал. Он создан, чтобы выглядеть и ощущаться как старая компьютерная система, с текстовыми интерфейсами, командами и имитацией коммутируемого соединения.
Пользователи могут исследовать эту виртуальную среду, взаимодействовать с различными командами и программами, и даже испытать имитацию онлайн-активности из прошлого.
Это, по сути, ностальгическая и образовательная платформа, которая позволяет пользователям получить представление о том, каким было использование компьютеров и интернета в ранние дни компьютерной техники.
Вот некоторые ключевые особенности Telehack:
- Многопользовательская среда: Вы можете взаимодействовать с другими пользователями и исследовать смоделированные версии исторических BBS и онлайн-платформ.
- Базовая функциональность: Используйте рудиментарные команды, такие как telnet, FTP и BASIC, для навигации по системе и запуска приложений.
- Исторический контекст: Узнайте о первых днях интернета и о том, как люди общались и взаимодействовали в сети до появления современных инструментов и платформ.
Чтобы получить доступ к сайту Telehack, выполните следующую команду в терминале:
telnet telehack.com
Вы будете подключены к симулированной среде, подобной той, что существовала до появления современного интернета.

Исследуйте заданные команды в симуляторе.
Для быстрого развлечения в Telehack просто введите „STARWARS“, чтобы увидеть полнометражную версию «Звездных войн» в захватывающем ASCII-арте.
Если вы настроены на юмор, попробуйте „JOKE“, чтобы насладиться случайно выбранной шуткой из обширной исторической базы шуток ARPAnet/Caltech.
Для завораживающего визуального удовольствия введите „Aquarium“, чтобы увидеть оживший аквариум в ASCII-арте.
Наберите HELP, чтобы просмотреть подробный список доступных команд. Для получения большего числа команд вам может потребоваться войти в систему.
Чтобы выйти из системы, введите exit и нажмите ENTER.
27. Отображение эпизода Звездных войн
Это для фанатов «Звездных войн»! Вы можете прочитать весь эпизод «Звездных войн» с терминала Linux. Все, что вам нужно сделать, это открыть терминал и выполнить следующую команду:
telnet towel.blinkenlights.nl
Команда telnet towel.blinkenlights.nl используется для доступа к знаменитому пасхальному яйцу в протоколе telnet. При ее выполнении происходит соединение с сервером, который воспроизводит ASCII-анимацию фильма «Звездные войны: Эпизод IV – Новая надежда».
Это уникальное представление фильма полностью выполнено в текстовом формате и может быть просмотрено в любом стандартном терминале, поддерживающем telnet. Это забавное и творческое использование ASCII-арта для воссоздания популярного фильма в виде, доступном через простую команду терминала.
Примите во внимание, что этот веб-сервис иногда может не работать. Я часто сталкиваюсь с проблемами таймаута при его использовании.
Заключение
В этом руководстве мы рассмотрели различные прикольные инструменты командной строки Linux с примерами. Этот список не является исчерпывающим. Я буду продолжать искать забавные инструменты командной строки для Linux.
Если в будущем я обнаружу похожие утилиты, я добавлю их в этот список. Кроме того, не стесняйтесь делиться своими находками в разделе комментариев ниже.
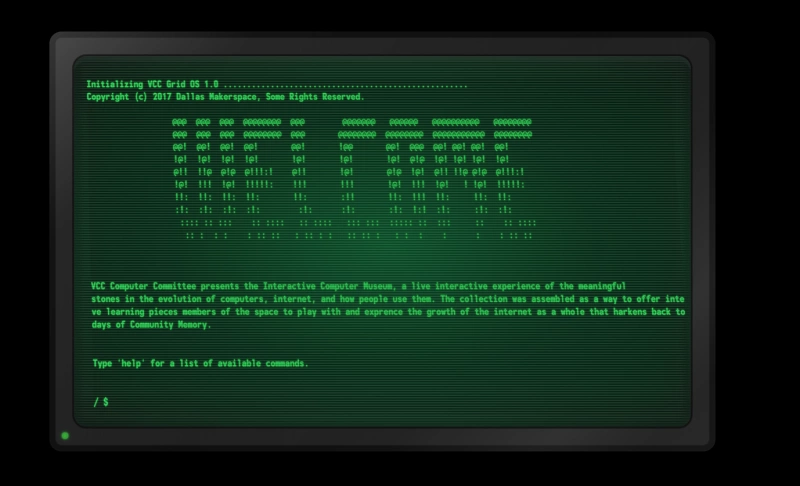



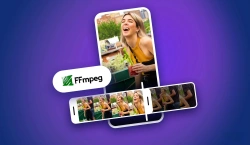
Комментарии (0)