Когда вы работаете с большим количеством файлов в консоли, например, перемещаете или копируете файлы, вы можете обнаружить, что эти задачи утомительны.
В среде графического интерфейса есть диспетчер файлов, который помогает ускорить работу с файлами. Вам не нужно запоминать каждый синтаксис или команду, связанную с файлами. Просто щелкните, перетащите или используйте ярлыки для выполнения задач.
В консоли вам нужно запоминать команды и их синтаксис. Но в Linux есть текстовый файловый менеджер Midnight Commander, или сокращенно MC, который работает прямо в консоли.
Что такое Midnight Commander
Midnight Commander – это мощный текстовый файловый менеджер для Linux и других Unix-подобных операционных систем, который предоставляет удобный интерфейс для управления файлами и каталогами непосредственно из командной строки или терминала.
MC имеет двухпанельную компоновку, позволяющую просматривать и перемещаться по двум каталогам одновременно, что значительно упрощает такие операции с файлами, как копирование, перемещение и удаление.
Как установить Midnight Commander в Linux
Обычно MC не устанавливается на систему Linux сразу. Вам придется установить его самостоятельно, используя стандартный менеджер пакетов поставляемый с вашей версией Linux.
sudo apt install mc [On Debian, Ubuntu and Mint] sudo yum install mc [On RHEL/CentOS/Fedora and Rocky/AlmaLinux] sudo emerge -a sys-apps/mc [On Gentoo Linux] sudo apk add mc [On Alpine Linux] sudo pacman -S mc [On Arch Linux] sudo zypper install mc [On OpenSUSE] sudo pkg install mc [On FreeBSD]
После завершения установки просто введите в консоли mc и нажмите Enter, что запустит Midnight Commander и даст вам доступ к его двухпанельному интерфейсу для управления файлами.
mc
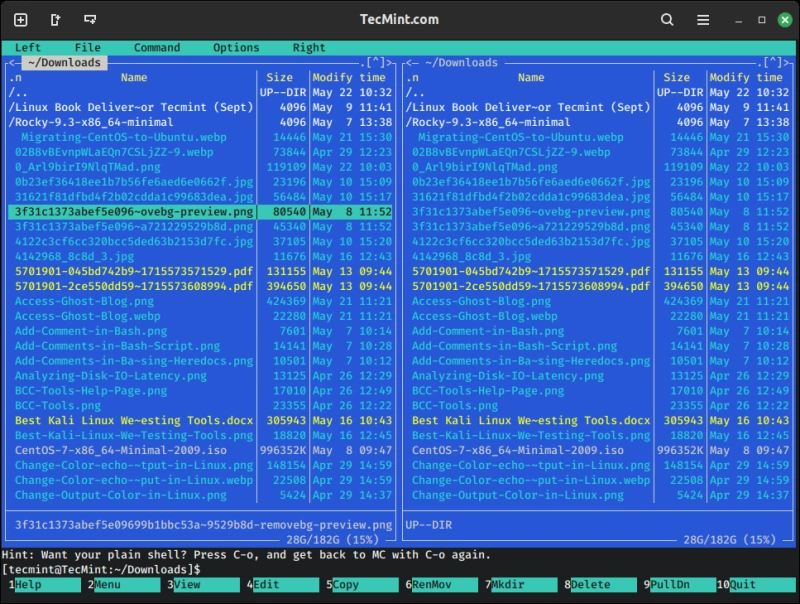
Особенности Midnight Commander
MC имеет множество функций, полезных для пользователя или администратора Linux. Вот некоторые функции, которые могут быть полезны на ежедневной основе.
Копирование, удаление, переименование/перемещение, создание каталога
MC разделен на две колонки: Левая колонка и Правая колонка . Эти колонки представляют собой независимые друг от друга окна. Каждое окно представляет собой активную директорию.
Вы можете переключаться между окнами с помощью кнопки Tab. Внизу вы увидите кнопки, которые имеют префикс в виде цифры. Эти цифры обозначают кнопки F1 – F10.
Чтобы скопировать файл(ы) из одной директории в другую, просто выделите файл и нажмите кнопку F5. Если вы хотите скопировать несколько файлов, вам нужно нажать кнопку Insert для каждого файла, который вы хотите скопировать.

MC попросит вас подтвердить выбор папки назначения (To), Следующие ссылки и Сохранить атрибуты . Как правило, вы можете сосредоточиться только на параметре To. Просто нажмите OK, чтобы завершить процесс копирования.
Удалить файл(ы) проще простого. Просто выделите файл(ы) и нажмите клавишу F8, чтобы подтвердить удаление. Перемещение файла(ов) можно выполнить с помощью клавиши F6.
С другой стороны, переименование файлов происходит иначе. При нажатии клавиши F6 необходимо убедиться, что вы добавили «Новое имя файла» для файла в параметре To.
Вот скриншот, когда вы хотите Переименовать файл .

Для создания каталога можно нажать клавишу F7. MC создаст новый каталог в текущем каталоге. Для получения более подробной информации о том, что MC может делать с файлами, нажмите клавишу F9 > File.

Внутренний просмотрщик
В консольном режиме существует множество текстовых редакторов, таких как vi, joe и nano . В MC есть собственный внутренний просмотрщик.
Если вы хотите просмотреть содержимое текстового файла, выделите его и нажмите клавишу F3. При необходимости вы также можете отредактировать файл. Выделите файл и нажмите клавишу F4, чтобы начать редактирование.
При первом запуске текстового редактора MC предложит вам выбрать текстовый редактор по умолчанию.
Вот пример вывода:
pungki@mint15 ~ $ Select an editor. To change later, run 'select-editor'. 1. /bin/ed 2. /bin/nano
Затем, когда вы нажмете кнопку F4 для редактирования файла, MC будет использовать выбранный вами текстовый редактор. Если вы хотите изменить редактор по умолчанию, просто нажмите кнопку F2, выберите знак „@„ и введите „select-editor“.

Что делать, если вы хотите использовать другие текстовые редакторы не обнаруженные MC? Допустим, вы хотите использовать текстовый редактор Vi. В этом случае вы можете сделать это другим способом. В вашем домашнем каталоге вы найдете файл «.selected_editor». Это скрытый файл, поэтому он начинается со знака точки. Отредактируйте этот файл. Вы увидите:
Generated by /usr/bin/select-editor SELECTED_EDITOR="/usr/bin/vi"
Разрешения файлов
Файлы и каталоги имеют разрешения. Разрешение управляет тем, кто может читать (read), писать (write) и исполнять (ex) файлы и каталоги. Для управления разрешениями используется команда chmod. Вы можете подробно посмотреть, как использовать chmod, набрав в терминале man chmod.
man chmod
С помощью MC вам нужно только выбрать файл, а затем нажать F9 > File > Chmod или нажать Ctrl-x + c. MC покажет текущее разрешение выбранного файла и покажет дополнительные параметры, которые можно установить.

Владелец файла
Файлы и каталоги также имеют владельцев owner и group. Привилегии этих владельцев управляются командой chmod, описанной выше. Команда для управления владельцем – chown.
Как обычно, вы можете подробно посмотреть, как использовать команду chown, набрав в терминале man chown.
man chown
С помощью MC вам нужно только выбрать файл, а затем нажать F9 > File > Chown или нажать Ctrl-x + o. Теперь вы можете установить владельца и владельца группы из доступного списка имен пользователей и имен групп.

В MC также есть функция Advanced Chown. Это комбинация между chmod и chown. Вы можете выполнять 2 различные задачи в одном месте. Нажмите F9 > File > Advanced Chown.

Ссылка на FTP
По умолчанию MC отображает интерфейсы в 2 колонки. Левый и Правый . Эти колонки предназначены не только для локальной директории. Вы можете сделать так, чтобы один из них или оба были подключены к удаленному компьютеру с помощью FTP-ссылки.
В этом случае MC будет выступать в роли FTP-клиента. Чтобы подключить его к службе FTP нужно нажать F9 > FTP Link. MC запросит учетные данные FTP. Формат учетных данных будет следующим:
user:password@machine_or_ip_address

Если все правильно, то в колонке будут показаны каталоги на удаленном компьютере.

Чтобы отключить вашу FTP ссылку, вы можете нажать F9 > Command > Активная VPS ссылка. В списке каталогов Active VFS вы увидите вашу FTP-ссылку. Выберите свою FTP-ссылку и нажмите «Свободные VFS».
Если вы хотите переключиться только на локальную папку, не отключая текущую FTP-ссылку, выберите Изменить.

Если в вашей сети используется прокси-сервер, вы можете настроить MC на использование FTP-прокси. Нажмите F9 > Option > Виртуальная ФС > Всегда использовать ftp-прокси.

Выход из Midnight Commander
Чтобы выйти из Midnight Commander, нажмите F9 > File > Exit. Или просто нажмите F10, чтобы выйти из программы.

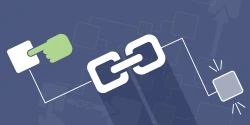


Комментарии (0)