Одним из важных изменений, внесенных компанией Microsoft в Windows 11, является центрирование панели задач и меню «Пуск». Вместо того чтобы располагаться в левой части экрана, они теперь находятся в центре, как раз там, где обычно располагаются глаза пользователя и где пользователи macOS привыкли размещать свои значки.
Если у вас осталась «мышечная память» с Windows 10, и вам необходимо вернуть панель задач на прежнее место, то у нас для вас хорошие новости – ее можно легко переместить всего за несколько шагов.
Как переместить панель задач?
Панель задач можно переместить через меню «Параметры панели задач». Вот как это сделать:
Шаг 1: Щелкните правой кнопкой мыши на панели задач. Как и в Windows 10, процесс перемещения панели задач следует начать с щелчка правой кнопкой мыши на любом свободном месте. После этого должно появиться всплывающее меню с пунктом Настройки панели задач.
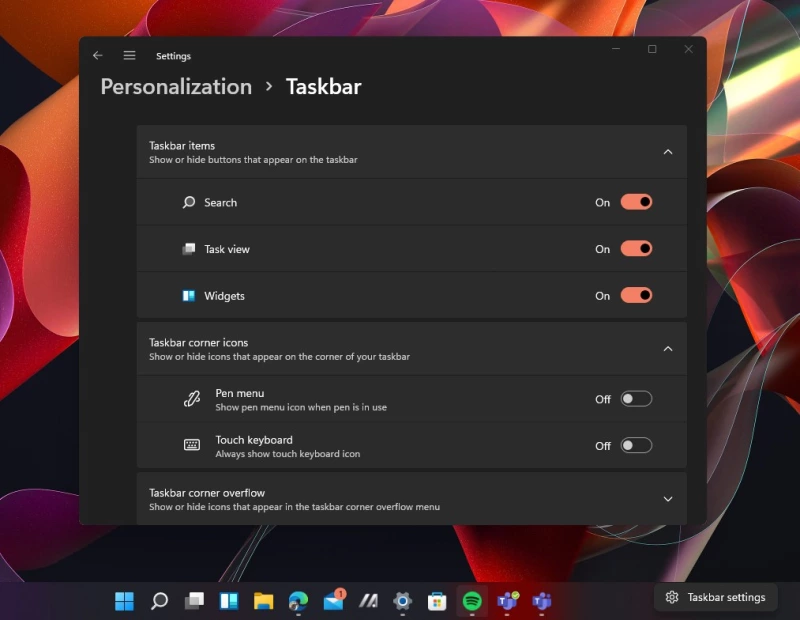
Шаг 2: Выберите этот пункт, в результате чего откроется новое меню настроек. Также можно открыть приложение «Настройки» и найти Настройки панели задач.
Шаг 3: В нижней части экрана Настройки панели задач должен быть подраздел, в котором упоминается Поведение панели задач. Выберите этот раздел, чтобы развернуть его. Отсюда найдите пункт Выравнивание панели задач.
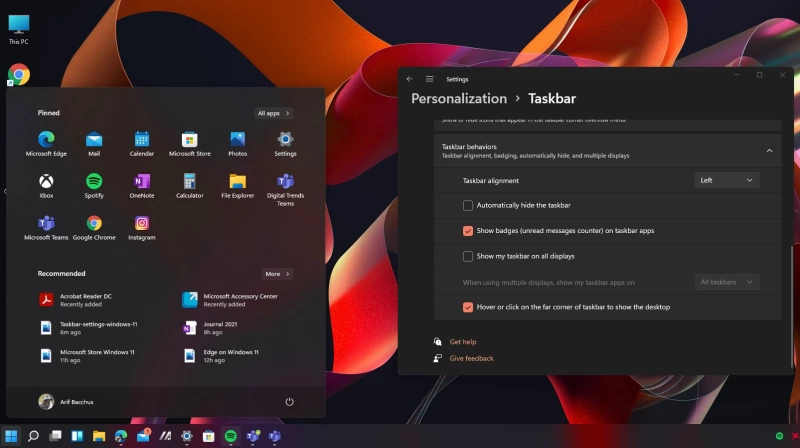
Шаг 4: Выберите раскрывающееся меню справа от пункта Выравнивание панели задач и выберите в нем пункт Влево.
Шаг 5: После этого панель задач автоматически вернется в левую часть экрана. Перезагрузка не требуется – изменение происходит мгновенно. Панель задач и меню Пуск вернутся в то положение, которое было в Windows 10, что позволяет сделать все так, как было в старых версиях Windows.
Другие изменения
Поскольку вы находитесь в меню настроек панели задач, возможно, вы захотите изменить некоторые другие параметры панели задач.
Шаг 1: Если вам не нравится видеть счетчики уведомлений, вы можете отключить значки. Для этого снова перейдите в подраздел Поведение панели задач и снимите флажок с пункта Показывать значки на приложениях панели задач.
- Шаг 2:* Вы также можете показывать панель задач на всех дисплеях (если у вас несколько дисплеев) и отключить возможность выбора угла для отображения рабочего стола.
Для того чтобы сделать любой из этих пунктов, снова перейдите в подраздел Поведение панели задач и установите флажки напротив соответствующих опций:
- Показывать мою панель задач на всех дисплеях.
- Выберите дальний угол панели задач, чтобы отобразить рабочий стол
Шаг 3: А если вы предпочитаете, чтобы панель задач оставалась чистой, вы можете отключить значки различных системных приложений на панели задач и даже отключить значки различных системных элементов. К ним относятся поиск, просмотр задач, чат и виджеты. Для этого перейдите в раздел Настройки панели задач, а затем выберите пункт Элементы панели задач. Затем отключите или включите каждую из перечисленных кнопок панели задач.
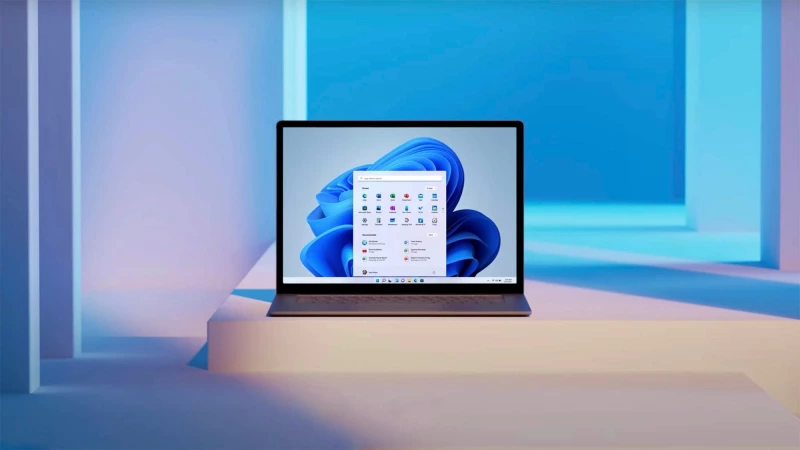




Комментарии (0)