Необходимость снова и снова регулировать уровень громкости может раздражать. При просмотре видео или прослушивании песен вы могли столкнуться с разным уровнем громкости в разных приложениях и видео, или даже при просмотре рекламы между контентом. Это может привести к панике, когда вы слышите громкий всплеск звуков после незначительного изменения уровня громкости.
Для этого можно нормализовать уровень звука на компьютере с Windows 11 или 10, чтобы ваше сердцебиение не учащалось внезапно во время просмотра фильма, прослушивания расслабляющей песни или просмотра потокового видео.
Нормализация звука, также известная как «выравнивание звука» и «выравнивание громкости», – это технология, позволяющая сбалансировать уровни звука для различного контента. Например, уровень звука при просмотре видео на Youtube может быть нормальным, но реклама воспроизводится громко.
В Windows можно включить нормализацию звука для предотвращения резких скачков уровня звука, чтобы не бросаться постоянно к регуляторам громкости.
Что такое нормализация звука?
Если для производителей звука нормализация звука может означать что-то другое, то для обычных пользователей конечных устройств она означает автоматическое выравнивание звука во всех приложениях и контенте. Проще говоря, нормализация звука – это метод, позволяющий сделать уровень звука на выходе одинаковым для разных источников.
В операционной системе Windows имеется встроенная функция, которую необходимо включить вручную для нормализации звука. Все остальное система сделает сама. Прежде чем приступить к включению функции нормализации звука, мы расскажем, почему ее следует включить.
Преимущества нормализации громкости
Хотя нормализация громкости может показаться нужной немногим. Кроме того, у нее есть еще несколько преимуществ:
- Согласованный вывод звука: Вам не придется настраивать уровень громкости для каждого источника звука. Вместо этого Windows автоматически отрегулирует его, обеспечив стабильный вывод звука для каждого источника.
- Предотвращение скачков звука: Внезапные скачки звука могут не только испугать вас, но и повлиять на выходные динамики, что может привести к их повреждению. Включение нормализации звука предотвращает возникновение скачков.
- Уменьшение искажений звука: Если в звуке присутствуют треск и искажения, то нормализация громкости уменьшает их для улучшения качества звука.
Как включить нормализацию громкости
Включить нормализацию громкости в Windows можно с помощью апплета Sound. Однако в зависимости от того, какой звуковой драйвер установлен, вкладка «Улучшение звука», содержащая опцию включения нормализации звука, может быть недоступна. Поэтому мы разделили этот раздел на две части:
- Восстановление вкладки «Улучшение звука» в свойствах звука
- Включение нормализации громкости
Восстановление вкладки «Улучшение звука»
Сначала выполните следующие действия, чтобы восстановить вкладку «Улучшение звука», которая обычно отсутствует на ПК с Windows и штатными драйверами:
- Нажмите клавишу Win + R, чтобы открыть командное окно «Выполнить».
- Введите
devmgmt.mscи нажмите Enter, чтобы открыть диспетчер устройств.
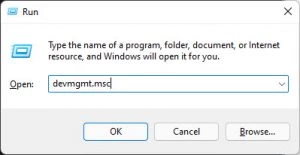
- Разверните раздел «Звуковые, видео и игровые контроллеры», щелкнув по нему.
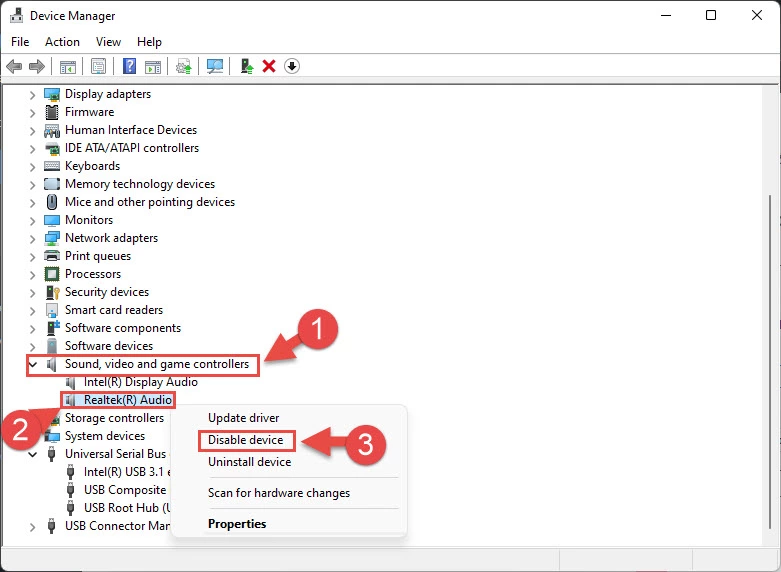
- Щелкните правой кнопкой мыши на «Realtek® Audio», затем выберите пункт «Отключить устройство» из контекстного меню.
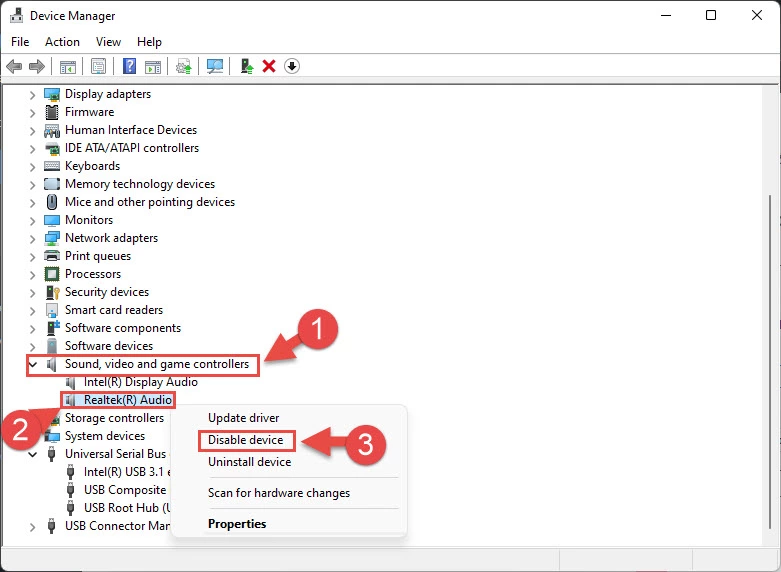
- На запрос подтверждения нажмите Да.
- На запрос перезагрузки системы нажмите Нет.
- Теперь снова нажмите правой кнопкой мыши на Realtek® Audio и выберите «Обновить драйвер».
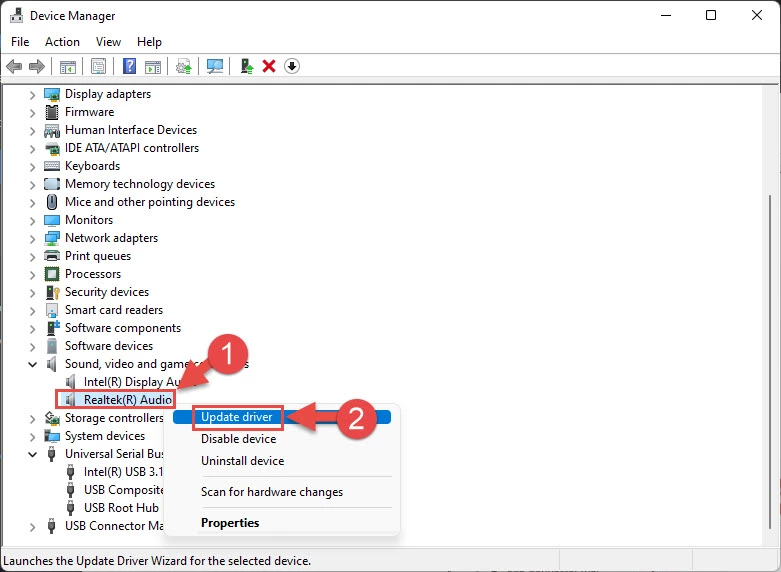
- В мастере обновления драйверов нажмите «Просмотреть мой компьютер на наличие драйверов».»
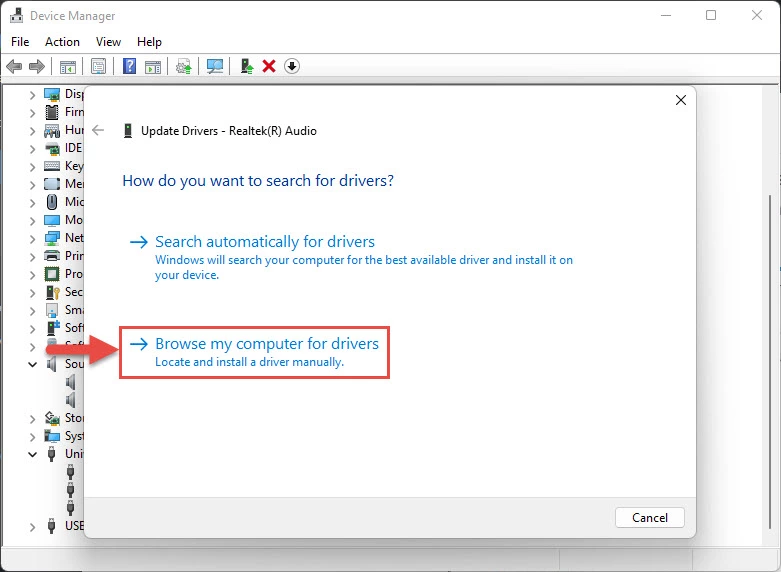
- На следующем экране нажмите «Let me pick from a list of available drivers on my computer.»
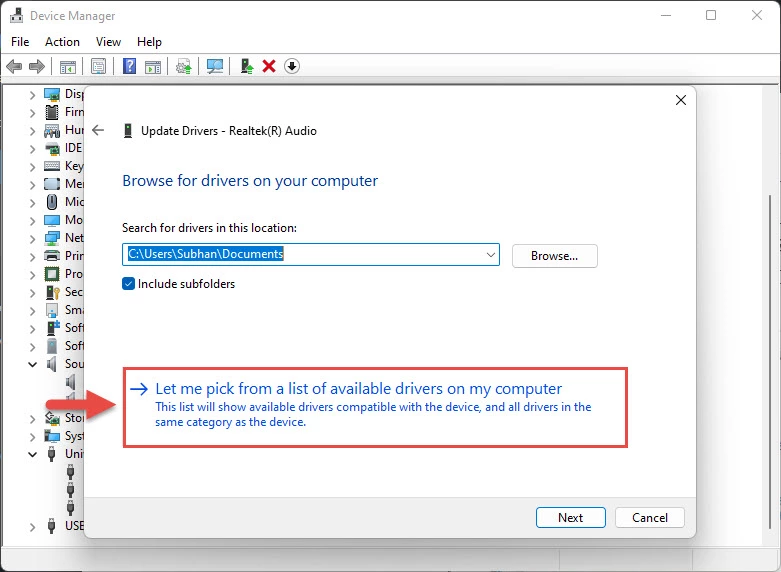
- Теперь выберите «High Definition Audio Device» и нажмите «Next.
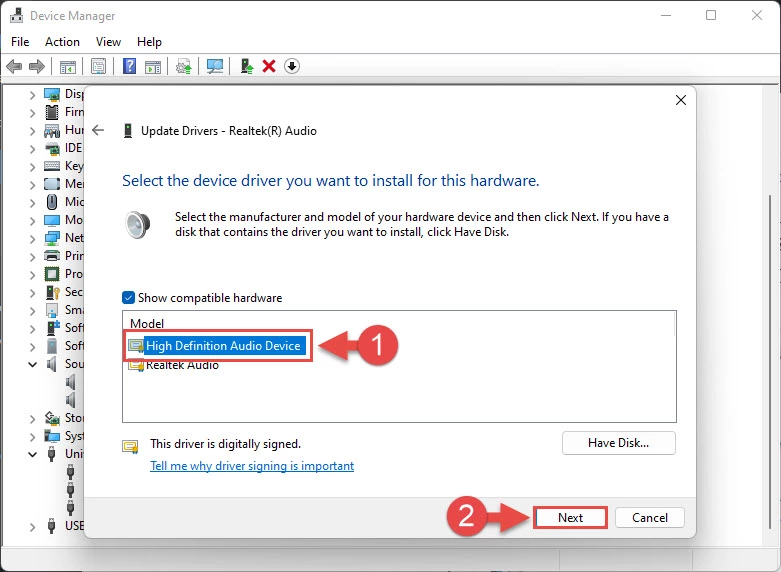
Когда появится запрос на подтверждение, нажмите «Yes». - После установки драйвера закройте мастер и диспетчер устройств.
После успешного выполнения этих действий должна появиться вкладка «Улучшение звука».
Включение нормализации томов в Windows
- Перейдите по следующей ссылке, чтобы открыть апплет Sound:
Settings app >> System >> Sound >> More sound settings
Примечание: Для прямого открытия апплета Sound можно также набратьmmsys.cplв поле Run Command. - Выберите выходные динамики и нажмите кнопку Properties.
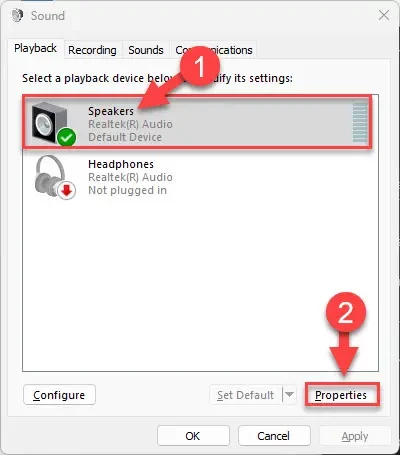
- Перейдите на вкладку Enhancements.
- Снимите флажок «Disable all enhancements.»
- Выберите «Loudness Equalization».
- Нажмите кнопку Apply и Ok.
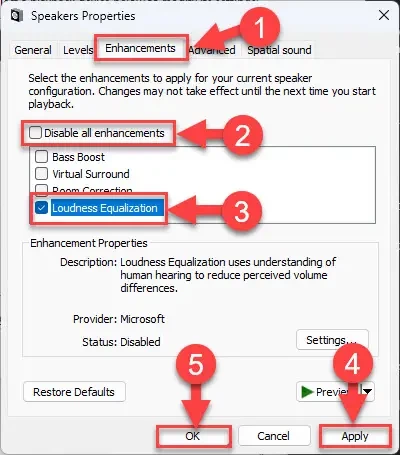
Теперь нормализация громкости включена. Вы должны ощущать разницу в уровнях звука при переключении между различными приложениями и источниками звука, а резкие колебания уровней звука должны быть устранены.
Как нормализовать громкость в проигрывателе VLC
VideoLAN Client – это кроссплатформенный видеоплеер, широко используемый для воспроизведения видео на настольных компьютерах и портативных устройствах. В VLC можно не только увеличить максимальную громкость, но и нормализовать звук для различных источников из настроек VLC. Вот как это делается:
- Откройте медиаплеер VLC.
- Нажмите «Инструменты» в ленточном меню, а затем «Параметры».
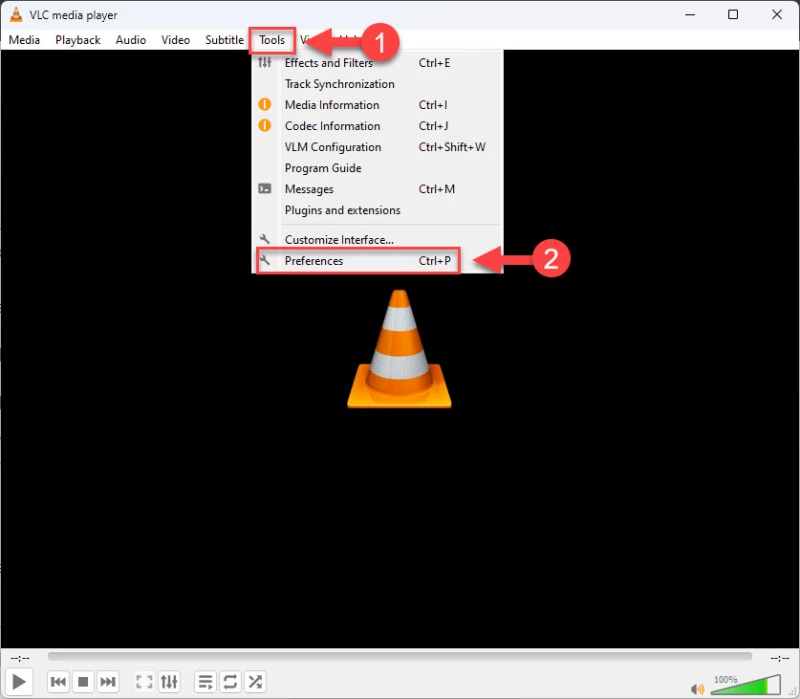
- Перейдите к настройкам Аудио.
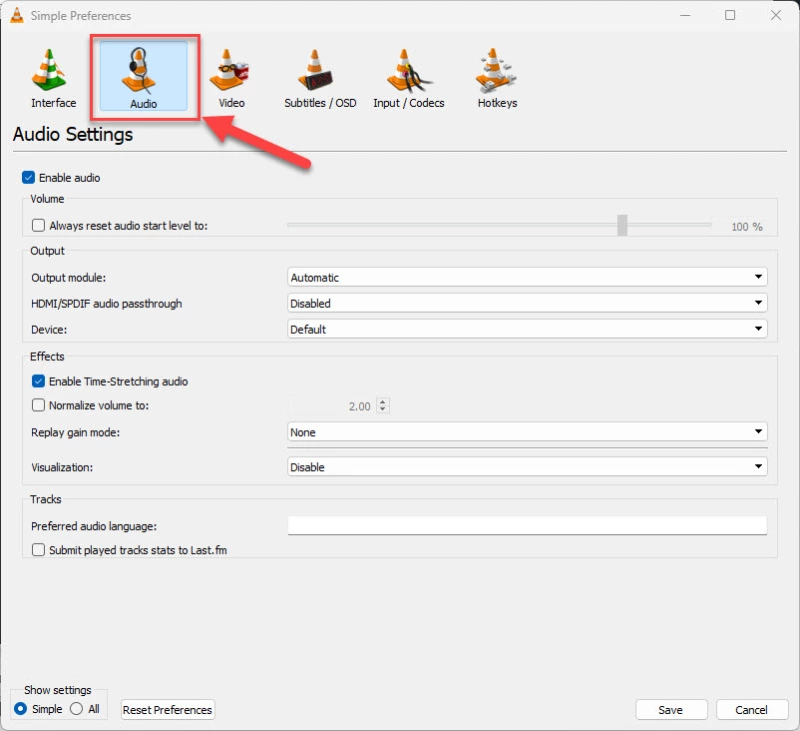
- Выберите «Нормализовать громкость до», а затем выберите максимальный уровень громкости, который вы хотите установить для всех источников звука.
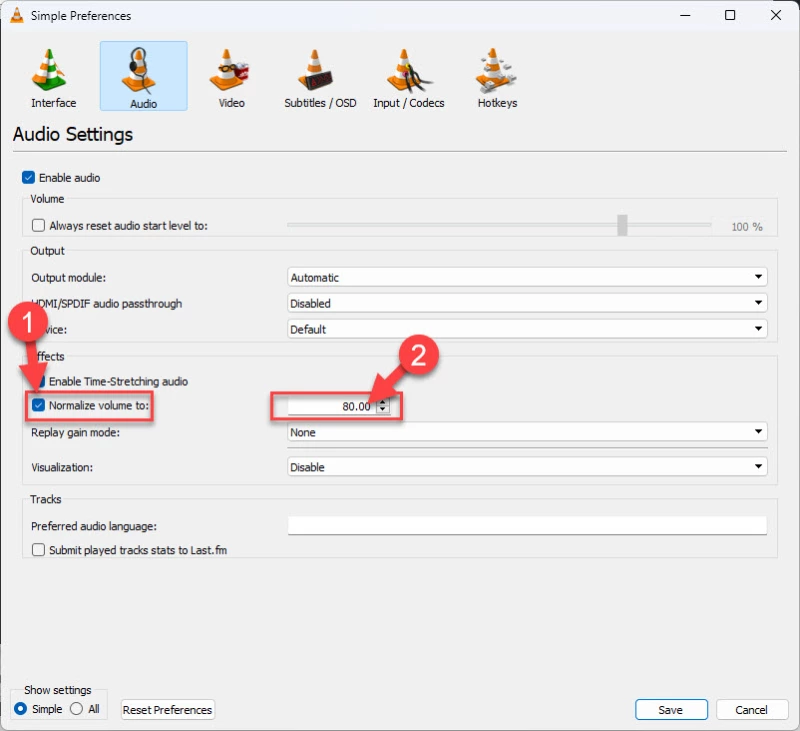
- Нажмите Save.
Теперь уровень выходной громкости будет нормализован до введенного уровня громкости. Это означает, что все звуки, воспроизводимые через медиаплеер VLC, теперь будут сосредоточены вокруг данного уровня громкости.
Заключение
Нормализация громкости звука помогает выровнять выходной аудиосигнал в различных приложениях и источниках звука. Например, при прослушивании звуковой дорожки в одном приложении другая звуковая дорожка с другим уровнем громкости будет казаться такой же, как и остальные.
При этом некоторым людям нормализация звука может показаться неудобной. Обычно это те, кто любит слушать аудио на исключительно высоком уровне громкости. Хотя нормализация звука может повысить уровень звука для одних источников, она также может понизить его для других.





Комментарии (0)