Фильтр Microsoft Defender SmartScreen в Windows помогает защитить ваш компьютер от фишинга и вредоносных программ на веб-сайтах, которые вы просматриваете, и в приложениях, которые вы используете.
Сохранять SmartScreen «всегда включенным» рекомендуется, так как это самый простой способ защитить устройство от незамеченных угроз. Но вы можете временно отключить эту настройку, чтобы загрузить игру или приложение, которое вы знаете, что оно безопасно, но отмечено SmartScreen как подозрительное.
Примечание: даже если вы не хотите запускать неизвестный файл с отключенным SmartScreen, перед загрузкой вы можете проверить его на наличие потенциального вредоносного ПО на сайте VirusTotal.
Что такое фильтр SmartScreen?
SmartScreen работает как система раннего предупреждения, чтобы дать пользователю информацию, что сайт или приложение подозрительны, или загруженный файл не был найден в списке безопасных программ. По сути, он использует большую базу данных сайтов из белых и черных списков, чтобы проанализировать, безопасно ли открывать то или иное приложение.
Он работает в фоновом режиме в Windows и обычно отображается в виде большого синего поля с надписью «Windows защитила ваш компьютер», блокируя определенную программу или сайт. Если это программа, у вас обычно будет опция «Запустить в любом случае». Если SmartScreen появляется на сайте, который, как вы знаете, безопасен, нажмите «Подробнее» и сообщите о нем как о безопасном сайте.
В целом, SmartScreen – это удобный уровень безопасности, который лучше оставить включенным. Однако могут возникнуть ситуации, когда он мешает вам посещать сайты или загружать файлы, которые, как вы знаете, безопасны, но просто не были проверены SmartScreen. В таких случаях следует отключить SmartScreen.
Настройки безопасности Windows
Проще всего отключить фильтр SmartScreen через меню системных настроек «App & Browser Control», которое можно открыть из меню «Пуск». Для этого выполните следующие шаги:
- Щелкните правой кнопкой мыши на меню «Пуск» и выберите «Настройки», или просто нажмите комбинацию клавиш Win + I.

- Перейдя в «Настройки», нажмите «Конфиденциальность и Безопасность», затем «Безопасность Windows».

- Нажмите на «Открыть Безопасность Windows.»

- Нажмите на «Приложения и Контроль браузера», затем «Настройки защиты на основе репутации» в разделе «Защита на основе репутации.»

- Вы увидите список различных фильтров, которые SmartScreen использует для защиты вашего ПК. Отключите фильтры «Проверка приложений и файлов» и «Блокировка потенциально нежелательных приложений» для файлов и исполняемых файлов. Если вы хотите полностью отключить фильтр SmartScreen, то отключите все четыре фильтра. Отключение «SmartScreen для Microsoft Edge» и «Microsoft Store» не позволит им проверять веб-контент и вредоносные сайты и загрузки.

Мы не рекомендуем отключать все фильтры SmartScreen. Просто отключите тот, который мешает вам в данный момент, сделайте то, что вам нужно, а затем включите его снова.
После отключения SmartScreen вы получите предупреждение от Windows Defender: «Ваше устройство может быть уязвимым.»
Использование Microsoft Edge
Если вы хотите отключить SmartScreen для сайтов в Microsoft Edge, вы также можете отключить SmartScreen непосредственно в браузере.
- Запустите Microsoft Edge и нажмите на значок меню с тремя точками в правом верхнем углу, затем нажмите на «Настройки».

- Откройте слева раздел «Конфиденциальность, поиск и службы», затем прокрутите вниз до раздела «Безопасность» справа, где вы найдете опцию отключения «Microsoft Defender SmartScreen.»

Использование редактора групповой политики
Для системных или сетевых администраторов Windows есть специальный параметр политики в редакторе групповой политики для быстрого отключения фильтра SmartScreen в Windows.
- Нажмите на «Пуск», введите
gpedit.mscи выберите «Run as administrator», чтобы открыть редактор групповой политики.

- В редакторе политики перейдите в «Computer Configuration -> Administrative Templates -> Windows Components.»

- Откройте «File Explorer» в разделе «Windows Components», затем найдите и дважды щелкните на политике «Configure Windows Defender SmartScreen».

- В окне «Policy Settings» выберите «Disabled» и нажмите на «OK», чтобы отключить фильтр SmartScreen.

- Чтобы изменения вступили в силу, перезагрузите систему.
Если вы передумаете, выполните описанные выше шаги и выберите «Включено -> OK», или «Предупредить», или «Предупредить и предотвратить обход», чтобы снова включить фильтр SmartScreen.
Использование редактора реестра
Вы также можете использовать редактор реестра для отключения фильтра SmartScreen. Вам просто нужно создать пару значений.
Примечание: важно помнить, что внесение неправильных изменений в записи реестра может привести к сбоям в работе системы. Чтобы предотвратить это, мы рекомендуем создать точку восстановления и сделать резервную копию перед выполнением следующих действий.
- Найдите
regeditв меню «Пуск» и откройте его от имени администратора.

- Зайдите в следующее место или просто скопируйте и вставьте адрес, показанный ниже:
HKEY_LOCAL_MACHINESOFTWAREPoliciesMicrosoftWindowsSystem

- Создайте новое значение в правой панели, щелкнув правой кнопкой мыши на «System key» и выбрав «New -> DWORD (32-bit) Value.»

- Назовите значение «EnableSmartScreen», затем щелкните на нем правой кнопкой мыши и выберите «Изменить»

- Чтобы отключить фильтр SmartScreen, введите «0» в поле «Данные значения» и нажмите «OK», чтобы сохранить изменения. Если вы хотите включить фильтр SmartScreen, введите «1» в поле «Данные значения».

- Чтобы установить уровень блокировки SmartScreen, щелкните правой кнопкой мыши на правой панели, выберите «New -> String Value» и назовите значение «ShellSmartScreenLevel.»

- Дважды щелкните новое строковое значение и установите «Warn» или «Block» в качестве данных значения, затем нажмите «OK.»

- Закройте редактор реестра и перезагрузите компьютер, чтобы применить изменения.
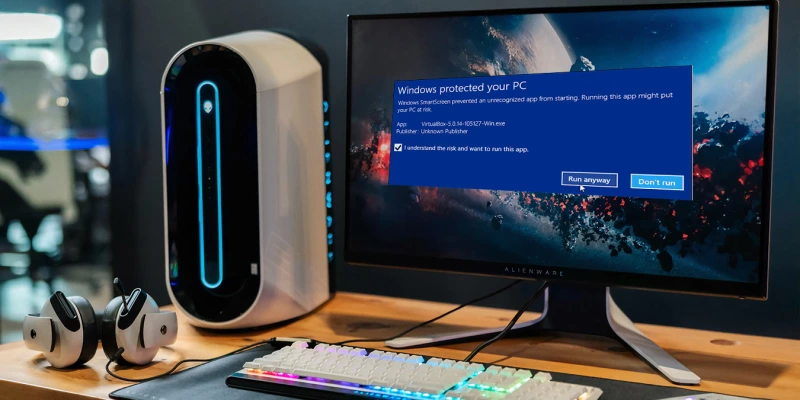




Комментарии (0)