Режим эффективности в Windows 11 – это интересная новая функция, позволяющая пользователям повысить производительность компьютера, в том числе продлить время работы от батареи. В этом руководстве рассматривается все, что связано с режимом эффективности, включая его активацию и управление им.
Что такое режим эффективности?
Режим эффективности – это опция в диспетчере задач Windows 11, которую компания Microsoft выпустила как часть обновления 22H2 Windows 11. После включения этот режим работает для повышения производительности путем ограничения нагрузки на процессор со стороны одного (или нескольких) приложений. Исходя из этого, ваша система сможет снизить шум вентилятора и улучшить тепловые характеристики. Все это приводит к общему снижению энергопотребления. Режим Efficiency Mode – это обновление функции Eco Mode, которая была доступна в Windows 10.
По данным cобственных тестов Microsoft., этот режим может улучшить отзывчивость системы на 76%. Эта опция является частью инициативы Microsoft Sustainable Software Initiative, которая направлена на снижение выбросов углекислого газа и помощь Microsoft в достижении углеродно-отрицательного статуса к 2023 году.
Подводя итог, если вы заметили, что одно из ваших приложений потребляет слишком много ресурсов, вы можете легко включить для него режим эффективности Windows 11 и устранить проблему.
Принцип работы режима эффективности Windows 11
Режим эффективности работает, ограничивая фоновые процессы от вмешательства в задачи, которые активно используются пользователем.
Когда этот режим включен, он делает две вещи:
- Понижает приоритет процессов: Windows применяет критерий приоритета к своим фоновым задачам. Снижая приоритет, режим эффективности больше не позволяет системе выделять ресурсы для конкретного приложения или службы.
- Включает EcoQoS: EcoQoS – это пакет «Качество обслуживания», предназначенный для снижения тактовой частоты процессора. При этом он гарантирует, что эффективные задачи целевых приложений продолжают работать. Например, EcoQoS может позволить приложению выполнять фоновые задачи по обновлению, индексированию и т.д., поскольку для работы этих процессов не требуется высокая тактовая частота. При этом разработчики приложений должны будут внедрить API, связанные с EcoQoS, в свои приложения, чтобы эта опция работала без проблем.
Как включить режим экономии
Включить режим экономии в Windows 11 очень просто. Только имейте в виду, что для разблокировки функции необходимо сначала обновить ее до версии 22H2. Если вы уже сделали это, вам придется решить, для какого приложения вы хотите ограничить ресурсы. Вы можете изучить Диспетчер задач, чтобы принять решение.
- Откройте Диспетчер задач, нажав Ctrl + Shift + Esc или щелкнув правой кнопкой мыши на панели задач и выбрав опцию.

- В разделе «Процессы» проверьте, какие приложения потребляют много ресурсов процессора. Вы можете сделать это, нажав на опцию «ЦП», чтобы диспетчер задач мог упорядочить процессы в зависимости от этого.

- После определения приложения, выберите его, а затем нажмите кнопку «Режим эффективности» вверху. Или найдите ту же опцию, щелкнув правой кнопкой мыши на процессе в диспетчере задач.

- Появится окно, информирующее вас о том, что этот режим может привести к нестабильности некоторых процессов (подробнее об этом позже). Вы можете продолжить, нажав кнопку «Включить эффективный режим».

- После включения режима в столбце «Состояние» диспетчера задач появится значок зеленого листочка.

- Если вы заметили какие-либо проблемы после включения этого режима, вы можете легко отключить его, выбрав приложение еще раз и нажав кнопку «Режим эффективности» в верхней панели.

Примечание: вы можете обнаружить, что Windows 11 уже включила этот режим для некоторых приложений автоматически, что происходит, когда приложение уже соответствует EcoQoS и соответствующим API.
Что делать, если режим эффективности выделен серым цветом
Вы можете включить режим эффективности в Windows 11 практически для любого приложения. Однако иногда после выбора приложения в диспетчере задач вы обнаружите, что кнопка не отображается. Это происходит по двум причинам. Первая заключается в том, что вы выбрали основное приложение или службу Windows, а они не поддерживают эту опцию.
Второе – это то, что вы выбрали группу процессов. Группы процессов в диспетчере задач не рассматриваются как одно отдельное приложение, поскольку они включают в себя несколько процессов и экземпляров приложения. Например, если вы выбрали «Slack» в диспетчере задач, режим эффективности будет выделен серым цветом.

Однако, нажав на стрелку рядом с группой процессов, вы развернете ее. Затем вы можете выбрать каждый экземпляр и включить для него режим эффективности.

Совет: обязательно включите эти флаги, чтобы повысить эффективность работы в браузере Chrome.
Как включить режим экономии в Microsoft Edge и Google Chrome
Большинство пользователей используют Microsoft Edge и Google Chrome для просмотра web-страниц и выполнения работы и, как правило, работают в этих приложениях часами. Поэтому включение режима энергосбережения непосредственно в этих приложениях может быть полезным.
Microsoft Edge
- Нажмите на значок с тремя точками в правом верхнем углу, затем выберите «Настройки»

- Перейдите в раздел «Система и производительность», затем включите «Включить режим эффективности, когда», наряду с другими опциями, направленными на снижение расхода заряда батареи, такими как «Улучшить игровой процесс на ПК с помощью режима эффективности.»

- Альтернативно, настройте параметры режима эффективности, снова нажав на значок меню и выбрав «Производительность». Отсюда вы можете задать свои предпочтения «Режиму эффективности».

Google Chrome
Хотя режим эффективности нельзя включить непосредственно в Chrome, вы можете активировать еще две функции, которые помогут вам еще больше сэкономить системные ресурсы: Memory Saver выгружает неактивные вкладки, а Energy Saver предназначена для продления срока службы батареи.
Хотя Energy Saver нацелена на снижение расхода батареи, как и режим Efficiency Mode, пользователи могут включить их обе, поскольку функция Energy Saver оптимизирует фоновую активность и визуальные эффекты без противоречий с режимом Efficiency Mode. Функция «Memory Saver», с другой стороны, направлена на снижение использования оперативной памяти.
- Чтобы получить доступ к этим двум функциям, перейдите в «Настройки -> Производительность.»

- Если эти опции не включены по умолчанию, необходимо следовать последующим путям и включить их вручную. Вам следует скопировать каждый путь в адресную строку и перейти по нему.
chrome://flags/#high-efficiency-mode-available chrome://flags/#battery-saver-mode-available
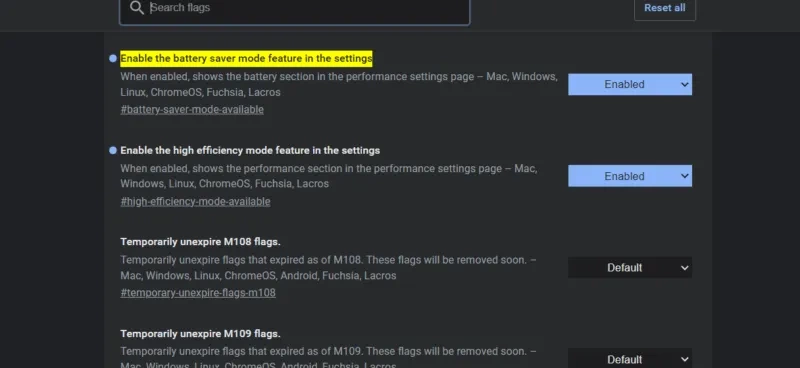
Когда использовать режим эффективности?
В большинстве случаев следует включить режим эффективности Windows 11 для приложений, которые потребляют много энергии процессора. Однако если вы активно пытаетесь сэкономить электроэнергию на своем ноутбуке, вам, вероятно, следует включить этот режим для большинства запущенных процессов.
С другой стороны, вы можете воздержаться от использования этого режима в часто используемых приложениях, которые активно отправляют уведомления, поскольку Windows 11 может блокировать их. Кроме того, воздержитесь от использования этого режима в приложениях, которые синхронизируют вашу работу в фоновом режиме.
Как заставить приложение Windows не использовать много ресурсов?
Некоторые приложения могут быть довольно упрямыми, что затрудняет ограничение их ресурсов с помощью режима Efficiency Mode, поскольку он работает динамически и позволяет Windows решать, как ограничить использование процессора.
Однако вы все равно можете вручную ограничить использование процессора для любого приложения, что является отличным вариантом для приложений, которые очень агрессивны по отношению к процессору, например, приложения для конвертации видео.
- Запустите диспетчер задач
- В левом меню выберите «Details.»

- Щелкните правой кнопкой мыши процесс, который вы хотите ограничить, затем выберите «Set Affinity.»

- Откроется новое окно, где вы можете назначить меньшее количество ядер процессора для этого процесса, что приведет к резкому ограничению потребления процессора. Например, вы можете назначить только ядра «CPU 0» и «CPU 1», затем нажмите «OK.»

- Более того, вы можете вручную установить приоритет для процесса. Присвоение ему приоритета «Низкий» помогает снизить потребление ресурсов. Для этого щелкните правой кнопкой мыши на процессе и выберите «Установить приоритет».

Следуйте этому методу, чтобы вручную управлять приоритетами и использованием ЦП вместо активации режима эффективности. Однако делайте это только в том случае, если вы заметили, что режим эффективности не работает так, как ожидалось. Кроме того, нет смысла одновременно активировать режим эффективности и вручную ограничивать ресурсы!





Комментарии (0)