Шифрование USB-накопителя защищает ваши конфиденциальные файлы и данные при их передаче. В этом руководстве показано, как зашифровать USB-накопитель в Windows 10 и Windows 11, чтобы никто не мог прочитать или получить доступ к хранящимся на нем данным без ввода правильного пароля. Позже USB-накопитель можно расшифровать с помощью пароля или ключа восстановления, что также очень просто сделать.
Почему следует шифровать флешку
Флешка – это портативное устройство, которое предлагает удобный способ хранения и переноса данных, однако это может быть сопряжено с некоторыми рисками для безопасности. Если вы не зашифруете флешку, любой может получить ее в свои руки и прочитать ваши личные файлы на своем компьютере без вашего ведома или согласия.
Шифрование флешки – это надежное средство защиты от кражи или раскрытия данных. Оно также позволяет более безопасно удалять данные перед тем, как выбросить накопитель, поскольку восстановить удаленные данные с зашифрованного накопителя практически невозможно.
Используйте BitLocker to Go
Windows 10 и 11 поставляются с BitLocker – функцией, позволяющей легко шифровать жесткие диски. При использовании для USB-накопителей она называется «BitLocker To Go». BitLocker доступен только в версиях Windows 10 Pro и 11 Pro. Если вы используете Windows 7/8/8.1/10/11 редакцию Home, прокрутите страницу вниз, чтобы узнать о других альтернативах.
Чтобы зашифровать USB-накопитель с помощью BitLocker To Go в поддерживаемых версиях Windows, выполните следующие действия:
1. Подключите USB-накопитель и откройте его в Проводнике файлов
Подключите USB-накопитель к компьютеру с Windows и позвольте компьютеру распознать накопитель. Если на экране появится надпись «AutoPlay», нажмите ее, чтобы просмотреть параметры во всплывающем окне.
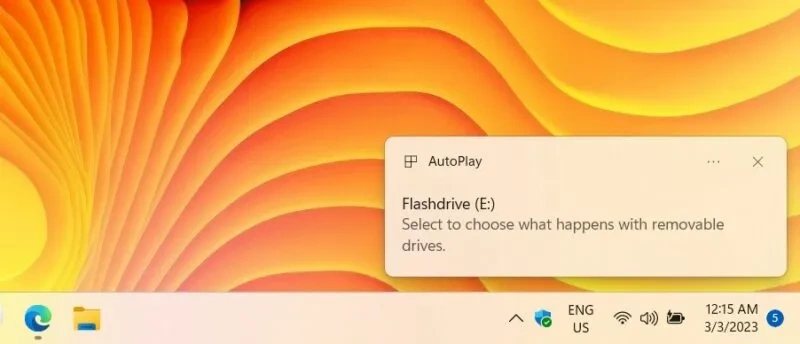
Выберите «Открыть папку для просмотра файлов». Это откроет USB-накопитель в File Explorer.
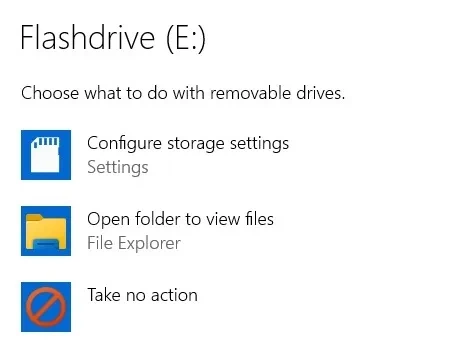
2. Включите BitLocker
Откройте Панель управления в Windows.
Нажмите на «Система & Безопасность -> Шифрование диска BitLocker» и включите функцию оттуда.
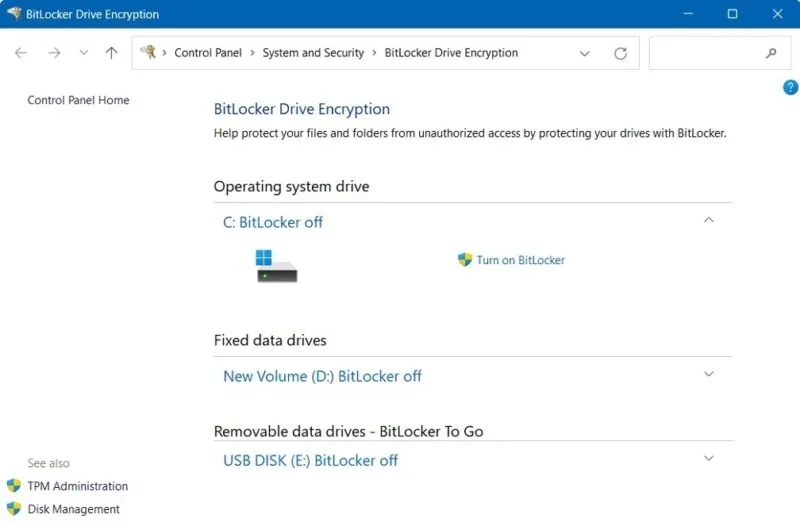
В Windows 11 вы также можете перейти в «Настройки -> Система -> Хранилище -> Дополнительные параметры хранения -> Диски & тома». То же самое доступно в Windows 10 в «Настройки -> Хранилище -> Управление дисками и томами».
Выберите USB и нажмите «Включить BitLocker» в нижней части экрана.
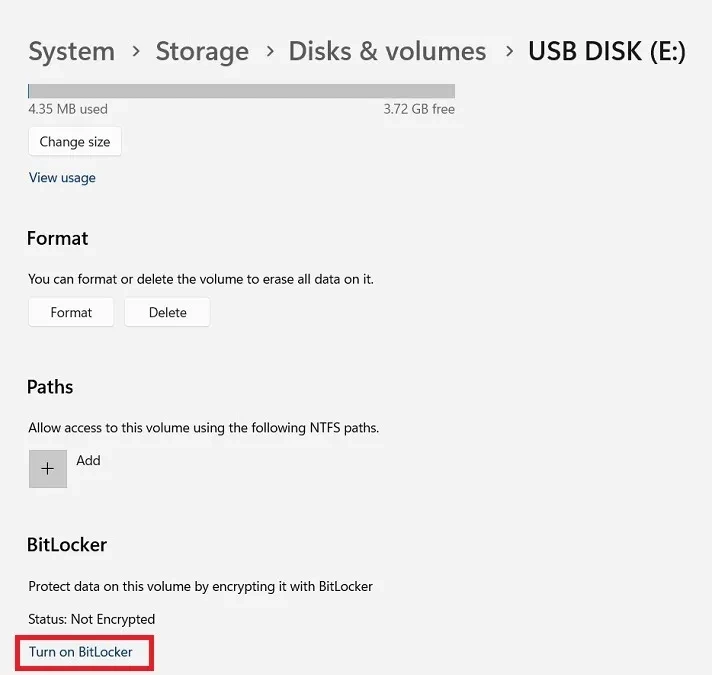
Вы попадете прямо в Панель управления.
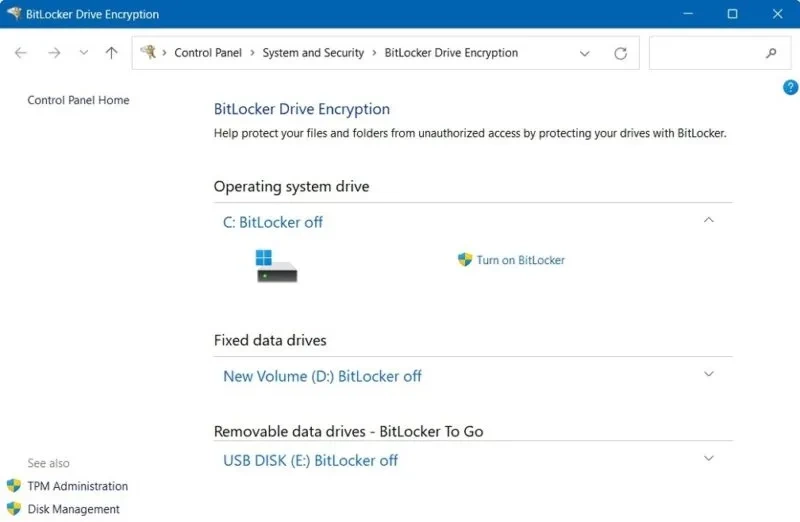
3. Использование BitLocker для шифрования USB-накопителя
Подождите несколько секунд, пока BitLocker инициализирует накопитель. Не вынимайте USB во время этой установки.
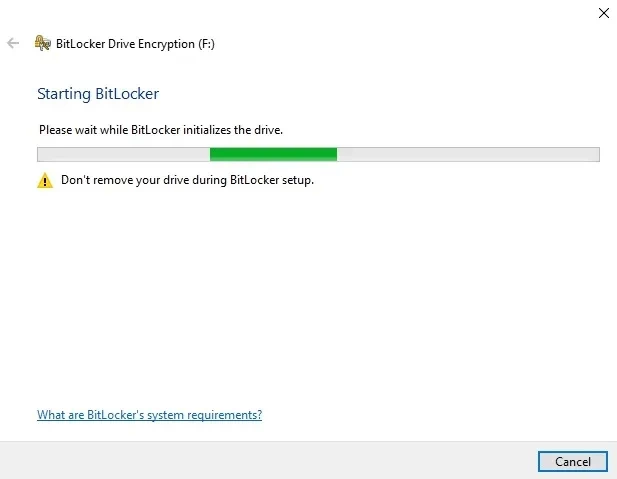
Установите флажок «Use a password to unlock the drive».
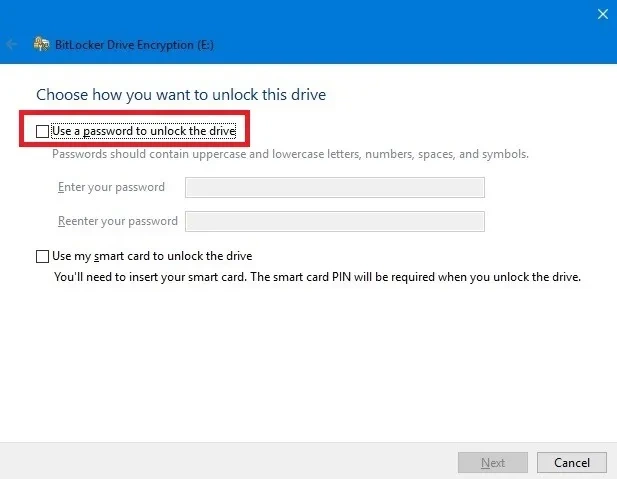
Введите пароль, который вы можете запомнить, в поле «Enter your password» и повторите его в поле «Re-enter your password», затем нажмите «Next». Если у вас есть физическая смарт-карта, вы можете использовать ее для разблокировки USB-накопителя с помощью PIN-кода.
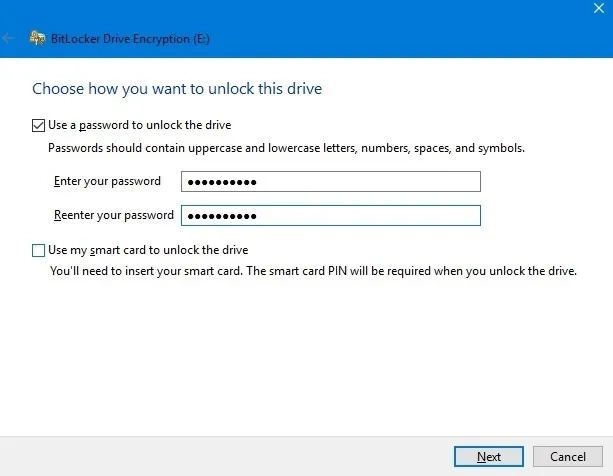
Появится запрос на резервное копирование ключа восстановления. Этот ключ позволит вам получить доступ к USB-накопителю в случае утери пароля шифрования. Сохраните этот ключ или распечатайте его, но не забывайте хранить его в безопасном месте.
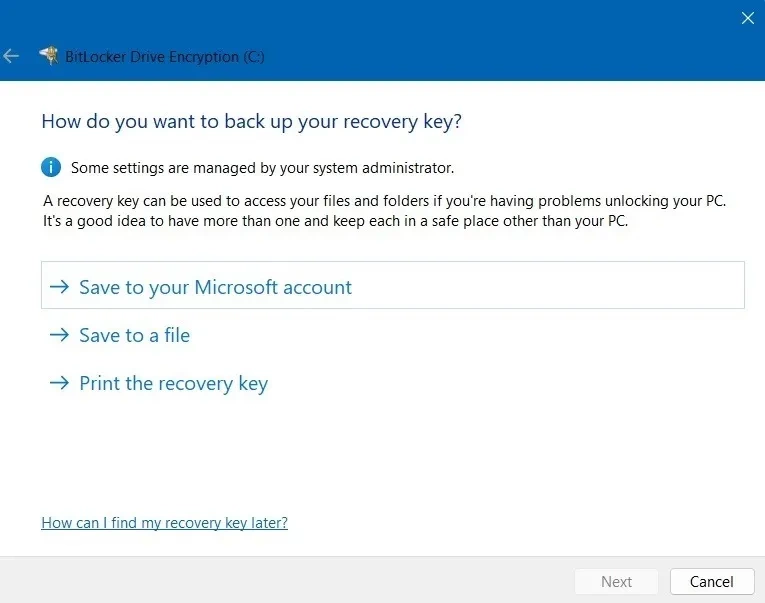
Выберите, какую часть USB-накопителя вы хотите зашифровать: выберите весь диск или только используемое пространство. Затем нажмите «Далее».
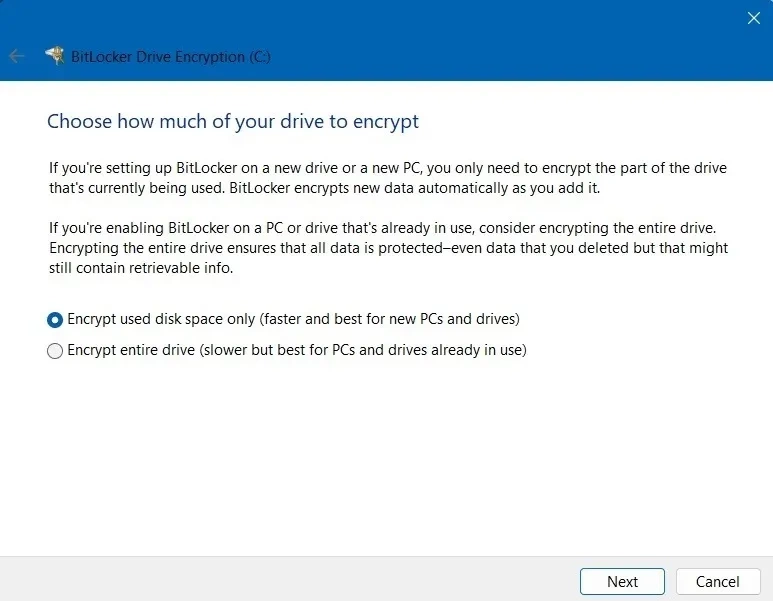
Выберите новый режим шифрования или совместимый режим для диска BitLocker. Если вы собираетесь использовать USB-накопитель на одном компьютере, выберите новый режим шифрования. Однако если вы хотите использовать его на других компьютерах под управлением старых версий Windows, выберите «Совместимый режим».
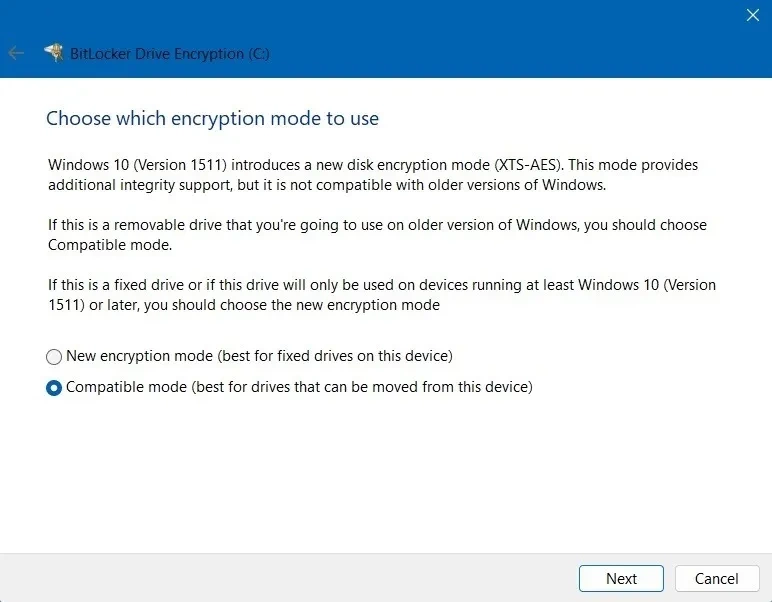
Подождите несколько минут, пока шифрование завершится.
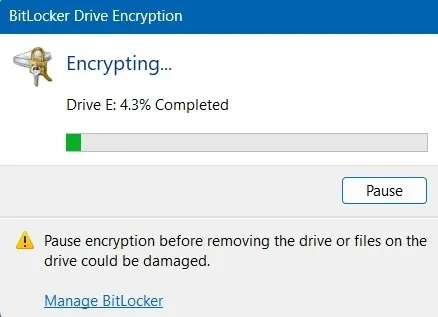
После завершения шифрования вы увидите такие опции, как «Управление BitLocker» и «Изменить пароль BitLocker» (после нажатия кнопки «Показать дополнительные опции» в Windows 11), щелкнув правой кнопкой мыши на USB-накопителе. В Windows 10 вы увидите обе опции вместе, поскольку здесь не используется контекстное меню.
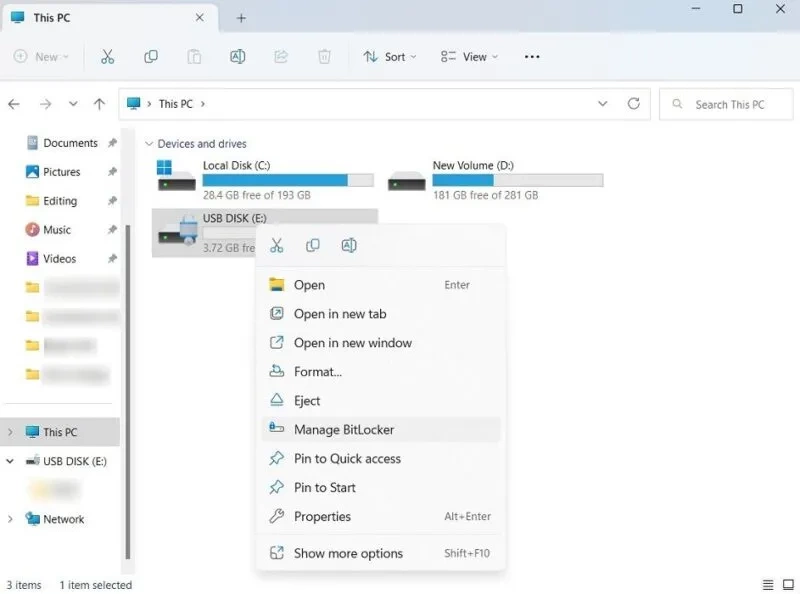
Windows 10 предлагает еще одну возможность включить BitLocker в самом File Explorer. Нажмите «BitLocker» в ленточном меню, а затем «Turn on BitLocker», чтобы активировать мастер шифрования.
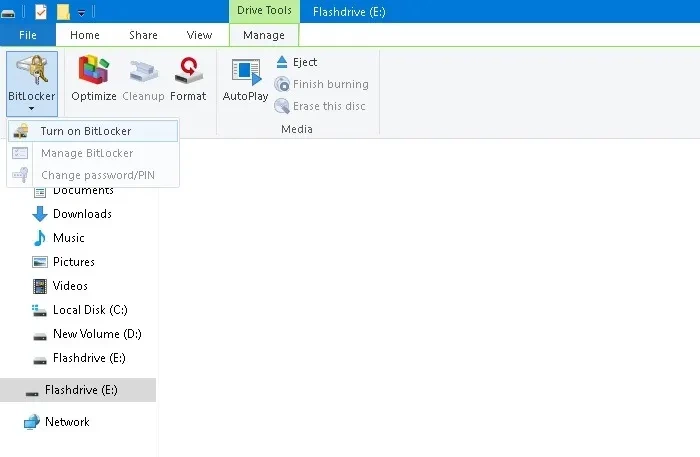
После того как устройство зашифровано и вы попытаетесь открыть USB-накопитель в Windows File Explorer, вы увидите кнопку блокировки, показывающую, что он надежно зашифрован. Чтобы получить доступ к накопителю, вам будет предложено ввести пароль, который вы создали изначально.
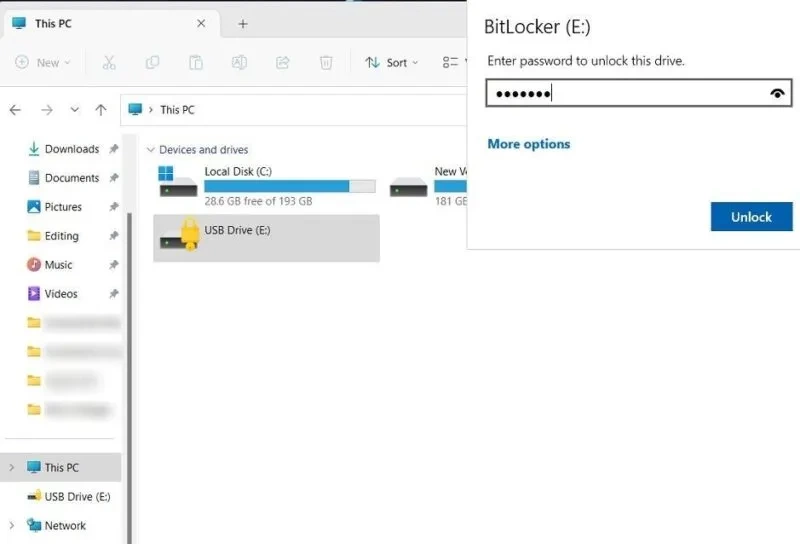
Есть и другие варианты, например смарт-карта, которая автоматически разблокирует накопитель на вашем компьютере, или ключ восстановления, если вы забыли пароль.
Используйте программное обеспечение для шифрования USB-накопителей
Если вы используете Windows Home, у вас нет доступа к BitLocker to Go. Рассмотрите возможность использования менеджера шифрования для шифрования USB-накопителя в Windows. Ниже мы приводим две лучшие рекомендации.
1. VeraCrypt
VeraCrypt – одна из лучших альтернатив USB-шифрования для Windows. Она также поддерживает macOS и Linux. Она использует 256-битное шифрование AES, которое является очень сильным и не может быть взломано методом грубой силы. Вам не нужно устанавливать его на свой компьютер с Windows, просто загрузите его непосредственно на USB-накопитель.
- Загрузите любой последний стабильный выпуск программы установки «VeraCrypt.exe» для Windows. В данном случае мы скачиваем портативную версию.
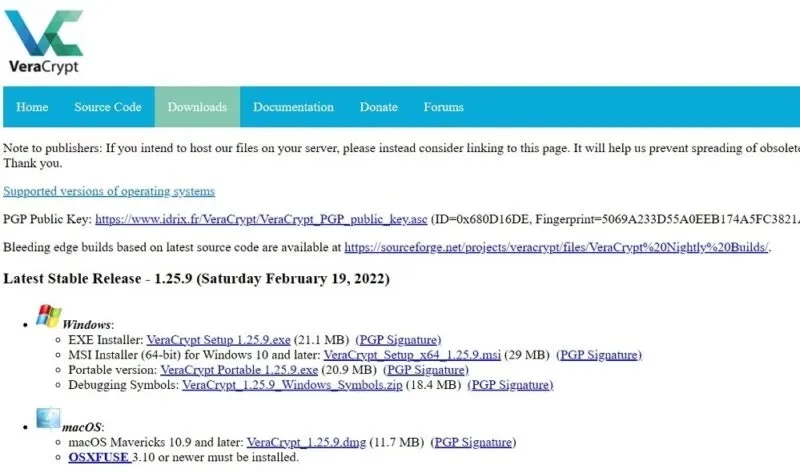
- Нажмите на портативную программу установки и следуйте инструкциям на экране, которые включают извлечение файлов программы установки в папку Windows.
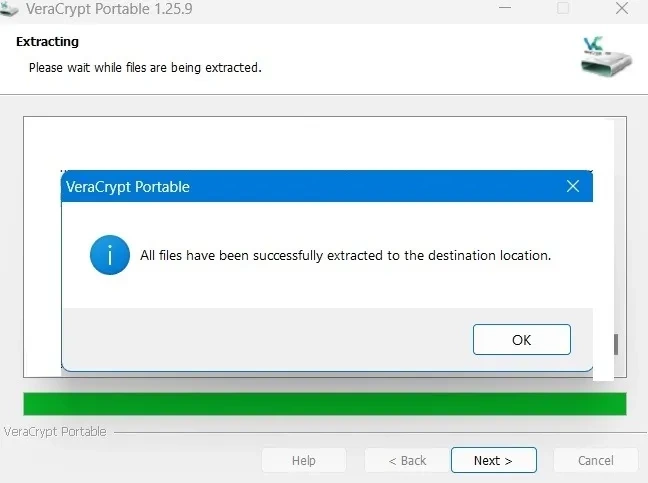
- Нажмите для запуска приложения из папки Windows.
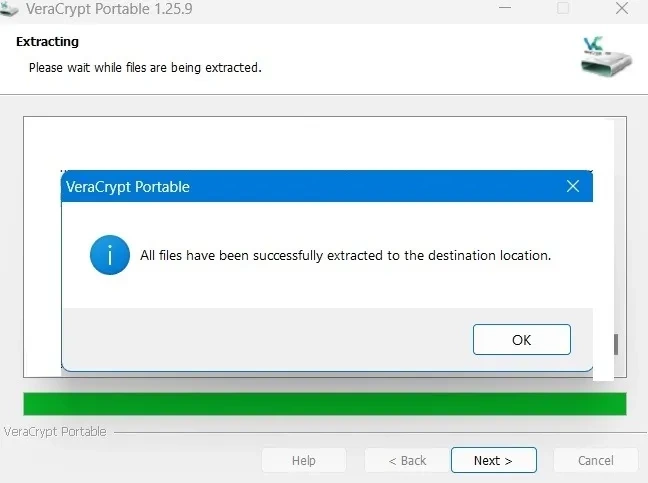
- Как только вы увидите главный экран, выберите «Создать новый том». Откроется новое всплывающее окно мастера создания тома VeraCrypt. Выберите опцию «Зашифровать несистемный раздел/диск».
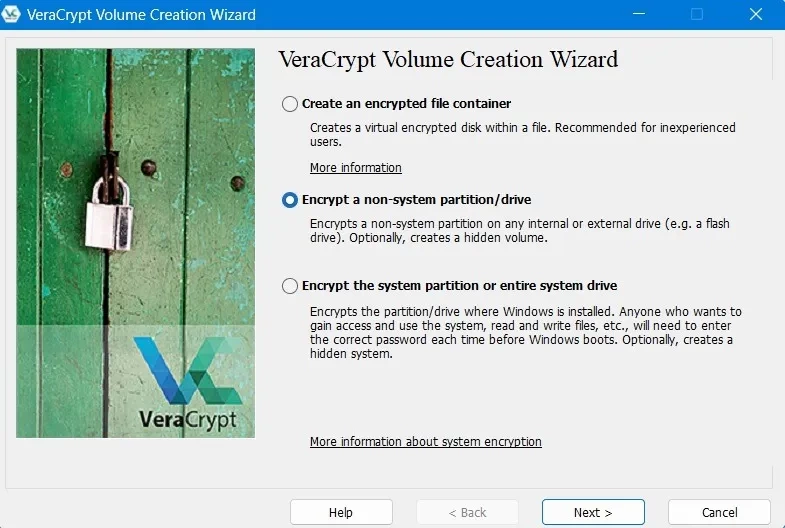
- Выберите съемный флэш-накопитель для размещения тома.
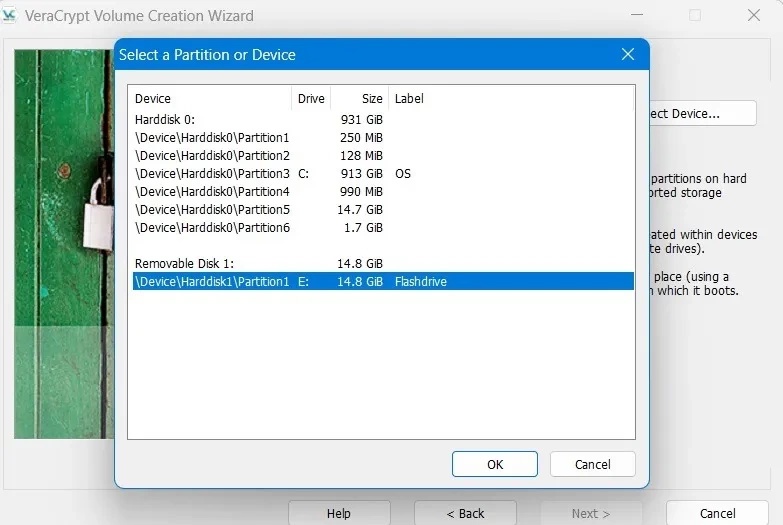
- Выберите вариант шифрования USB-накопителя, который варьируется от базового AES до продвинутых стандартов шифрования, таких как Serpent и Twofish.
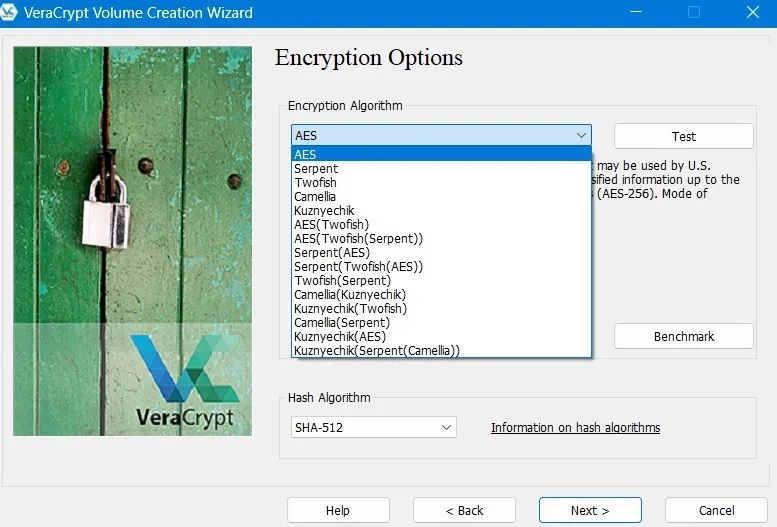
- После ввода размера тома в МБ вам нужно будет ввести пароль для тома USB-накопителя.
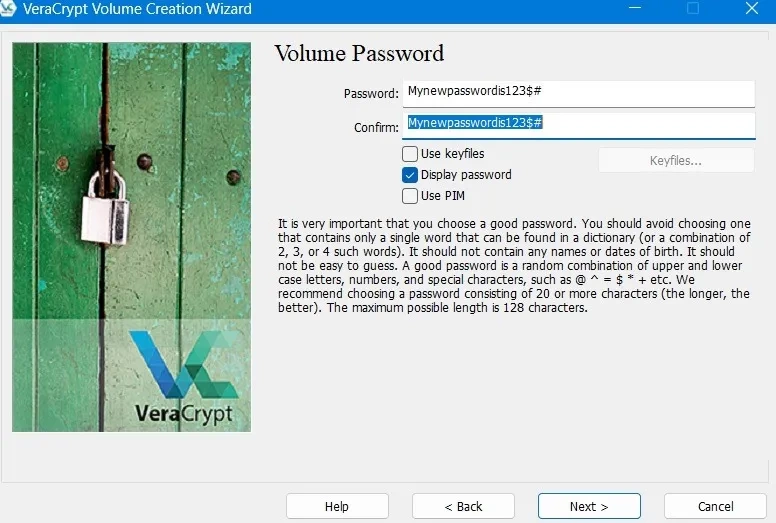
- Чтобы изменить пароль позже, нажмите «Volumes -> Select device». Это позволит вам выбрать съемный носитель USB, который затем отобразится на приборной панели.
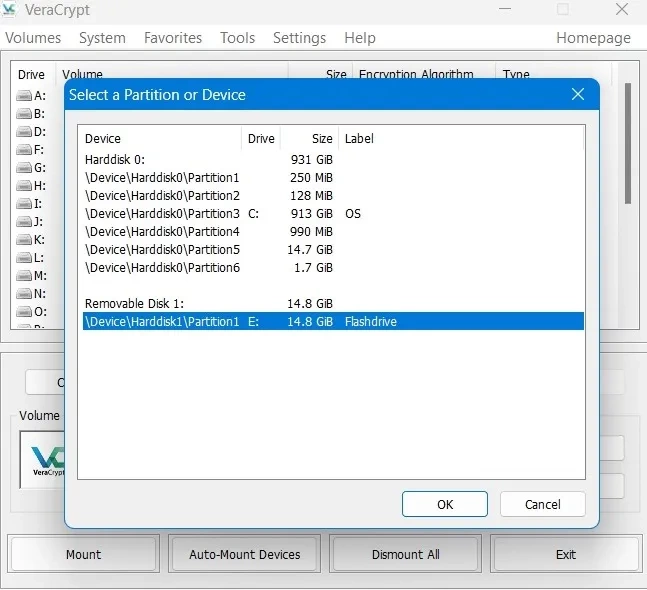
- Выберите «Изменить пароль тома» для USB-накопителя.
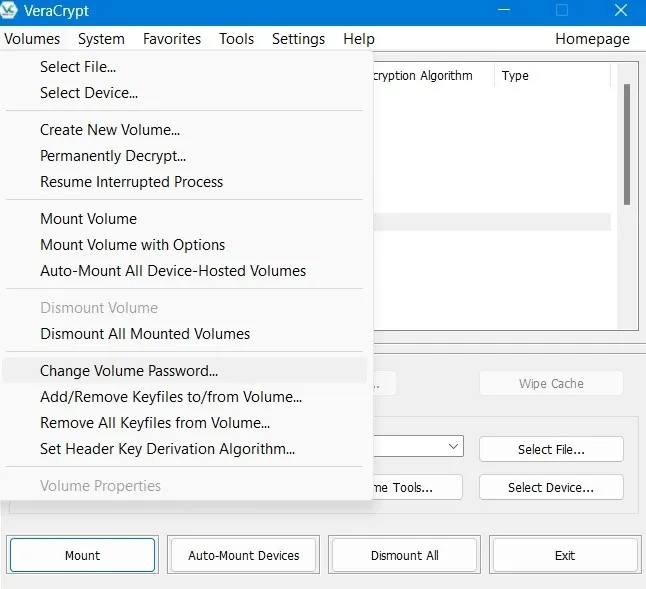
- Переименуйте пароль.
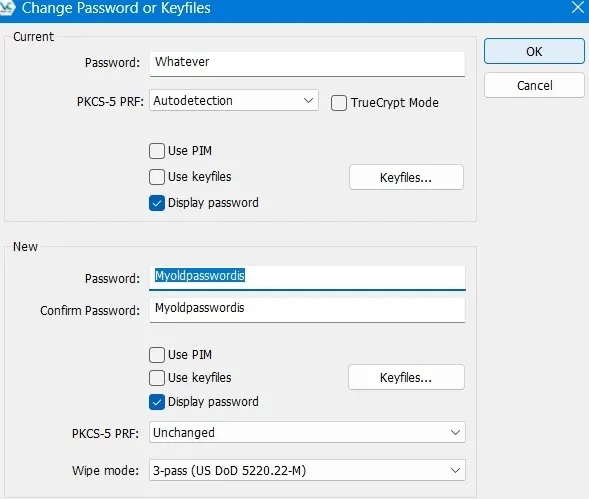
2. HasLeo BitLocker Anywhere
HasLeo BitLocker Anywhere – это стороннее решение BitLocker, напоминающее Windows Pro BitLocker. Помимо Windows Pro, оно также поддерживает все редакции Windows Home, начиная с Windows 7, 8, 8.1, 10 и 11. Это делает его очень простым в использовании.
- Скачайте и установите пробную версию HasLeo BitLocker Anywhere.
- Перейдите на приборную панель и щелкните правой кнопкой мыши букву диска, чтобы вызвать меню действий.
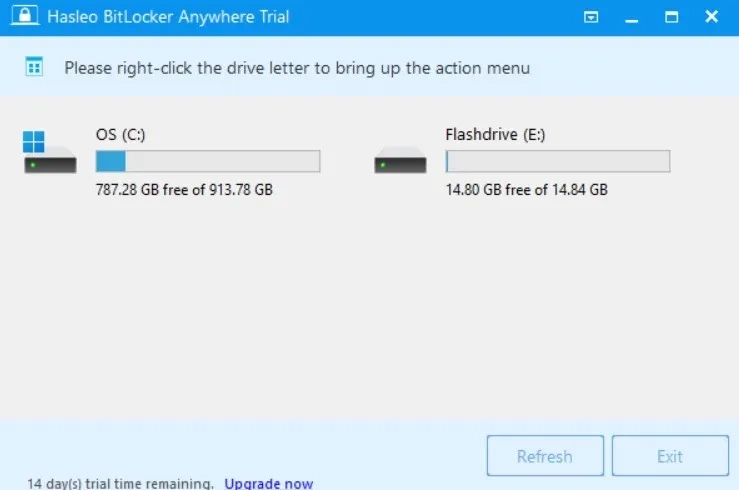
- Вы увидите опцию «Включить BitLocker», как только щелкните правой кнопкой мыши USB-накопитель.
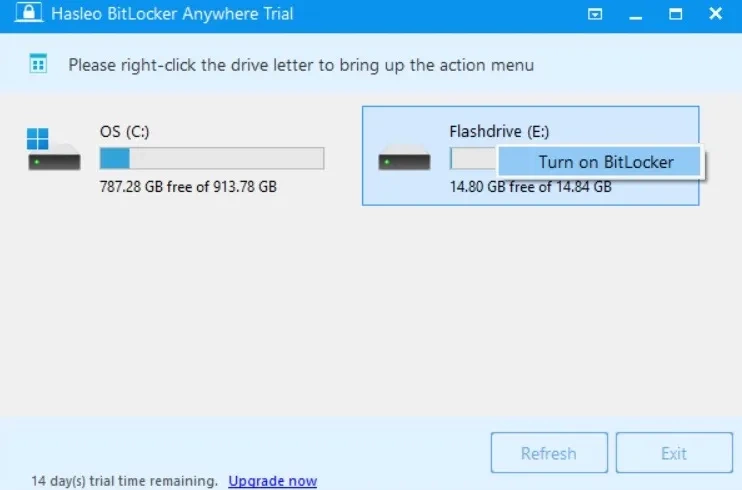
- Введите и подтвердите свои пароли для шифрования диска. Вы также можете сохранить расширенные настройки, например 256-битное шифрование.
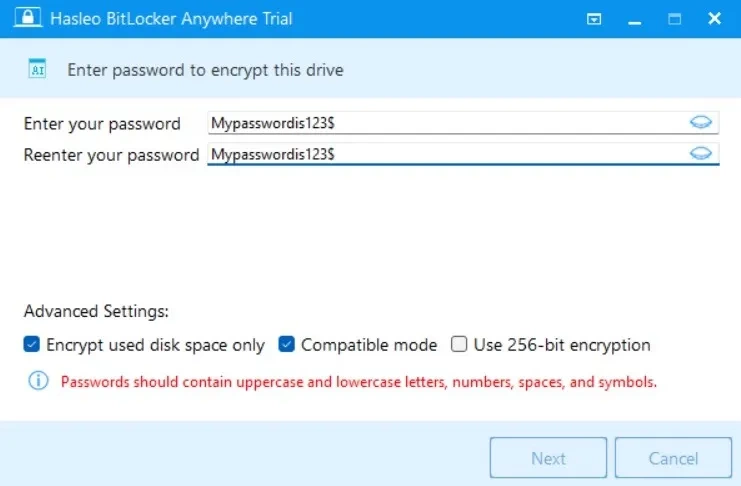
- Дождитесь завершения шифрования USB.
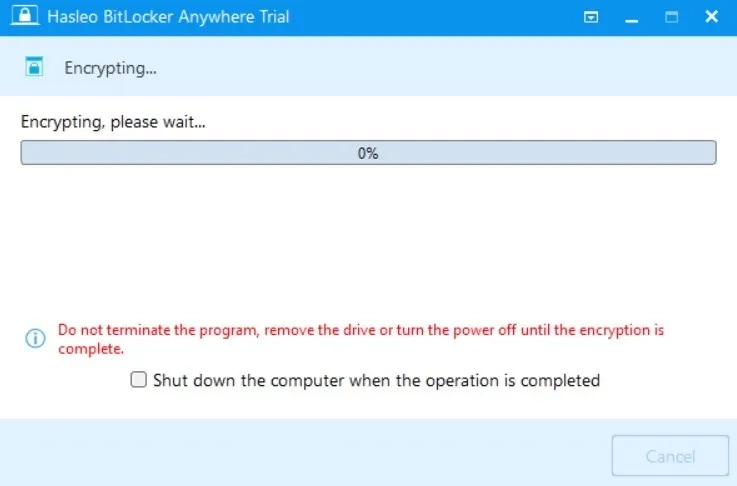
Как расшифровать USB-накопитель в Windows
После шифрования USB-накопителя, если вы хотите сделать его снова пригодным для использования и совместного использования, вам необходимо расшифровать его.
- Если вы используете Windows BitLocker или стороннюю программу BitLocker, например HasLeo, перейдите в папку BitLocker Drive Encryption.
- Нажмите «Выключить BitLocker» в диспетчере устройств.
- Появится предупреждение, как показано ниже. Нажмите «Выключить BitLocker.»
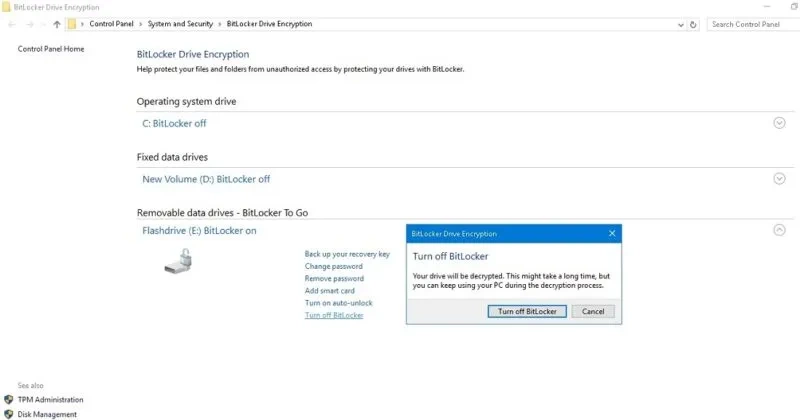
- Подождите пару минут, пока процесс расшифровки USB не продолжится. Вы должны увидеть сообщение о процентах состояния.
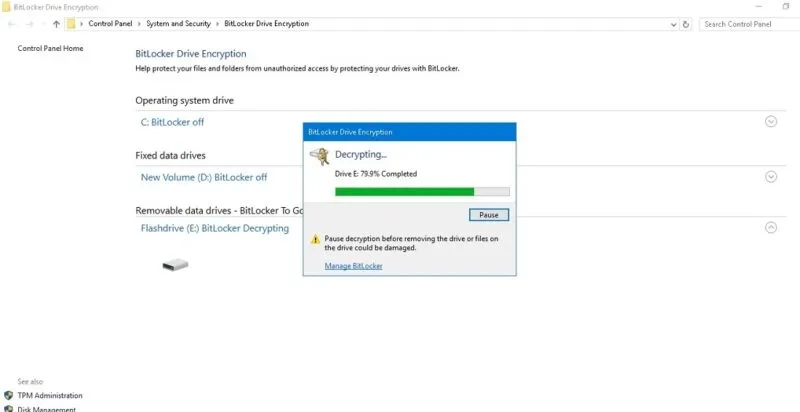
- После завершения вы увидите сообщение «Decryption of the [USB] drive is complete». Это означает, что BitLocker был отключен для USB-накопителя.
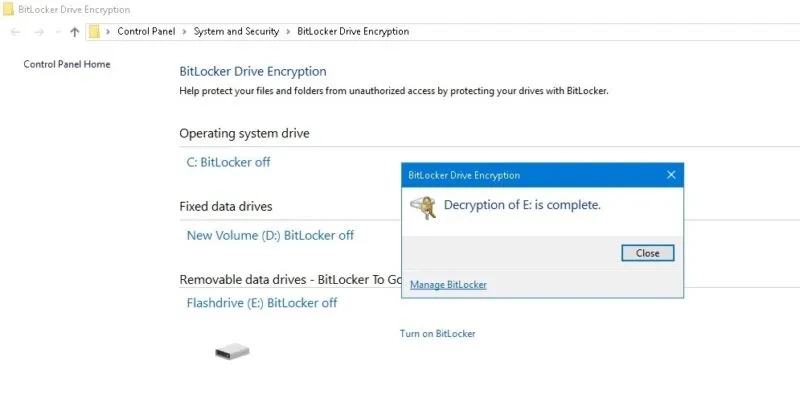
- Если вы используете VeraCrypt, у него есть опция «Permanently Decrypt», которую можно открыть в верхней части вкладки «Volumes».
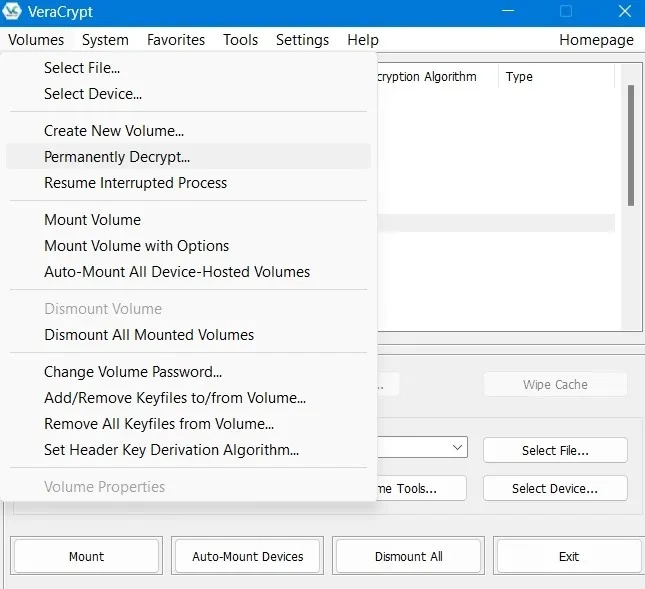




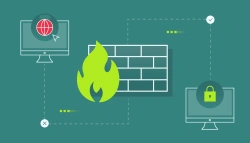
Комментарии (0)