Если вы видите пикселированные и поврежденные шрифты на своем компьютере с Windows, не паникуйте! Проблема могла возникнуть после установки обновления. Она также может быть вызвана неправильной конфигурацией ОС. Это руководство объясняет, как определить источник проблемы и устранить ее навсегда.
Восстановить настройки шрифта по умолчанию через Панель управления
Неправильные настройки шрифтов могут привести к пикселизации и повреждению шрифтов в Windows. В таких случаях сброс настроек шрифта может быть хорошей идеей.
- Вызовите меню «Пуск», введите «Панель управления» и нажмите Enter.
- Выберите «Внешний вид и персонализация».
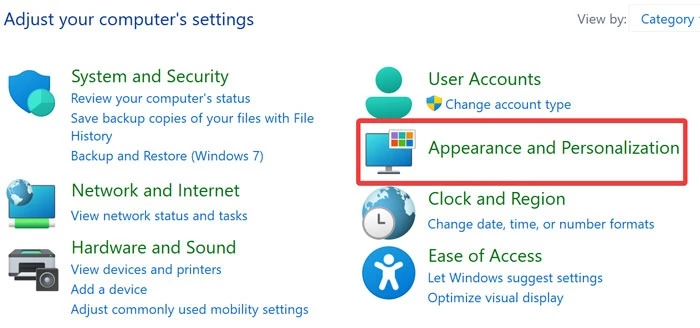
- Откройте «Изменение параметров шрифта» в разделе «Шрифты».
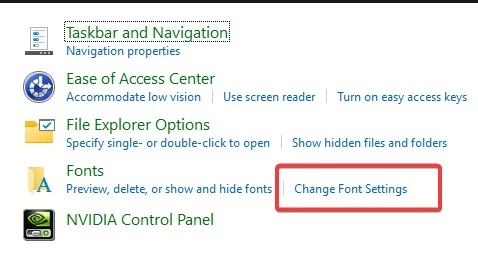
- Нажмите «Восстановить настройки шрифтов по умолчанию».
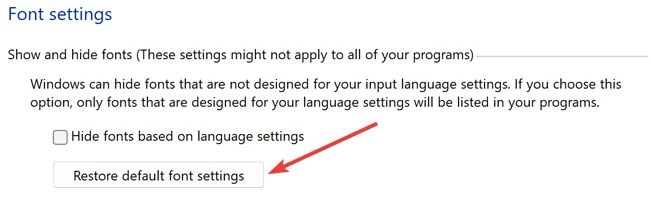
- Проверьте, правильно ли отображаются шрифты на вашем компьютере.
Восстановление настроек шрифта по умолчанию с помощью файла Resetfont.Reg
Другой вариант возврата к настройкам шрифта по умолчанию – создание файла .REG (реестра).
- Вызовите меню «Пуск», введите «Блокнот» и нажмите Enter.
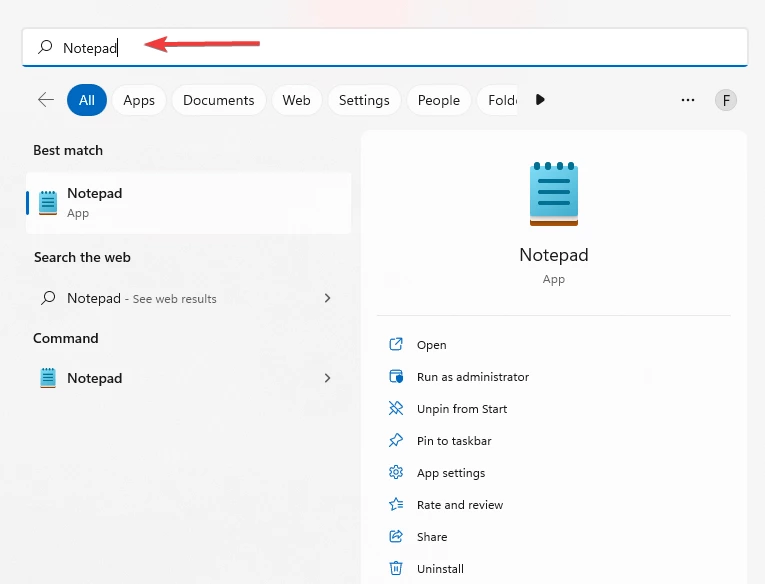
- Скопируйте и вставьте в Блокнот следующие команды:
Windows Registry Editor Version 5.00 [HKEY_LOCAL_MACHINESOFTWAREMicrosoftWindows NTCurrentVersionFonts] "Segoe UI (TrueType)"="segoeui.ttf" "Segoe UI Black (TrueType)"="seguibl.ttf" "Segoe UI Black Italic (TrueType)"="seguibli.ttf" "Segoe UI Bold (TrueType)"="segoeuib.ttf" "Segoe UI Bold Italic (TrueType)"="segoeuiz.ttf" "Segoe UI Emoji (TrueType)"="seguiemj.ttf" "Segoe UI Historic (TrueType)"="seguihis.ttf" "Segoe UI Italic (TrueType)"="segoeuii.ttf" "Segoe UI Light (TrueType)"="segoeuil.ttf" "Segoe UI Light Italic (TrueType)"="seguili.ttf" "Segoe UI Semibold (TrueType)"="seguisb.ttf" "Segoe UI Semibold Italic (TrueType)"="seguisbi.ttf" "Segoe UI Semilight (TrueType)"="segoeuisl.ttf" "Segoe UI Semilight Italic (TrueType)"="seguisli.ttf" "Segoe UI Symbol (TrueType)"="seguisym.ttf" "Segoe MDL2 Assets (TrueType)"="segmdl2.ttf" "Segoe Print (TrueType)"="segoepr.ttf" "Segoe Print Bold (TrueType)"="segoeprb.ttf" "Segoe Script (TrueType)"="segoesc.ttf" "Segoe Script Bold (TrueType)"="segoescb.ttf" [HKEY_LOCAL_MACHINESOFTWAREMicrosoftWindows NTCurrentVersionFontSubstitutes] "Segoe UI"=- - Выберите «Файл» на панели инструментов и нажмите «Сохранить как».
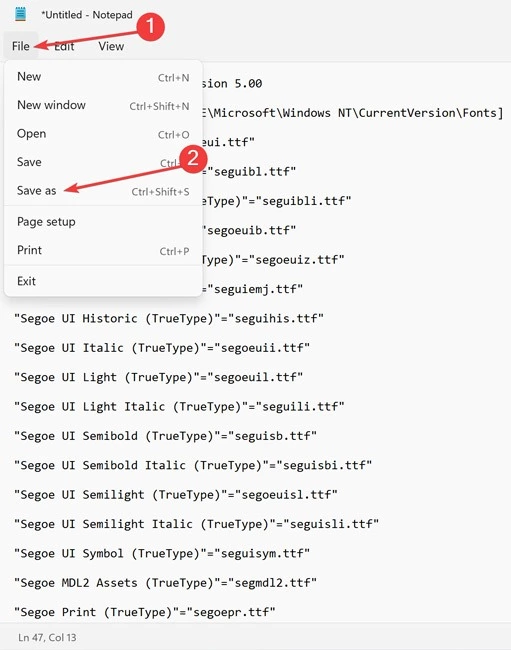
- В выпадающем меню «Сохранить как тип» выберите «Все файлы», введите «Resetfont.Reg» как «Имя файла», затем нажмите «Сохранить.»
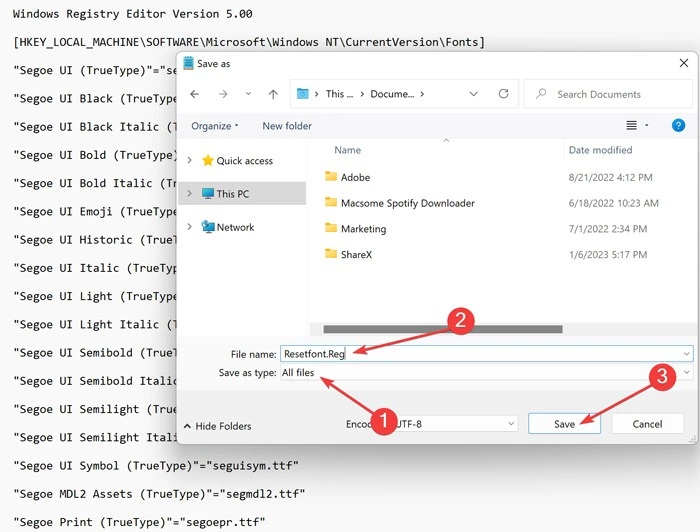
- Откройте файл «Resetfont.Reg» от имени администратора, щелкнув по нему правой кнопкой мыши. Нажмите «Да», когда появится запрос.
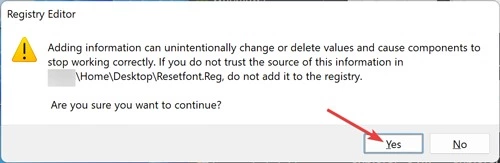
- После завершения процесса перезагрузите компьютер.
Восстановление кэша шрифтов вручную
Служба кэша шрифтов Windows оптимизирует работу приложений за счет кэширования часто используемых данных о шрифтах. Выполните следующие шаги, чтобы воссоздать ее и устранить возможные проблемы:
- Нажмите клавиши Win + R, чтобы открыть окно Run.
- Введите
services.mscи выберите «OK»
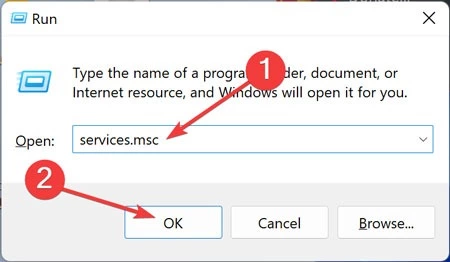
- Щелкните правой кнопкой мыши «Windows Font Cache Service» и откройте «Properties.»
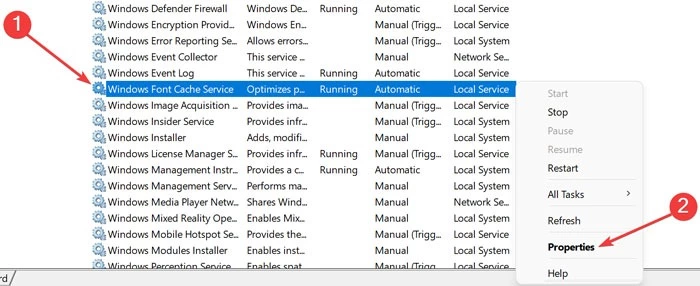
- Выберите «Stop» в разделе «Service Status» и измените «Startup type» на «Disabled». После этого нажмите «Применить», затем «OK».»
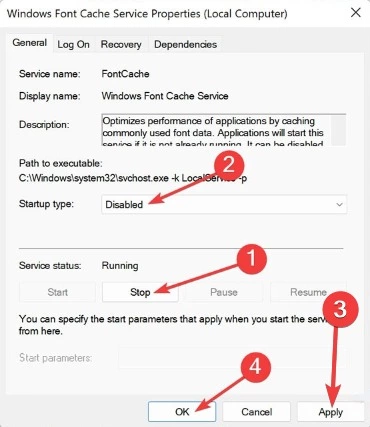
- Сделайте то же самое для «Windows Presentation Foundation Font Cache 3.0.0.0.»
- Правой кнопкой мыши нажмите на меню «Пуск» и выберите «Проводник Windows.»
- Перейдите в следующую папку: «C:UsersIWiLLAppDataLocalMicrosoftFontCache»
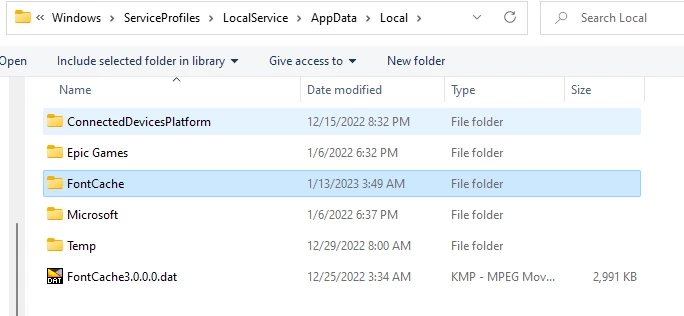
- Удалите все файлы FontCache с расширением .DAT.
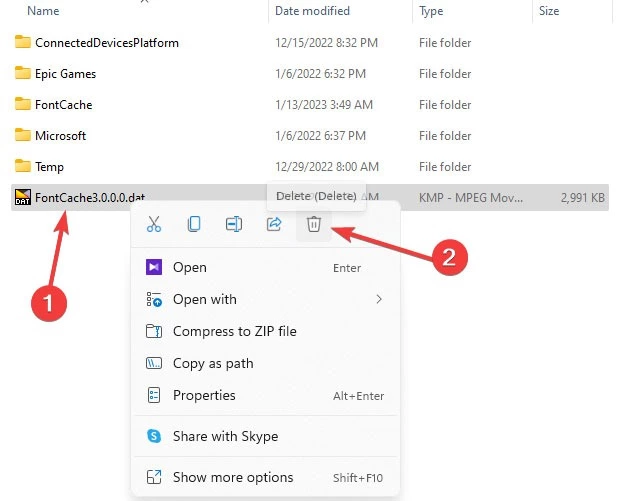
- Откройте папку FontCache и удалите все ее содержимое.
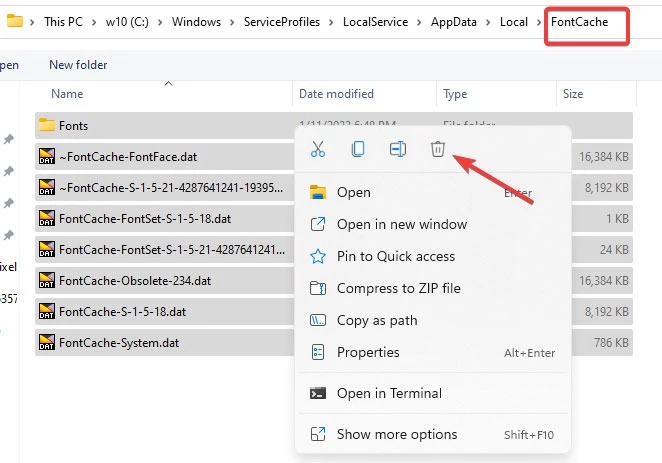
- Перейдите в следующую папку «C:WindowsSystem32» и удалите FNTCACHE.dat файл:
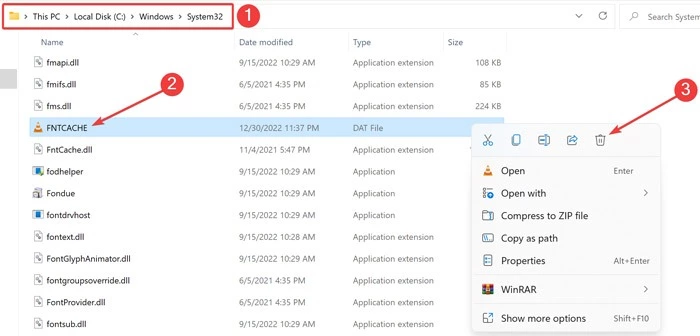
- Перезагрузите компьютер, чтобы сохранить изменения.
- После загрузки системы снова выполните шаги с #1 по #3.
- Выберите «Start» в разделе «Service status» и измените «Startup type» на «Automatic», затем нажмите «Apply -> OK.»
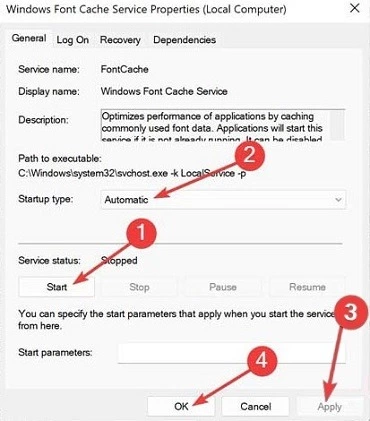
- Сделайте то же самое для «Windows Presentation Foundation Font Cache 3.0.0.0.»
- Проверьте, исчезли ли проблемы.
Восстановление кэша шрифтов с помощью файла BAT
Файлы .BAT – это сценарии, хранящие команды, которые необходимо выполнять в последовательном порядке. Вы можете использовать такие файлы для воссоздания кэша шрифтов в несколько шагов:
- Нажмите на меню «Пуск», введите «Блокнот» и нажмите Enter.
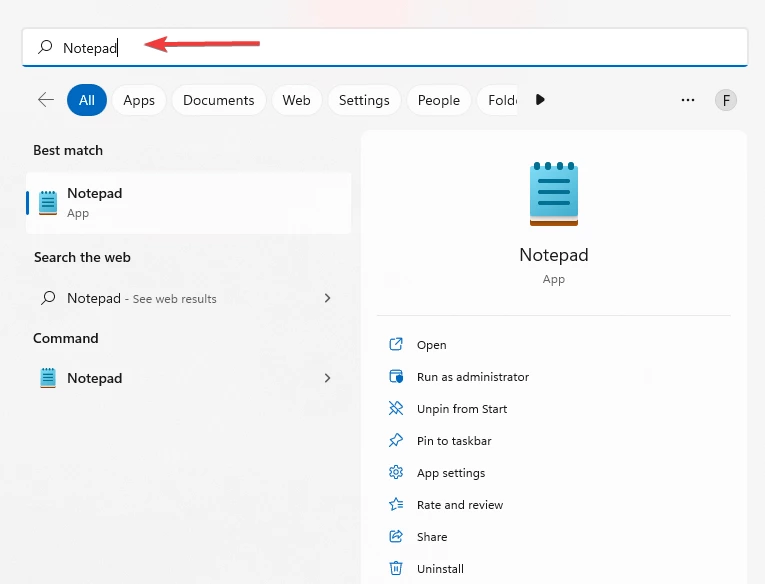
- Скопируйте и вставьте следующие команды в «Блокнот»:
@echo off :: Stop and disable "Windows Font Cache Service" service :FontCache sc stop "FontCache" sc config "FontCache" start=disabled sc query FontCache | findstr /I /C:"STOPPED" if not %errorlevel%==0 (goto FontCache) :: Grant access rights to current user for "%WinDir%ServiceProfilesLocalService" folder and contents icacls "%WinDir%ServiceProfilesLocalService" /grant "%UserName%":F /C /T /Q :: Delete font cache del /A /F /Q "%WinDir%ServiceProfilesLocalServiceAppDataLocalFontCache*FontCache*" del /A /F /Q "%WinDir%System32FNTCACHE.DAT" :: Enable and start "Windows Font Cache Service" service sc config "FontCache" start=auto sc start "FontCache"
- Сохраните файл в «Блокноте».
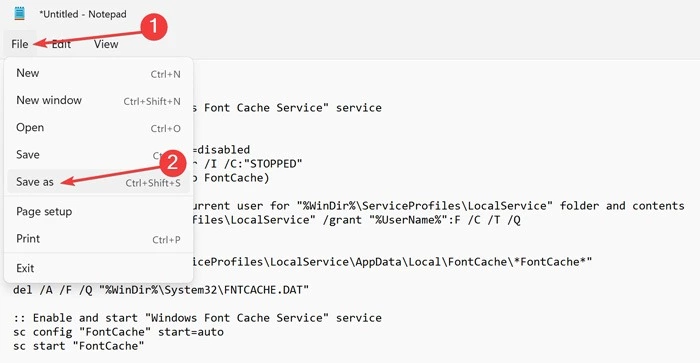
- В выпадающем меню «Сохранить как тип» выберите «Все файлы», введите «Rebuild_FontCache.bat» как «Имя файла», затем нажмите «Сохранить.»
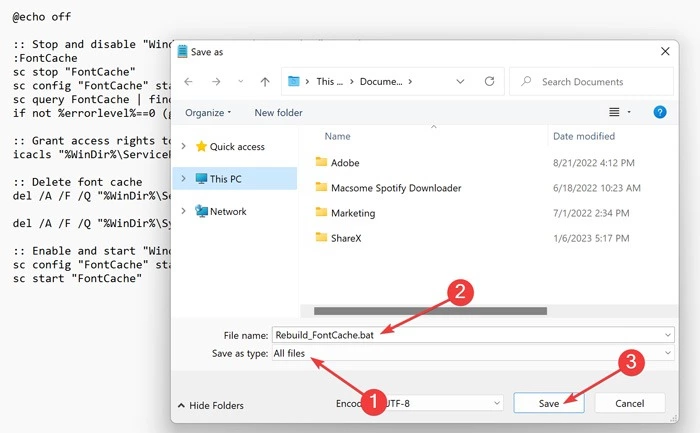
- Правой кнопкой мыши щелкните на «Rebuild_FontCache.bat» и выберите «Запустить от имени администратора.»
- После завершения процесса перезагрузите компьютер. Проблемы должны исчезнуть.





Комментарии (0)