Ошибка Windows 0×80004005 – это распространенная неопределенная ошибка, с которой сталкиваются многие пользователи. Причин возникновения этой ошибки может быть много, поэтому бывает трудно определить ее причину. К счастью, есть несколько полезных решений, которые помогут вам добраться до корня проблемы и устранить надоедливую ошибку 0×80004005.
Устранение ошибки 0×80004005
Перед тем, как продолжить, рекомендуется запустить сканирование SFC, чтобы исключить повреждение Windows в качестве основной причины. Сканирование SFC проверяет системные файлы на наличие повреждений данных и заменяет измененные файлы их кэшированными копиями, расположенными в каталоге System32.
1. Запустите программу Windows Update Troubleshooter
Ошибка 0×80004005 часто встречается во время обновления Windows. Если это так, то вы можете запустить Windows Update Troubleshooter, чтобы определить и исправить эту ошибку. Это средство устранения неполадок находится в разделе «Устранение неполадок» в настройках Windows, наряду с множеством других средств устранения неполадок.
- Нажмите Win + I, чтобы открыть приложение «Настройки».
- Слева выберите «Система». Справа прокрутите вниз и выберите «Устранение неполадок»
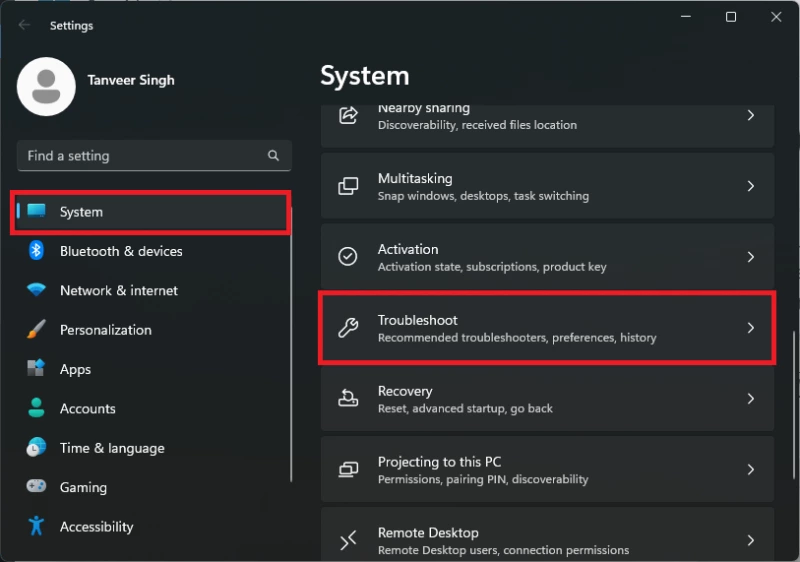
- Выберите «Другие средства устранения неполадок» в разделе «Параметры»
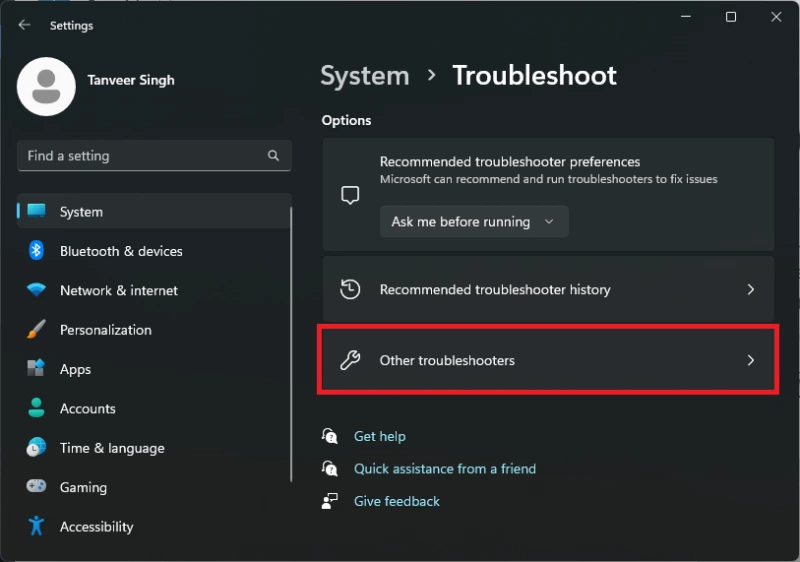
- Нажмите «Запустить» рядом с «Windows Update». Вы найдете средство устранения неполадок Windows Update в разделе «Чаще всего» или «Другое»
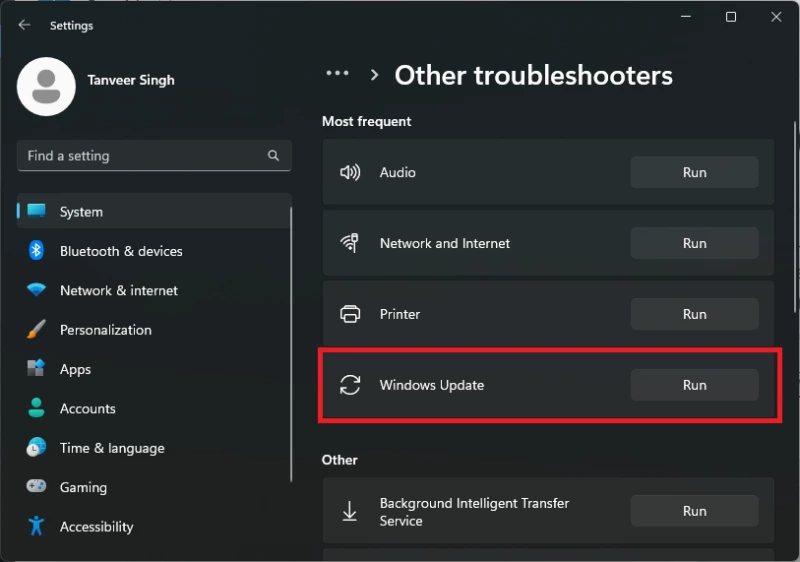
- Если средство устранения неполадок определит проблему и порекомендует исправление, запустите его, чтобы решить проблему.
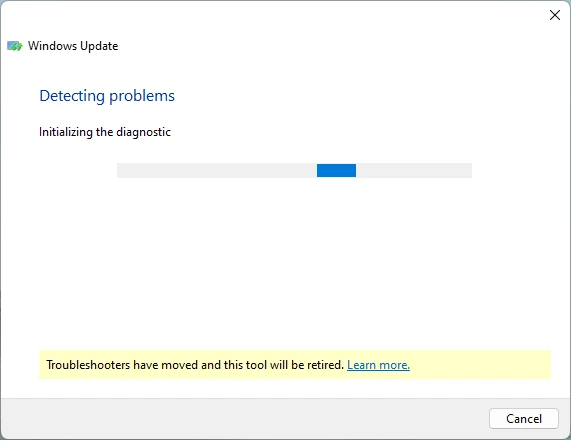
- В Windows 10 перейдите в «Настройки -> Обновление & безопасность -> Устранение неполадок -> Дополнительные средства устранения неполадок», чтобы найти данное средство устранения неполадок.
- Вы можете попробовать обновить Windows снова и посмотреть, сохранится ли ошибка.
2. Редактирование реестра
Это исправление может сработать, если вы столкнулись с ошибкой 0×80004005 при попытке получить доступ к общим файлам или папкам в сети. Причиной может быть неправильно настроенная запись в реестре. Зайдите в редактор реестра и внесите небольшие изменения, чтобы попытаться избавиться от ошибки 0×80004005.
- Введите «regedit» в поисковой строке Windows и выберите «Редактор реестра»
- В редакторе реестра перейдите к следующему месту:
HKEY_LOCAL_MACHINESOFTWAREMicrosoftWindowsCurrentVersionPoliciesSystem
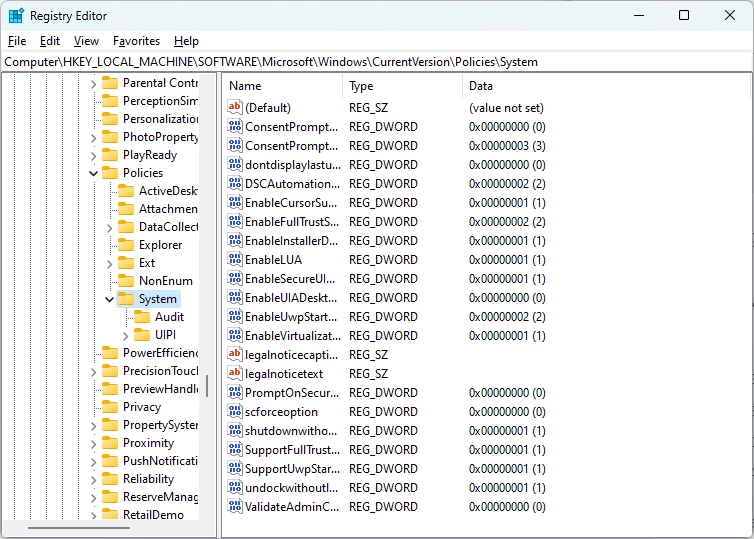
- Щелкните правой кнопкой мыши в любом месте белого пространства справа и выберите «New -> QWORD (64-bit) Value». Пользователи 32-битной системы должны выбрать «New -> DWORD (32-bit) Value.»
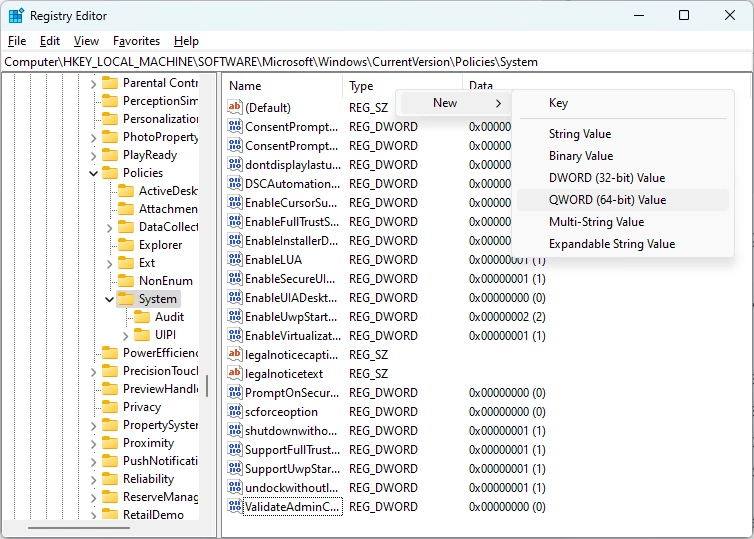
- Переименуйте новую запись в «LocalAccountTokenFilterPolicy.»
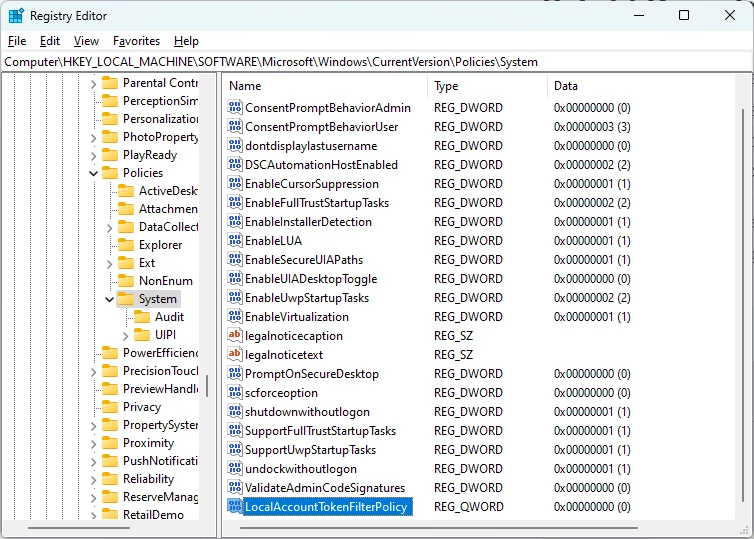
- Дважды щелкните по записи и введите «1» в поле «Value data.» Нажмите «OK» и перезагрузите компьютер.
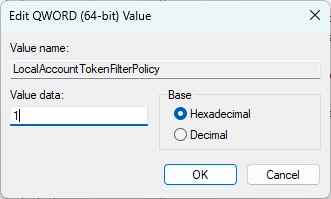
- Попробуйте получить доступ к файлу или папке, к которой вы обращались ранее, когда произошла ошибка.
3. Используйте альтернативные программы архивации
Если вы видите ошибку 0×80004005 при извлечении сжатых архивов в Windows, проблема может быть связана с File Explorer. Вы можете устранить ошибку, переключившись на стороннюю утилиту архивации, например 7Zip
Переход на сторонние утилиты архивации может дать вам дополнительные возможности, например, извлечение архивов, защищенных паролем.
4. Удалите адаптеры Microsoft 6to4
Микрософт 6to4 адаптеры – это системные компоненты, которые помогают передавать интернет-трафик с вашего компьютера, но иногда могут вызывать ошибку 0×80004005. В этом случае необходимо удалить каждый из адаптеров Microsoft 6to4 из диспетчера устройств. Вы можете безопасно удалить их без ущерба для функциональности системы.
- Нажмите правой кнопкой мыши на кнопку Windows и выберите «Диспетчер устройств»
- Нажмите «Вид -> Показать скрытые устройства»
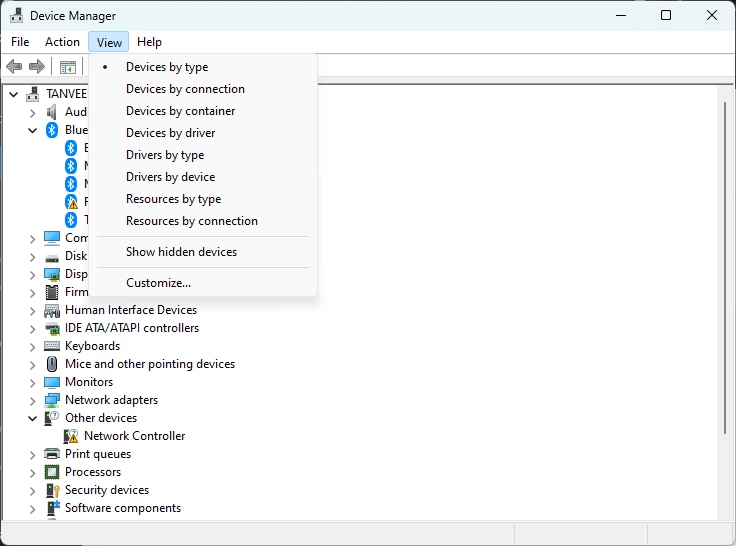
- Разверните меню «Сетевые адаптеры», чтобы увидеть все сетевые адаптеры на вашем компьютере.
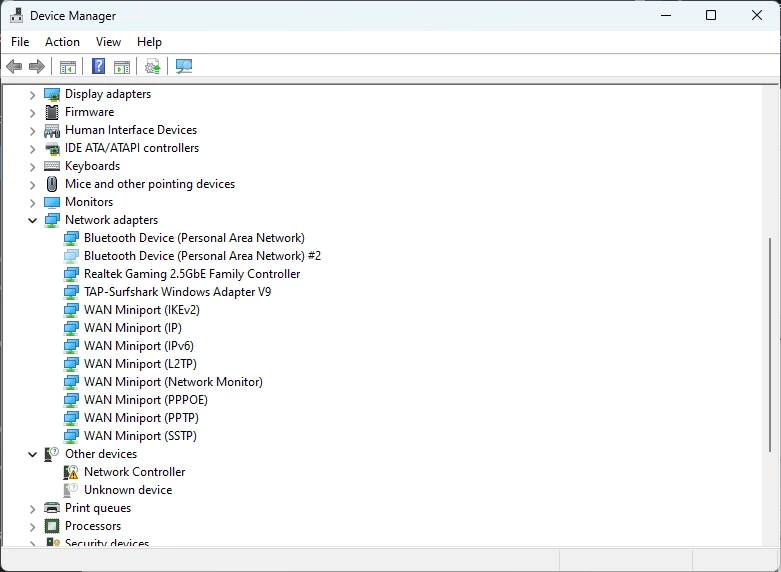
- Щелкните правой кнопкой мыши на любом адаптере Microsoft 6to4 и выберите «Удалить устройство.»
- Если появится запрос, выберите «Удалить программное обеспечение драйвера для этого устройства.»
- Перезагрузите компьютер.
5. Изменить права собственности на файлы.
Во многих случаях ошибка 0×80004005 может быть вызвана недостаточными правами при попытке копирования или перемещения определенных папок. Вы можете решить эту проблему, выполнив следующие шаги, чтобы изменить параметры прав доступа к папке и предоставить себе полное право собственности на нее.
- Щелкните правой кнопкой мыши на папке, которую вы пытались переместить, и выберите «Свойства.»
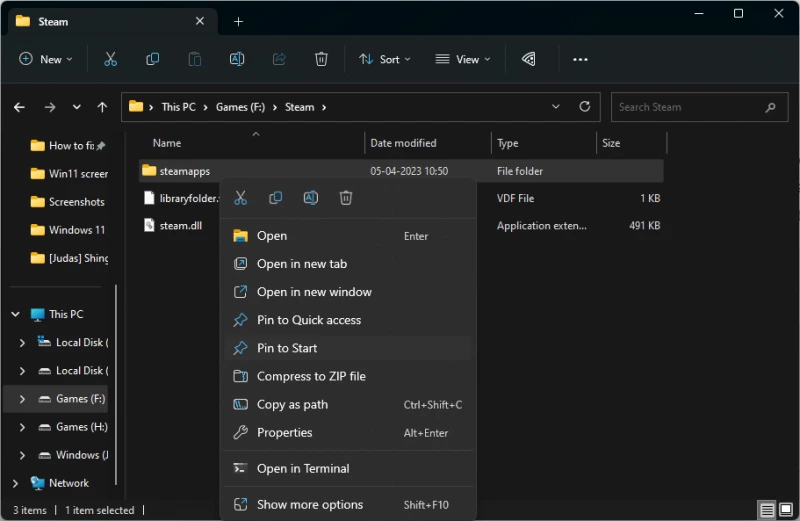
- На вкладке «Безопасность» выберите свою учетную запись в разделе «Имена групп или пользователей»
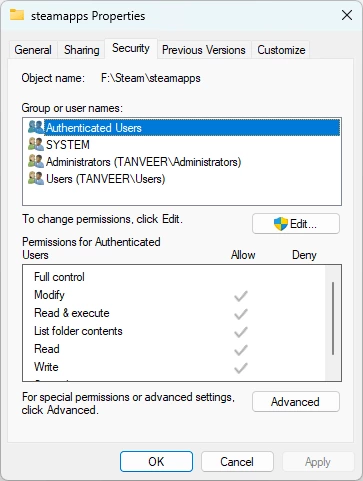
- Проверьте, стоит ли галочка напротив разрешения «Полный контроль» в разделе «Разрешить»
- Если у вас нет полного контроля, нажмите «Изменить» и включите «Полный контроль» в открывшемся окне. Нажмите «Применить.»
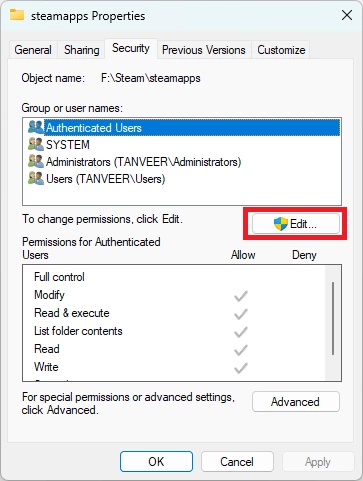
- Если вы не можете найти свою учетную запись в списке «Имена групп или пользователей», нажмите «Дополнительно.»
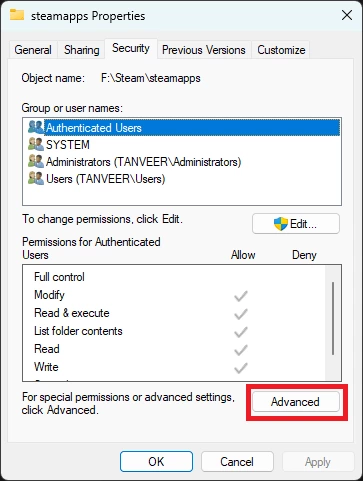
- Нажмите «Изменить разрешения.»
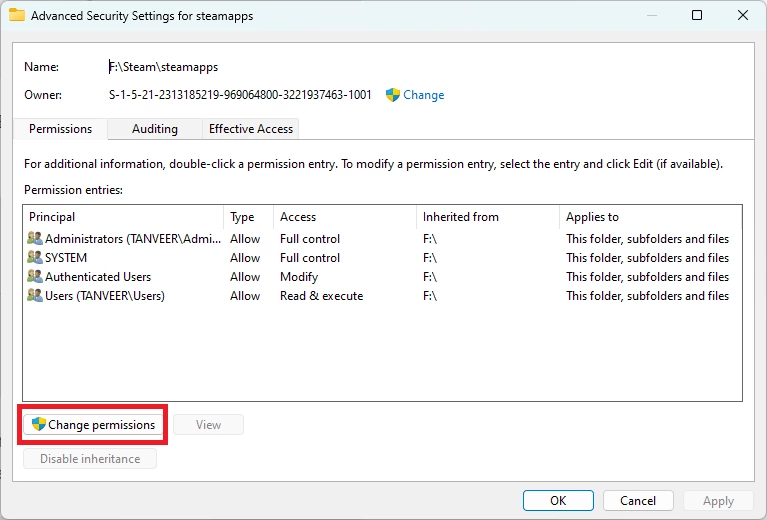
- Нажмите «Добавить.»
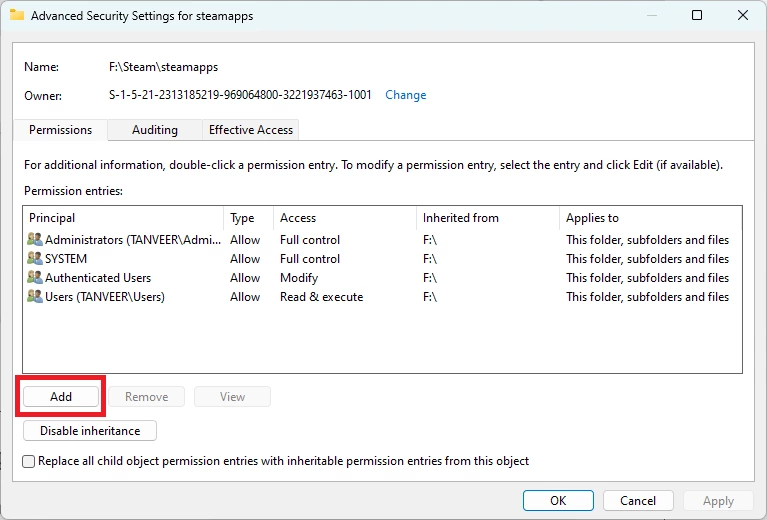
- Нажмите «Выбрать директора.»
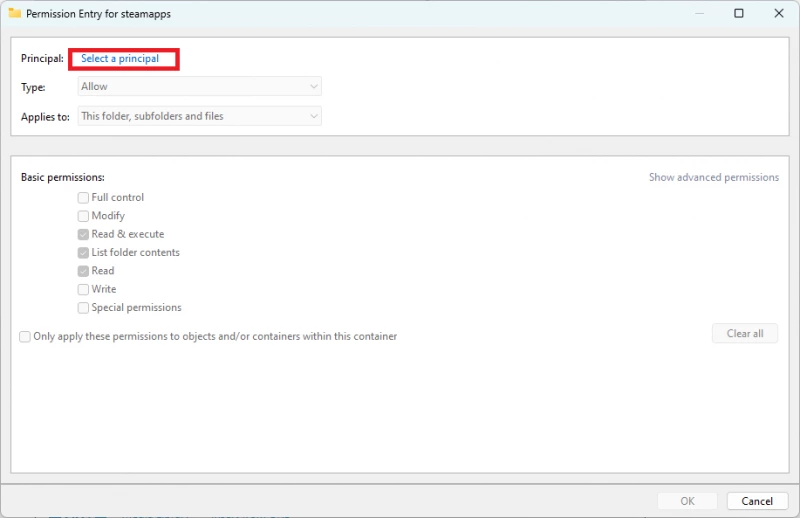
- В открывшемся диалоговом окне введите имя вашей учетной записи в поле «Введите имя объекта для выбора.» Затем нажмите «Проверить имена». Имя вашей учетной записи должно автоматически заполниться в поле. Нажмите «OK.»
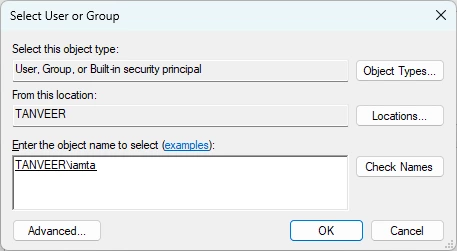
- Установите флажок напротив «Полный контроль» и нажмите «OK.»
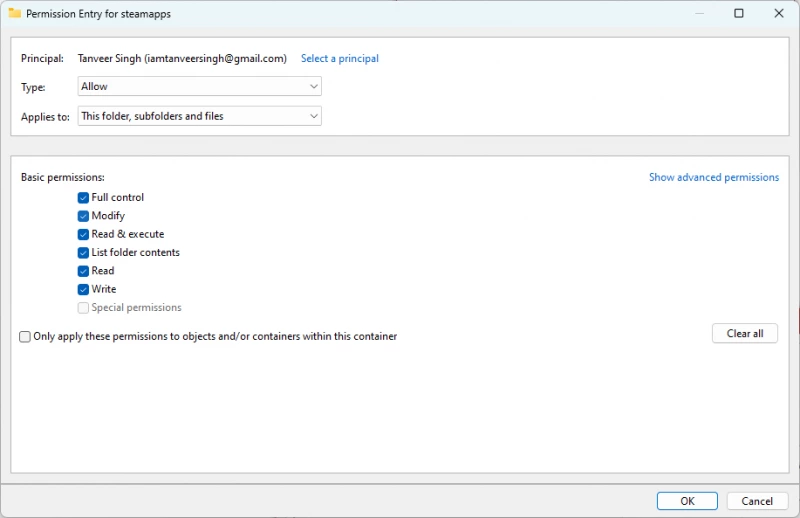
- Нажмите «Применить -> OK.» Проверьте, не возникает ли ошибка при работе с папкой.
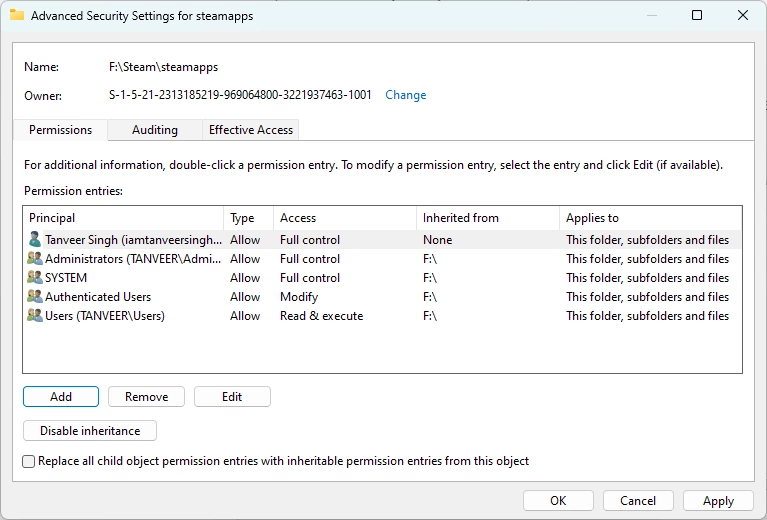
6. Перерегистрируйте jscript.dll и vbscript.dll
jscript.dll и vbscript.dll – это библиотека JavaScript и библиотека VBScript, соответственно, они необходимы Windows для запуска реализации этих языков в операционной системе Microsoft. Ошибка 0×80004005 может возникать, когда эти файлы сталкиваются с проблемами. Перерегистрируйте эти файлы, чтобы попытаться исправить ошибку.
- Найдите «cmd» в поисковой строке Windows. Щелкните правой кнопкой мыши на «Command Prompt» и выберите «Run as administrator.»
- Введите
regsvr32 jscript.dllи нажмите Enter.
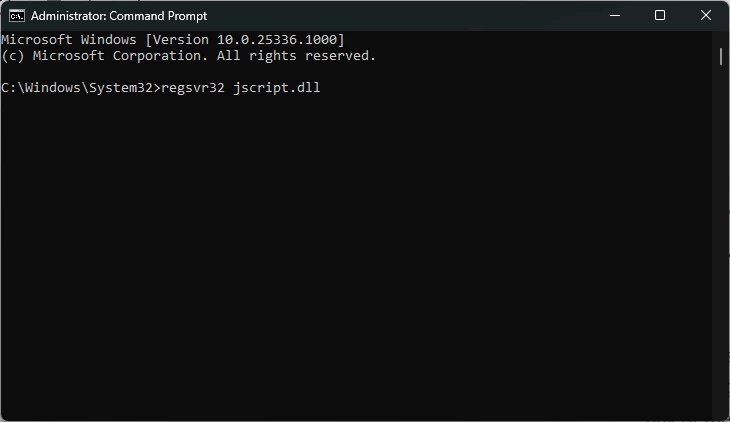
- Введите
regsvr32 vbscript.dllи нажмите Enter.
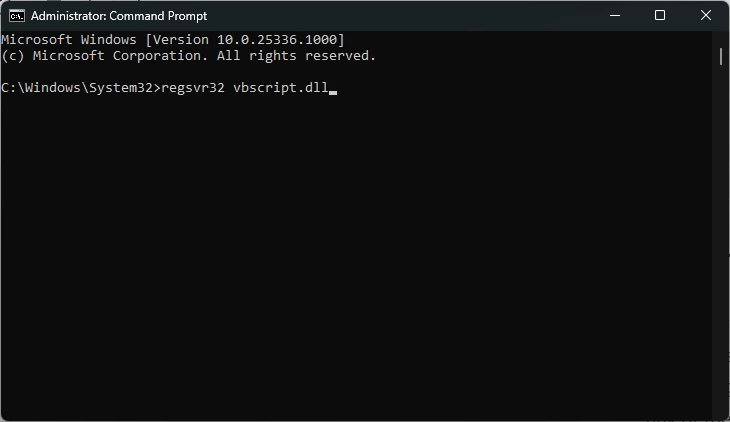
- Перезагрузите компьютер.
7. Чистая загрузка Windows
Если вы не можете определить, какое приложение или процесс был запущен в момент возникновения ошибки 0×80004005, лучше всего выполнить чистую загрузку. Таким образом, вы сможете исключить сторонние приложения как причину ошибки. Сторонние приложения часто могут мешать нормальному функционированию процессов Windows. Чтобы выяснить, действительно ли это так, загрузитесь в Windows, не загружая никаких сторонних приложений.
- Введите «sysconfig» в строке поиска Windows и нажмите «Конфигурация системы».
- На вкладке «Службы» установите флажок «Скрыть все службы Microsoft».
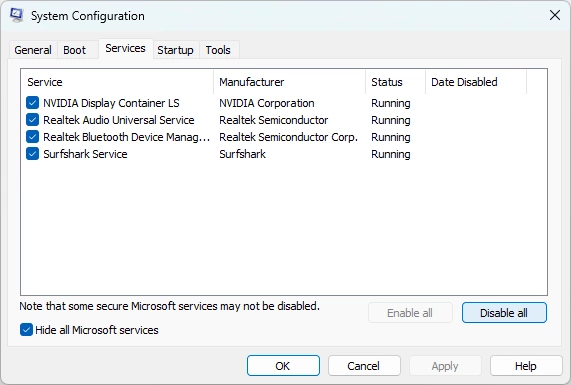
- Выберите все оставшиеся службы в списке и нажмите «Отключить все». Нажмите «ОК» и закройте окно «Конфигурация системы».
- Откройте «Диспетчер задач», нажав Ctrl Shift Esc.
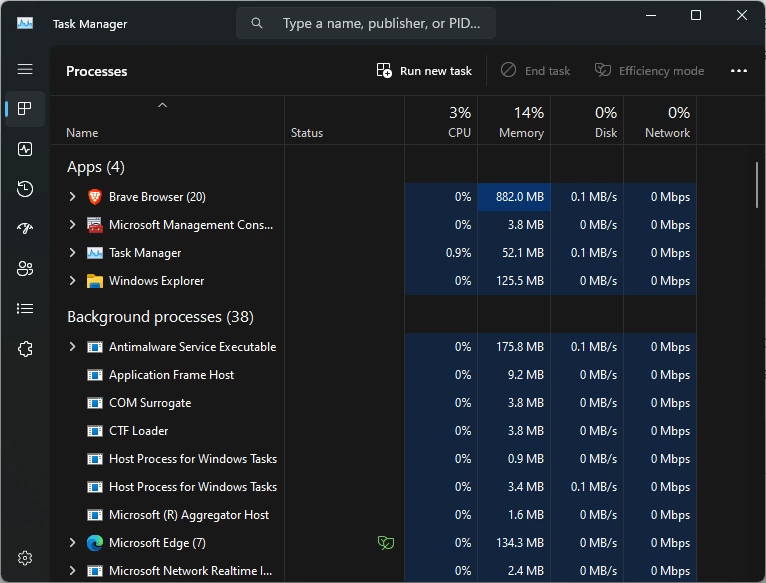
- Во вкладке «Запускаемые приложения» выберите все приложения и нажмите «Отключить». Нажмите «OK» и закройте «Диспетчер задач»
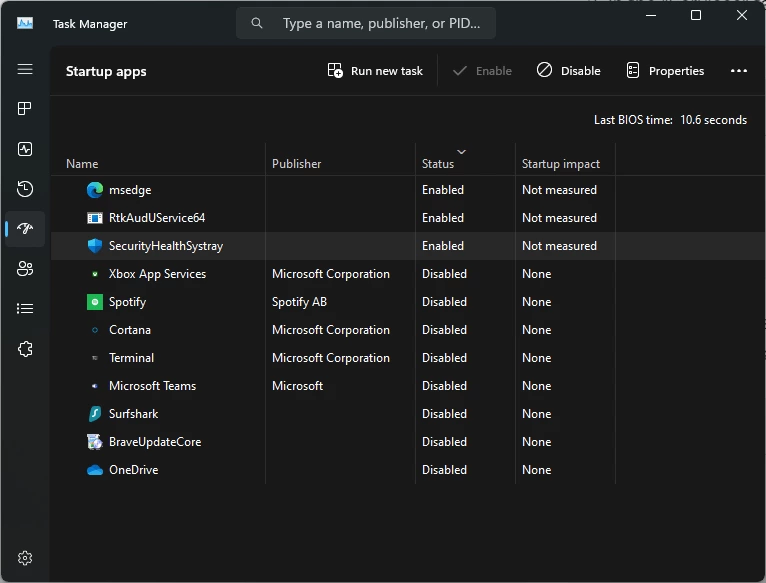
#После загрузки Windows проверьте, сохраняется ли ошибка. Попробуйте выполнить именно ту операцию, которая вызвала появление ошибки. Если ошибка не появляется даже после выполнения всех операций, которые вы выполняли в обычной среде Windows, это означает, что причиной ошибки было стороннее приложение. Удалите все недавно установленные приложения или обновления драйверов. Это должно устранить ошибку 0×80004005. - Перезагрузите компьютер.
Часто задаваемые вопросы
В чем причина частых ошибок Windows?
Распространенные ошибки Windows, такие как ошибка 0×80004005 или другие ошибки синего/черного экрана, возникают по разным причинам, например, из-за неисправной памяти, повреждения файлов, плохих секторов на диске, заражения вредоносным ПО и конфликтов программного обеспечения. Эти ошибки могут появляться неожиданно и влиять на производительность системы, в некоторых случаях даже вызывая крах или перезагрузку.
Безопасно ли редактировать реестр?
Внесение изменений в реестр Windows с помощью редактора реестра является общепринятым решением многих проблем, с которыми мы сталкиваемся в Windows. Но это всегда связано с определенным риском, поскольку неправильное редактирование реестра может привести к неожиданным проблемам, таким как незапуск приложений, некорректная работа утилит или отсутствие загрузки компьютера. Хотя редактирование реестра совершенно безопасно, если вы знаете, что делаете, вы всегда можете создать резервную копию реестра Windows, чтобы вернуть все в рабочее состояние, если что-то пойдет не так.





Комментарии (0)