SketchUp – популярное программное обеспечение для 3D-моделирования и дизайна, позволяющее создавать 3D-модели, манипулировать ими и обмениваться. Она используется во многих отраслях, таких как архитектура, дизайн интерьеров, видеоигры, строительство и т.д.
Многие используют это программное обеспечение благодаря удобному интерфейсу и интересным возможностям, таким как широкие возможности 3D-моделирования.
Выпускаются различные версии, включая SketchUp Free (веб-версия), SketchUp Pro (настольное приложение с расширенными возможностями) и SketchUp Studio (комплексное решение для профессионального использования).
В этом блоге мы рассмотрим процесс установки SketchUp на вашу любимую систему Ubuntu, чтобы вы могли использовать это замечательное программное обеспечение для создания 3D-проектов.
Как установить Sketchup на Ubuntu
Для установки SketchUp в вашей системе должен быть установлен Wine. Если в вашей системе не установлен Wine, то вот крутая инструкция по установке WIne в Ubuntu.
Установка Wine на Ubuntu
Перед началом установки на систему Ubuntu убедитесь, что локальный кэш пакетов вашей системы обновлен.
sudo apt update
После обновления системы выполним данную команду, чтобы убедиться, что ваша Ubuntu поддерживает 32-битную (i386) архитектуру:
sudo dpkg --add-architecture i386
Данная команда необходима, поскольку Wine позволяет запускать Windows-приложения в Linux, а многие из этих приложений требуют 32-битной архитектуры.
Далее создадим в каталоге «/etc/apt/» с помощью команды mkdir каталог со специальными правами (755) для хранения брелков или связанных с ними файлов.
sudo mkdir -pm755 /etc/apt/keyrings
После создания нового каталога с помощью утилиты wget загрузите ключ WineHQ GPG и сохраните его в виде «winehq-archive.key» в каталоге «/etc/apt/keyrings/», выполнив следующую команду:
sudo wget -O /etc/apt/keyrings/winehq-archive.key https://dl.winehq.org/wine-builds/winehq.key
Далее добавьте исходный файл репозитория WineHQ в систему, выполнив указанную команду:
sudo wget -NP /etc/apt/sources.list.d/ https://dl.winehq.org/wine-builds/ubuntu/dists/jammy/winehq-jammy.sources
После внесения изменений в репозитории рекомендуется обновить систему, выполнив следующую команду:
sudo apt update
И наконец, вы готовы к установке Wine на систему Ubuntu.
sudo apt install --install-recommends winehq-stable
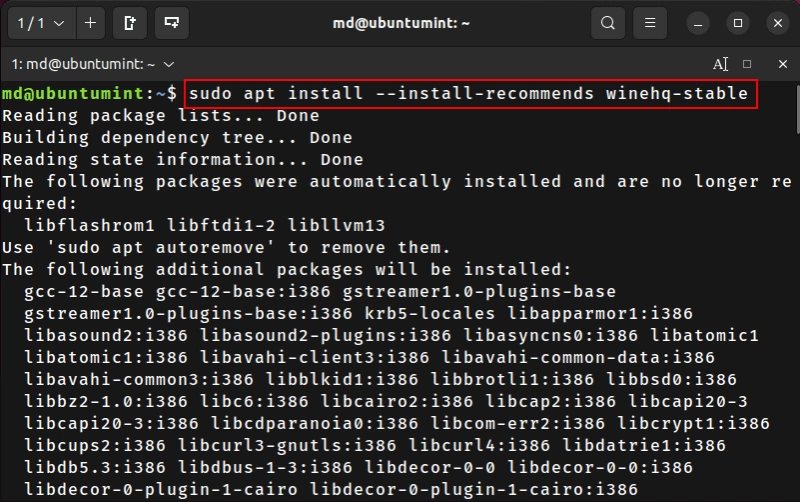
Настройка Wine на Ubuntu
После установки Wine следующим шагом будет его настройка, чтобы мы могли использовать его для установки Sketchup на нашу систему.
winecfg
В процессе настройки будут появляться всплывающие окна, предлагающие установить Mono installer и Gecko installer. Приступайте к установке.
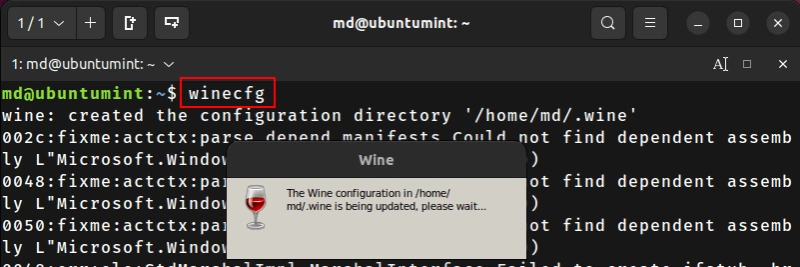
После успешной установки обоих этих инструментов Wine будет настроен и готов к работе.
Установка Sketchup с помощью Wine
Для установки программы SketchUp необходимо загрузить ее инсталлятор с официального сайта SketchUp. Открыв веб-страницу, нажмите на кнопку загрузки последней версии SketchUp для Windows 64-bit и дождитесь окончания загрузки.
После завершения загрузки программы установки перейдите в каталог, где она находится. Щелкните правой кнопкой мыши на его значке, чтобы открыть выпадающий список, и выберите опцию «Открыть с помощью Wine Windows Program Loader».
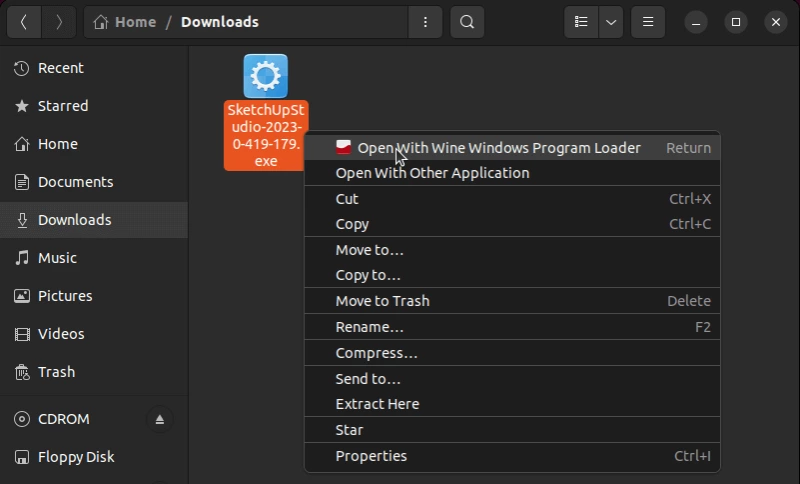
Начнется процесс установки SketchUp.
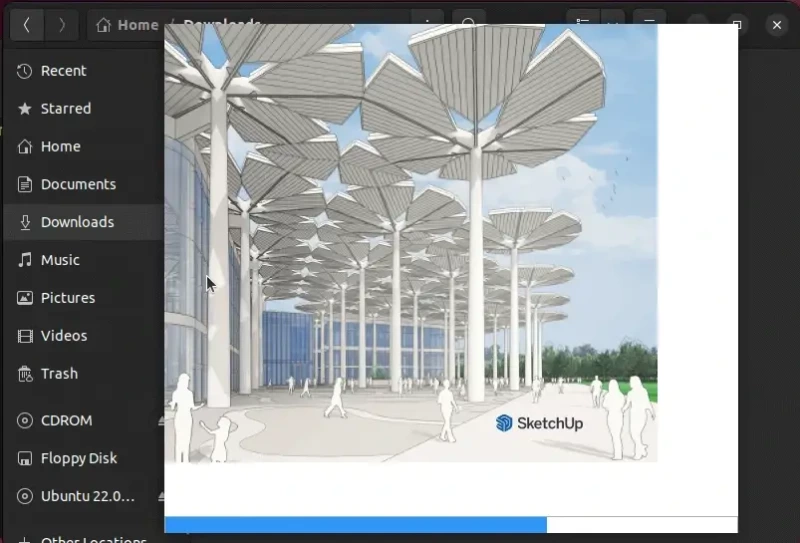
При этом программа установки предложит вам сделать несколько вариантов выбора для установки. Выберите опции в соответствии с вашими пожеланиями и требованиями, а также найдите место установки.
После этого нажмите кнопку «Install» и терпеливо дождитесь окончания установки.
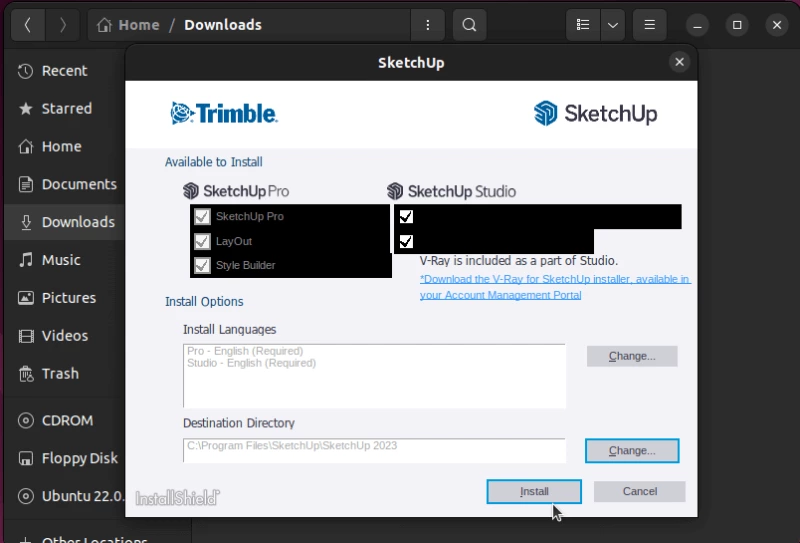
Установщик SketchUp автоматически установит все необходимые программы и зависимости.
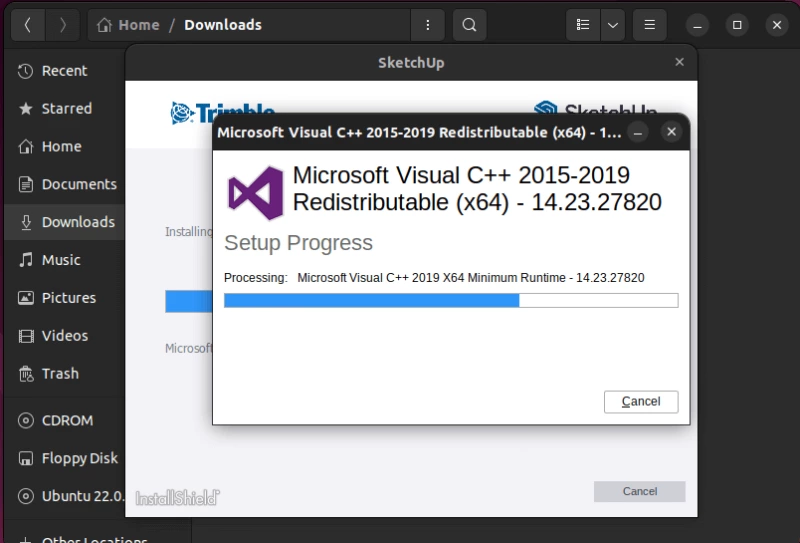
После завершения установки Sketchup нажмите кнопку «Finish».
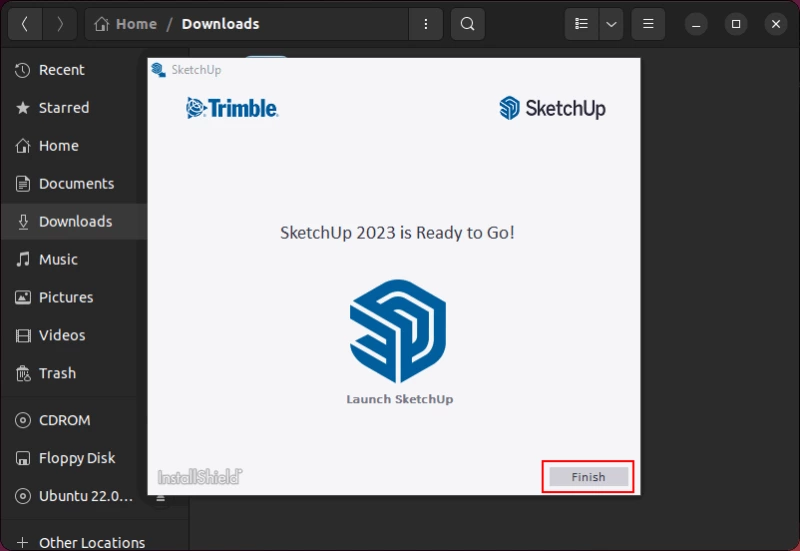
При переходе к следующему этапу SketchUp автоматически запустится, и на экране появится пользовательское соглашение. Прочитайте лицензию и отметьте галочкой пункт «Я согласен». Затем нажмите кнопку «Продолжить».
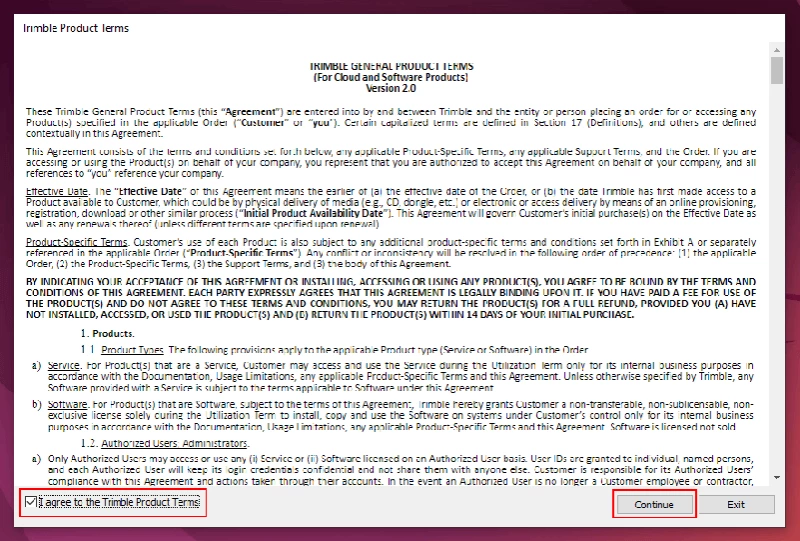
После согласия с пользовательским соглашением появится окно входа в систему. Нажмите кнопку «Войти» и войдите в систему SketchUp.
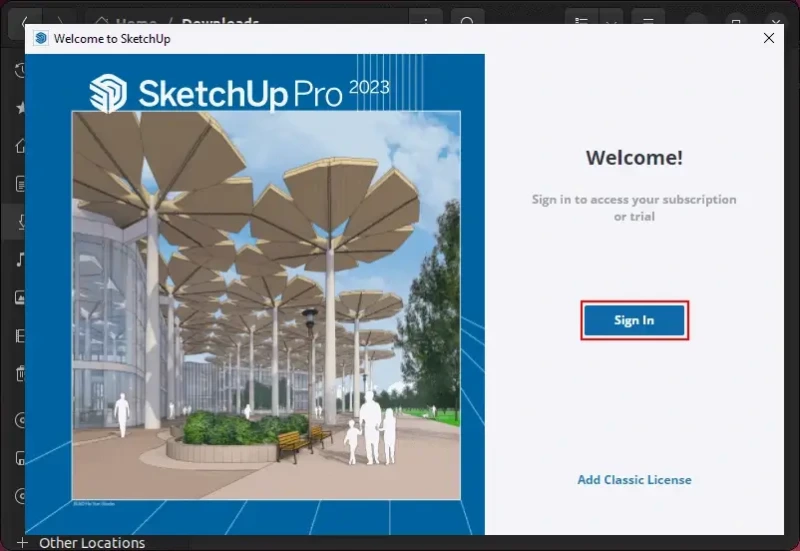
После успешного входа появится окно пробной версии. Нажмите кнопку «Start Trial», чтобы начать бесплатный пробный период работы с программой SketchUp.
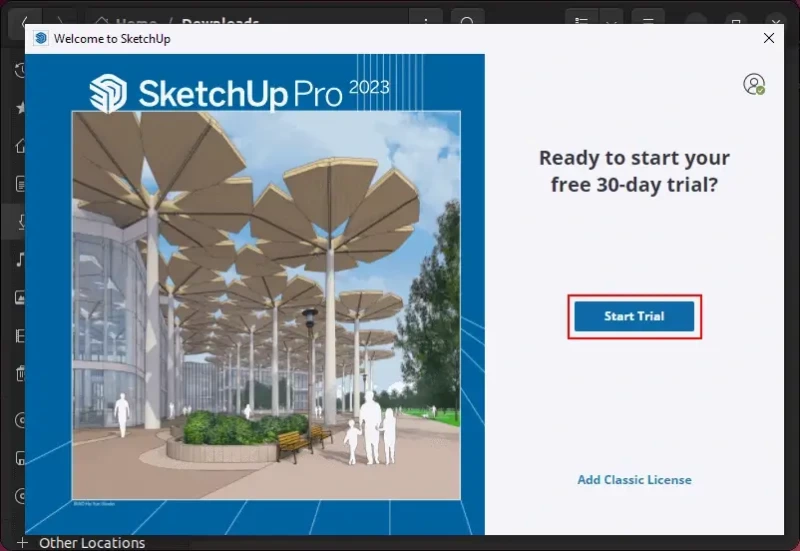
Далее нажмите кнопку «Start modeling», чтобы начать работу с программой Sketchup для проектирования.
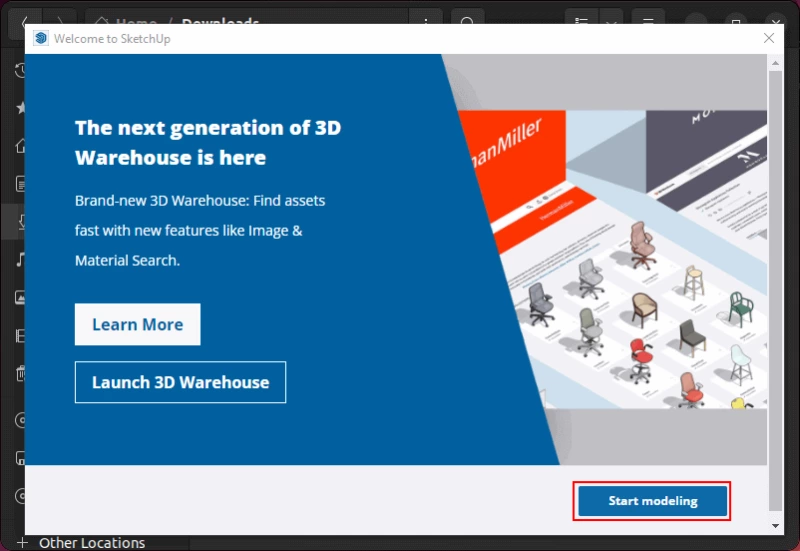
Наконец, выберите желаемую модель, чтобы открыть новый файл.
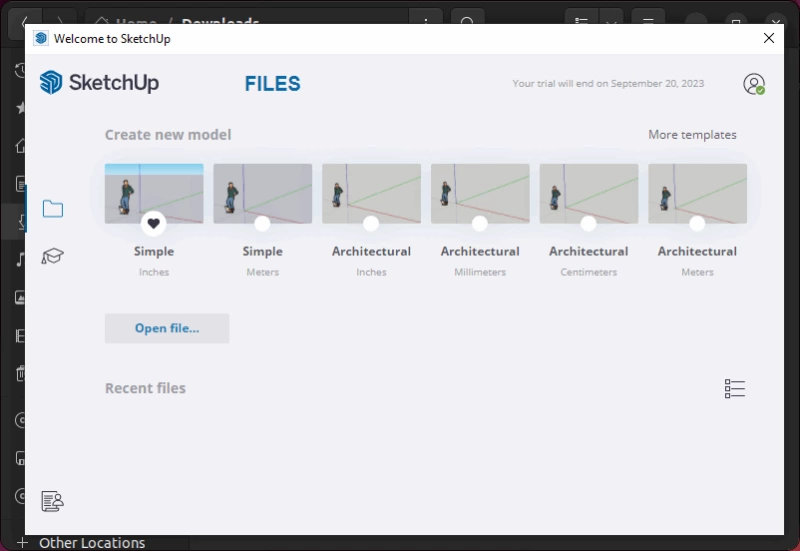
Наслаждайтесь использованием Sketchup!
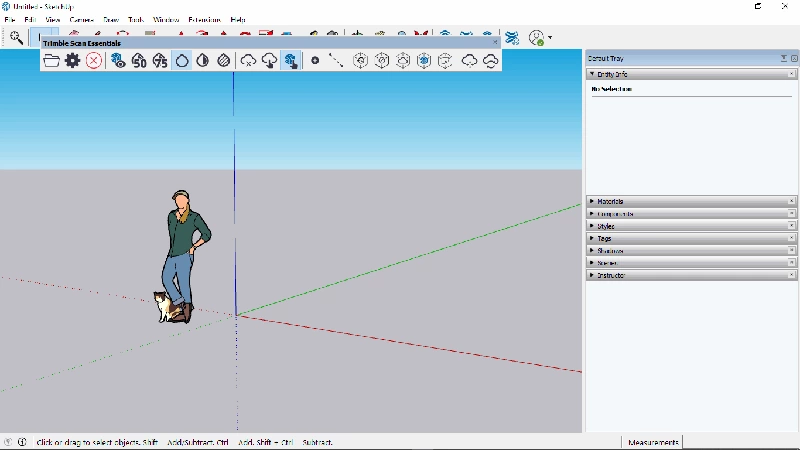
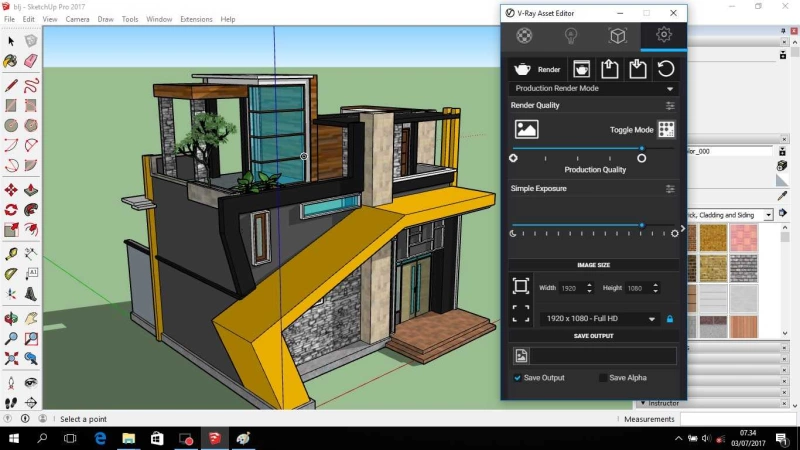




Комментарии (0)