Как системный администратор, вы постоянно ищете перспективную систему резервного копирования, которая позволит вам создать резервную копию критически важных данных, чтобы преодолеть любой неожиданный сбой системы или потерю данных? Попробуйте UrBackup, систему резервного копирования клиент/сервер с открытым исходным кодом, которая обеспечивает надежное резервное копирование критически важных файлов и изображений на сервере с возможностью быстрого восстановления, гарантируя спокойствие в случае потери данных.
В этой статье мы расскажем вам, как настроить сервер UrBackup вместе с клиентами Windows и Linux для эффективного резервного копирования данных.
Почему стоит использовать UrBackup
UrBackup – отличный выбор для резервного копирования, поскольку он имеет открытый исходный код и поддерживает как инкрементное, так и полное резервное копирование файлов и образов на платформах Windows и Linux. Он превосходит обычное программное обеспечение для локального резервного копирования, поскольку ваши критически важные данные хранятся на централизованном сервере, что гарантирует, что вы не потеряете свои данные в случае повреждения системы устройства.
UrBackup также предлагает следующие функции, которые делают его особенным:
- Простая настройка
- Бесплатное программное обеспечение
- Быстрое восстановление
- Функции безопасности
- Управление пользователями
- Дедупликация и сжатие данных
- Регулярное резервное копирование во время работы системы
- Полное и инкрементное резервное копирование образов и файлов
- Настройка версий резервных копий и политик хранения.
- Централизованное управление несколькими клиентами через веб-интерфейс
Установка UrBackup Server на Ubuntu
Перед началом установки рекомендуется обновить индекс пакетов вашей системы, чтобы убедиться в их актуальности:
sudo apt update -y

Установите необходимые зависимости сервера UrBackup на Ubuntu:
sudo apt install curl gnupg2 software-properties-common -y

Добавьте репозиторий UrBackup PPA в список системных репозиториев:
sudo add-apt-repository ppa:uroni/urbackup

Наконец, вы можете установить сервер UrBackup на Ubuntu с помощью следующей команды:
sudo apt update -y && sudo apt install urbackup-server -y

В процессе установки появится запрос на путь к резервной копии. Здесь вы можете указать желаемый путь или оставить его по умолчанию. После этого выберите опцию OK:

Вы успешно установили сервер UrBackup в систему Ubuntu. Чтобы проверить, активен ли он и работает ли:
sudo systemctl status urbackupsrv

Если он не активен, вы можете выполнить команду systemctl start, чтобы убедиться, что служба сервера UrBackup активна. Кроме того, вы можете использовать команду systemctl enable для автоматического запуска службы сервера UrBackup при загрузке системы:
sudo systemctl start urbackupsrv sudo systemctl enable urbackupsrv

Доступ к веб-интерфейсу сервера UrBackup
Далее вы можете получить доступ к веб-интерфейсу сервера Urbackup через FastCGI (порт 55413) и HTTP (порт 55414) по умолчанию. Чтобы проверить, прослушиваются ли оба эти порта, можно выполнить указанные ниже команды:
ss -abon | grep 55414 ss -abon | grep 55413
Теперь откройте ваш любимый веб-браузер и введите http://localhost:55414 или http://:55414 для доступа к серверу UrBackup:
Примечание: Убедитесь, что вы заменили IP-адрес на IP-адрес вашего Ubuntu. Если вы не знаете свой IP-адрес, выполните команду hostname -I.

Создание пользователя Admin на сервере UrBackup
Вы должны создать учетную запись администратора для веб-интерфейса сервера UrBackup. В противном случае любой пользователь сможет получить доступ ко всем резервным копиям через веб-интерфейс.
В веб-интерфейсе сервера UrBackup перейдите в раздел Настройки > Пользователи и нажмите на кнопку Создать пользователя.

Пользователи и нажмите на опцию Создать пользователя. Укажите надежный пароль для пользователя Admin и нажмите на кнопку Создать:

Теперь вы должны указать этот пароль для доступа к веб-интерфейсу вашего сервера в качестве администратора. Никто другой, кроме администратора, не сможет получить доступ к этому веб-интерфейсу. Вы также можете создать других пользователей с различными правами, чтобы предоставить им доступ к веб-интерфейсу.
Добавление нового клиента резервного копирования в UrBackup
Теперь необходимо добавить клиентов резервного копирования, чьи файлы и изображения будут сохраняться на сервере UrBackup.
Чтобы создать нового клиента резервного копирования на сервере UrBackup, перейдите на вкладку Статус и нажмите на кнопку Добавить нового клиента:

Кнопка добавления нового клиента для добавления клиента Urbackup. Укажите имя вашего клиента UrBackup, а также введите его IP-адрес. Затем нажмите кнопку Добавить клиента. В моем случае я указал IP-адрес другой машины Ubuntu, работающей в моей сети:

Вы увидите сообщение Клиент успешно добавлен, а под ним – другую информацию, связанную с настройкой клиентов Windows или Linux:

Также я создам клиента Windows, чтобы мы могли продемонстрировать настройку клиентов Windows и Linux. Вы можете создать несколько клиентов в соответствии с вашими требованиями.
Примечание: Для демонстрации имя моего клиента Windows – Windows-client, а клиента Linux – neem-client.
Настройка резервного копирования клиентов в UrBackup
Давайте узнаем, как можно настроить клиентов UrBackup для Linux и Windows.
Настройка клиента Linux
Для клиента Linux вы можете либо скачать предварительно настроенный установщик клиента для Linux и установить его на клиентскую машину. Или же вы можете просто скопировать команду установки, предоставленную в сообщении клиент успешно добавлен, и выполнить ее в терминале клиента. Например, в моем случае это следующая команда:
TF= `mktemp && wget "http://192.168.15.129:55414/x?a=download_client&lang=en& clientid=1&authkey=q8Y3FYBpd5&os=linux" -0 $TF && sudo sh $TF; rm -f $TF
Во время установки клиента UrBackup на вашу машину Ubuntu появится запрос на выбор механизма снимков. Введите число (1-5) в зависимости от предпочитаемого способа создания снимков и нажмите Enter:

Если у Вас файловая система ext4, то она не поддерживает снимки из коробки. Для того, чтобы добавить такой функционал, я выбираю dattoDB. Нужно скомпилировать и установить пакеты dattoDB. Я заранее скомпилировал пакеты для Debian 12 и Ubuntu 24.10. Можете скачать их отсюда или скомпилировать самостоятельно. Ставятся пакеты поочtереди. Нужно только доустановить пакет dkms из официального репозитория.
После установки клиента UrBackup вы можете проверить его состояние с помощью команды systemctl status:
sudo systemctl status urbackupclientbackend

Наконец, настройте каталог резервного копирования клиента UrBackup, выполнив следующую команду:
/usr/local/bin/urbackupclientctl -x -f -d /home/maketecheasier/imp-date
Примечание: Не стесняйтесь настраивать каталог по своему усмотрению.
Теперь вы можете зайти на свой сервер UrBackup и проследить за состоянием резервного копирования этого клиента через веб-интерфейс.
Настройка клиента Windows
Чтобы настроить клиента Windows, сначала необходимо создать его, как указано выше, на сервере UrBackup. Затем загрузите на Windows-клиент предварительно настроенный установщик клиента для Windows.
Затем дважды щелкните на UrBackup Client Setup, чтобы установить его. Откроется программа установки. Нажмите на кнопку Следующее:

Следуйте инструкциям на экране и установите клиент UrBackup. После установки появится окно с запросом о том, что вы хотите создать резервную копию. Настройте его в соответствии с вашими предпочтениями и нажмите на кнопку Закончить:

Вернитесь в веб-интерфейс сервера, чтобы увидеть текущее состояние клиента:

Теперь вы успешно настроили сервер и клиентов UrBackup. Не стесняйтесь исследовать его веб-интерфейс, чтобы узнать о других доступных опциях.
Попробуйте другие приложения для резервного копирования для Linux
Если вам не нравится UrBackup, вы можете использовать другие приложения для резервного копирования для Linux, включая Rsync, Timeshift, SparkleShare, Syncthing и rclone. Аналогично, для машины Windows можно использовать различные инструменты резервного копирования, включая стандартный инструмент Windows File Recovery.




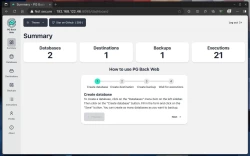
Комментарии (2)
Добрый день!
А можно ли с помощью urbackup сделать полный образ системного диска компьютера на сетевой носитель, причём сделать это «вживую», без перезагрузки ПК для загрузки специального ПО, как это происходит при использовании Клонзилы.
То есть есть системный диск с Убунту. На нём загрузчик, boot-раздел, efi-раздел и основной раздел с системой. Причём используется LVM.
Так смогу я через urbackup закатать образ всего этого диска с тремя разделами и загрузчиком на сетевой диск или NAS?
Кстати, в Windows это делается за одну секунду встроенными средствами – получаешь привычный WindowsImageBackup.
↶ Отменить ответ Ответить
Urbackup тоже умеет бэкапить разделы.
↶ Отменить ответ Ответить