Облачные хранилища – это удобный способ хранения фотографий, но зачастую он связан с ограничениями по размеру хранилища и конфиденциальности. Что, если бы вы могли создать красивое и безопасное место для ваших фотографий, полностью подконтрольное вам? Обратите внимание на ваш надежный Raspberry Pi! В этой статье мы расскажем вам о том, как создать собственную фотогалерею с помощью PhotoPrism, мощного и удобного приложения для создания фотогалерей.
Что такое PhotoPrism?
PhotoPrism – это программное обеспечение для управления фотографиями с открытым исходным кодом, которое использует технологию искусственного интеллекта для маркировки и организации ваших фотографий. Это самостоятельное решение, позволяющее держать ваши фотографии и видео полностью под вашим контролем.
Вот некоторые из его особенностей:
- PhotoPrism работает с фотографиями RAW, видео и обычными форматами изображений, такими как JPEG и PNG.
- Вы можете использовать мощные фильтры поиска, чтобы найти именно то, что вы ищете, будь то фотография из вашего недавнего отпуска или конкретного члена семьи.
- Автоматическое определение местоположения фотографий на картах мира с высоким разрешением.
- Распознавание лиц и автоматическая классификация изображений позволяют классифицировать фотографии по содержанию.
- Ваши фотографии хранятся на локальном устройстве хранения и никогда не загружаются в облачные сервисы, если вы сами этого не захотите.
Еще лучше то, что установка PhotoPrism на Raspberry Pi удивительно проста.
Что вам понадобится
Прежде чем приступить к созданию собственной фотогалереи с помощью PhotoPrism, вам понадобится соответствующее оборудование и программное обеспечение. Вам потребуется Raspberry Pi 4 или 5 с не менее чем 4 ГБ оперативной памяти. Важно, чтобы на вашем Raspberry Pi работала 64-битная операционная система, чтобы эффективно справляться с требованиями PhotoPrism.
Помимо самого Raspberry Pi, вам понадобится надежное решение для хранения вашей коллекции фотографий. В данном случае я буду использовать внешний 3,5″ жесткий диск, который обеспечивает достаточно места и надежную производительность для хранения больших библиотек фотографий. Однако вы не ограничиваетесь этим вариантом: в зависимости от ваших предпочтений , эффективными решениями для хранения могут также стать более емкий USB-накопитель или локальное сетевое хранилище NAS (Network Attached Storage).
Примечание: Хотя разработчики PhotoPrism предоставляют образ карты microSD, специально предназначенный для Raspberry Pi, важно отметить, что этот образ на данный момент устарел. Поэтому я не рекомендую использовать его для этой установки.
Как установить PhotoPrism на Raspberry Pi
Первым шагом к запуску PhotoPrism на Raspberry Pi будет установка Docker Compose, инструмента, предназначенного для определения и запуска многоконтейнерных Docker-приложений.
Для начала вам нужно добавить официальный GPG-ключ и репозиторий Docker в источники программного обеспечения вашего Raspberry Pi:
Update your package lists sudo apt-get update Install packages to allow apt to use a repository over HTTPS sudo apt-get install ca-certificates curl Create a directory for Docker's keyring sudo install -m 0755 -d /etc/apt/keyrings Download Docker's official GPG key sudo curl -fsSL https://download.docker.com/linux/debian/gpg -o /etc/apt/keyrings/docker.asc Add the Docker repository echo \ "deb [arch=$(dpkg --print-architecture) signed-by=/etc/apt/keyrings/docker.asc] https://download.docker.com/linux/debian \ $(. /etc/os-release && echo "$VERSION_CODENAME") stable" | \ sudo tee /etc/apt/sources.list.d/docker.list > /dev/null Update your package lists again after adding the Docker repository sudo apt-get update
После добавления репозитория Docker вы можете приступить к установке Docker вместе с другими необходимыми компонентами, включая Docker Compose:
sudo apt-get install docker-ce docker-ce-cli containerd.io docker-buildx-plugin docker-compose-plugin
После установки Docker необходимо добавить своего пользователя в группу Docker, чтобы можно было выполнять команды Docker без использования sudo:
sudo usermod -aG docker $USER
Наконец, проверьте, что Docker был установлен правильно и что вы можете запускать контейнеры как обычный пользователь:
docker run hello-world

Теперь, когда вы установили Docker Compose, пришло время установить сам PhotoPrism. Процесс прост и заключается в загрузке файла docker-compose.yml, внесении в него некоторых изменений и выполнении команды для запуска служб приложений и баз данных.
Загрузите файл docker-compose.yml в любую удобную для вас папку с помощью следующей команды:
wget https://dl.photoprism.app/docker/docker-compose.yml
Откройте файл в выбранном вами текстовом редакторе (можно использовать nano, если вы получаете удаленный доступ к Raspberry Pi по SSH) и измените все пароли по умолчанию («insecure») на безопасные, особенно PHOTOPRISM_ADMIN_PASSWORD.

Настройте пути монтирования томов так, чтобы они указывали на места, где вы хотите хранить ваши фотографии и данные PhotoPrism. Например, если у вас есть внешний диск, подключенный, например, по адресу /media/david/extdrive, вы можете настроить его следующим образом:
services:
photoprism:
volumes:
- "/media/david/extdrive/Photos:/photoprism/originals" # Where PhotoPrism will store original media files
- "/media/david/extdrive/PhotoPrismStorage:/photoprism/storage" # Used for PhotoPrism's cache, database, and sidecar files
mariadb:
volumes:
- "/media//extdrive/PhotoPrismDatabase:/var/lib/mysql" # Database storage for MariaDB
Когда файл docker-compose.yml настроен, вы готовы запустить PhotoPrism. Перейдите в каталог, содержащий файл docker-compose.yml, и выполните следующую команду:
docker compose up -d

Использование PhotoPrism на Raspberry Pi
После запуска Docker и PhotoPrism на вашем Raspberry Pi вы можете начать управлять и просматривать свои фотографии через веб-интерфейс PhotoPrism. Откройте предпочитаемый веб-браузер и перейдите по адресу http://:2342/, чтобы получить доступ к пользовательскому интерфейсу PhotoPrism. Замените фактический IP-адрес вашего Raspberry Pi или, если вы работаете непосредственно с самого Pi, можете использовать http://localhost:2342/.
На экране входа в систему введите имя пользователя admin и пароль, который вы задали PHOTOPRISM_ADMIN_PASSWORD в процессе настройки. После входа в систему перед вами откроется панель PhotoPrism.

Чтобы начать добавлять фотографии в галерею, нажмите кнопку загрузить, расположенную в правом верхнем углу интерфейса. Это позволит вам выбрать фотографии с вашего компьютера и загрузить их непосредственно в библиотеку PhotoPrism на Raspberry Pi.

Поскольку у вас, вероятно, много фотографий для загрузки, вам следует создать папку импорта на Raspberry Pi. Для этого нужно остановить запущенные контейнеры PhotoPrism и изменить файл docker-compose.yml:
docker compose stop
Теперь отредактируйте файл docker-compose.yml, чтобы включить монтирование тома для папки импорта:
services:
photoprism:
volumes:
- "/media/david/extdrive/Import:/photoprism/import"
Эта папка будет служить местом хранения фотографий перед тем, как вы импортируете их в основную галерею. После внесения этих изменений сохраните файл и перезапустите PhotoPrism:
docker compose up -d
Теперь вы можете переместить фотографии в каталог импорта, перейти в Библиотека -> Импорт в веб-интерфейсе PhotoPrism и запустить процесс импорта.

Чтобы защитить свои драгоценные фотографии, необходимо регулярно создавать резервные копии на устройстве хранения PhotoPrism. Таким образом, вы сможете легко восстановить данные в случае непредвиденных проблем или аппаратных сбоев. Наслаждайтесь просмотром и настройкой вашей новой фотогалереи!


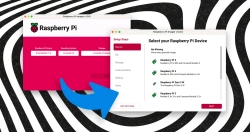


Комментарии (0)