Pika Backup – это программное обеспечение с открытым исходным кодом для создания резервных копий для обычного использования. Она разработана как простая, но мощная программа, рассчитанная как на новичков, так и на опытных пользователей, которым нужно надежное решение для резервного копирования.
Pika Backup работает на базе BorgBackup, известного дедублирующего архиватора с возможностями сжатия и шифрования. Поскольку под капотом программы используется хорошо известное программное обеспечение BorgBackup, она должна быть надежной и эффективной.
Независимо от того, хотите ли вы защитить свои данные локально или на удаленном сервере, Pika Backup предоставляет интуитивно понятный интерфейс, который проведет вас через весь процесс создания, управления и восстановления резервных копий.
Особенности Pika Backup
Pika Backup предлагает несколько интересных функций:
- Локальное и удаленное резервное копирование: Вы можете создавать резервные копии на различных устройствах хранения, включая USB-накопители, а также на удаленных серверах. Такая гибкость обеспечивает сохранность данных в нескольких местах, что повышает избыточность и безопасность.
- Резервное копирование по расписанию: Pika Backup позволяет установить расписание для автоматического резервного копирования, обеспечивая регулярное резервное копирование данных без необходимости ручного вмешательства. Эта функция очень важна для поддержания актуальных резервных копий и может защитить от потери данных в результате непредвиденных обстоятельств.
- Эффективная обработка данных: Благодаря отсутствию необходимости повторного копирования известных данных Pika Backup экономит время и дисковое пространство. Эта эффективность достигается за счет дедупликации – процесса, при котором сохраняются только уникальные изменения с момента последнего резервного копирования, что значительно сокращает объем памяти, необходимой для хранения резервных копий.
- Шифрование: Безопасность – главный приоритет, и Pika Backup предлагает шифрование резервных копий. Шифрование данных обеспечивает их конфиденциальность и защиту от несанкционированного доступа, что делает его подходящим для хранения конфиденциальной или личной информации.
- Управление архивами: Pika Backup предоставляет инструменты для создания списка созданных архивов и просмотра их содержимого. Эта функция позволяет легко управлять резервными копиями, проверять их содержимое и убедиться в том, что резервные копии важных файлов успешно сохранены.
- Восстановление файлов и папок: Восстановление с помощью Pika Backup очень простое. Вы можете восстановить отдельные файлы или папки через файловый браузер, что позволяет точно восстановить данные без необходимости восстанавливать весь архив резервных копий.
Установка Pika Backup в Linux
Официально рекомендуемый способ установки Pika Backup – через Flathub. Убедитесь, что вы установили flatpak и включили удаленный репозиторий Flathub.
flatpak install flathub org.gnome.World.PikaBackup
Запустить Pika Backup
Откройте приложение Pika Backup из меню Приложения. Вы также можете запустить Pika Backup, выполнив следующую команду в Терминале:
flatpak run org.gnome.World.PikaBackup
Настройка репозитория резервных копий
Первым шагом после первого запуска Pika Backup должна быть настройка новой резервной копии. Поскольку мы еще не настроили никаких резервных копий, нам нужно создать одну.
Для этого нажмите на кнопку «Setup Backup».

При настройке репозиториев резервных копий в программе Pika Backup вам предоставляется два варианта: либо создать новый репозиторий, либо использовать существующий.

Создание новых репозиториев
Если у вас нет существующих репозиториев и вы хотите создать новый репозиторий, вам нужно выбрать любой из предложенных вариантов расположения:
- Расположение на локальном диске
- Удаленное расположение
- Внешний диск
Выберите предпочтительное место, где вы хотите создать новый репозиторий.
Создание нового репозитория на локальном или внешнем диске
Если вы хотите сохранить данные на локальном диске или внешних накопителях, подключенных к локальной системе, просто выберите соответствующее место.
Введите имя хранилища, введите пароль шифрования, если вы предпочитаете защиту данных паролем. Затем нажмите кнопку «Создать».

Вы также можете нажать кнопку с шестеренкой в верхней части, чтобы указать дополнительные параметры командной строки. Эти аргументы командной строки будут добавлены к вызову borg.
Создание нового хранилища в удаленном месте
Если вы решили хранить свои данные в удаленном месте, вам необходимо указать явный путь к удаленному хранилищу, как показано ниже:
ssh://user@server-ip/<path>
Вы должны заменить «user» на имя пользователя, «server-ip» на IP-адрес удаленного сервера, а «path» на конкретный путь.
Пример:
ssh://ostechnix@192.168.1.50/~/mybackup

Обратите внимание, что если в качестве хранилища резервных копий выбрано удаленное место, рекомендуется настроить аутентификацию SSH на основе ключей (без пароля). Такая настройка обеспечивает автоматическое выполнение резервного копирования по расписанию без вмешательства пользователя.
Использование существующих репозиториев
Если вы уже создавали репозитории резервных копий с помощью других программ, совместимых с BorgBackup, выберите местоположение, содержащее существующий репозиторий.
- Местоположение на локальном диске
- Удаленное местоположение
Просмотр настроенных мест резервного копирования
После выбора места резервного копирования и создания хранилища резервных копий оно появится на вкладке «Резервное копирование» в интерфейсе Pika Backup.

Как видите, я настроил внешний жесткий диск Seagate 1 ТБ в качестве места резервного копирования.
При нажатии на место резервного копирования отображаются дополнительные сведения, включая имя тома, имя устройства, путь к каталогу резервного копирования (т. е. хранилищу), а также общее и доступное пространство в месте назначения.

Теперь мы создали хранилища резервных копий для хранения данных. Пришло время запустить задания резервного копирования.
Резервное копирование файлов с помощью Pika Backup
На вкладке «Резервное копирование» вы увидите список файлов/директорий для резервного копирования. По умолчанию для резервного копирования будет выбран весь каталог HOME.

Если вы хотите добавить в резервную копию другие каталоги, нажмите на знак плюс (+) в разделе «Files to Backup», а затем выберите каталоги, которые вы хотите включить в резервную копию.
Pika Backup также предоставляет возможность исключить определенные каталоги или файлы из резервной копии. Если вы хотите исключить каталог из резервной копии, просто нажмите знак плюс (+) в разделе «Исключить из резервной копии» и выберите каталоги, которые вы хотите исключить.
После выбора всех каталогов для резервного копирования нажмите кнопку «Создать резервную копию сейчас». Pika backup начнет резервное копирование выбранных каталогов в хранилище. Это займет некоторое время в зависимости от размера файлов.

После успешного резервного копирования вы увидите сообщение «Last backup Successful».

Если вы щелкните на последнем успешном задании, вы увидите дополнительную информацию о резервном копировании, например размер всех файлов, количество сохраненных файлов и общее использованное пространство для резервного копирования.

Проверка резервного копирования
После завершения задания резервного копирования его можно проверить на вкладке «Архивы». На вкладке «Архивы» вы найдете список всех резервных копий, включая дату и время создания архива, имя архива, длительность и т. д.

Резервное копирование по расписанию
Pika Backup позволяет планировать регулярное резервное копирование через определенные промежутки времени.
Чтобы включить задания по расписанию, перейдите на вкладку «Расписание» и переключите кнопку «Регулярно создавать резервную копию « на ON . Выберите частоту создания резервной копии, например ежечасную, ежедневную, еженедельную или ежемесячную, и установите желаемое время создания резервной копии.

Теперь Pika Backup будет автоматически запускать резервное копирование в указанное время.
Вы также можете решить, нужно ли вам удалять старые архивы после создания новых. В этом случае перейдите в раздел «Удаление старых архивов» и переключите кнопку «Регулярно очищать архивы» в положение ON. Затем выберите количество и период времени, в течение которого будут сохраняться архивы. По умолчанию установлены следующие значения:
- Сохранять ежечасно – 48
- Сохранять ежедневно – 14
- Сохранять еженедельно – 4
- Сохранять ежемесячно – 12
- Сохранять ежегодно – 10
Вы можете установить свои собственные значения в разделе «Сохраненные архивы».

Нажмите кнопку «Сохранить конфигурацию», чтобы начать автоматически удалять старые архивы, когда они достигнут установленного предела. Это может быть полезно, если у вас есть ограничения по хранению.
Просмотр файлов в резервной копии
Перейдите на вкладку «Архивы», нажмите кнопку раскрывающегося меню в разделе «Архивы», а затем нажмите кнопку «Просмотр сохраненных файлов».

Это действие смонтирует архив как доступный только для чтения и автоматически откроет его содержимое в файловом браузере, что позволит вам легко просматривать содержимое смонтированного архива.

Поскольку архив смонтирован только для чтения, вы не можете создавать новые файлы или папки, переименовывать, вырезать или удалять существующие файлы и папки внутри архива.
После завершения просмотра файлов нажмите кнопку «Остановить просмотр архивных файлов» в Pika Backup, чтобы размонтировать архив.

Восстановление файлов
Чтобы восстановить файлы, просто смонтируйте архив, нажав на кнопку «Обзор сохраненных файлов» на вкладке «Архивы». После этого архив будет смонтирован и автоматически открыт в браузере файлов по умолчанию.
Вы можете просто скопировать и вставить содержимое архива в локальную систему.

Удаление архивов
Если вам больше не нужен архив резервных копий, перейдите на вкладку Архивы, размонтируйте архив, если он в данный момент смонтирован, а затем нажмите кнопку «Удалить архив «, чтобы удалить архив.

Pika Backup спросит, действительно ли вы хотите удалить резервную копию. Подтвердите удаление, нажав кнопку «Удалить архив».

Удалить резервную копию
Чтобы удалить настроенную установку резервного копирования, нажмите на кнопку с тремя горизонтальными точками и нажмите кнопку «Удалить установку резервного копирования».

Примите во внимание, что удаление установки резервного копирования не приведет к удалению архивов.
Заключение
Насколько я успел проверить, Pika Backup кажется надежным вариантом для пользователей, ищущих простой и надежный способ резервного копирования личных данных на USB-накопители.
Pika Backup выделяется простотой использования, эффективностью и широким набором функций, что делает ее отличным выбором для тех, кто хочет защитить свои данные с помощью надежного решения для резервного копирования.




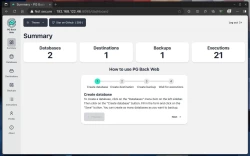
Комментарии (0)