Реестр Windows – это сердце и душа операционной системы. Он представляет собой набор баз данных, содержащих информацию о конфигурации ОС, а также приложений и служб, работающих на ней. При неправильном обращении один только реестр может привести к повреждению системных файлов, а значит, и самой ОС.
По разным причинам вам может понадобиться внести изменения в реестр Windows. Однако может наступить момент, когда некоторые функции Windows перестанут работать так, как нужно. Тогда вам может понадобиться восстановить все параметры реестра Windows до значений по умолчанию. Кроме того, может потребоваться отмена пользовательских разрешений, которые были предоставлены с помощью списков контроля доступа (ACL), которые также можно вернуть к значениям по умолчанию.
Если вы хотите вернуть реестр Windows и разрешения к значениям по умолчанию без переустановки ОС, вы можете воспользоваться приведенным ниже руководством.
- Загрузить SubInACL
- Запустите загруженный пакет для установки SubInACL.
- Запустится мастер установки.
Нажмите Next.
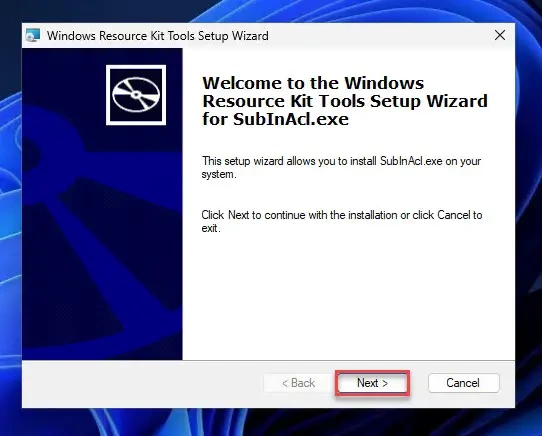
Примите условия лицензирования.
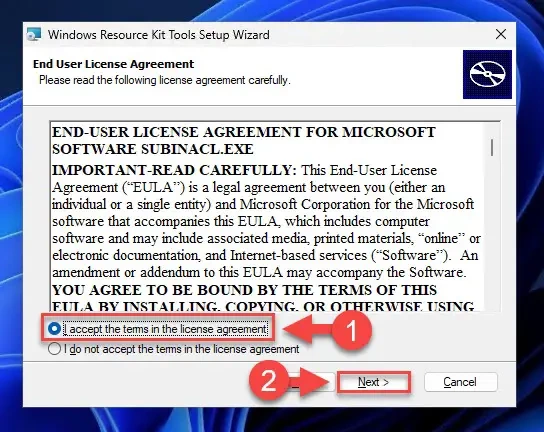
- Нажмите «Install now.»
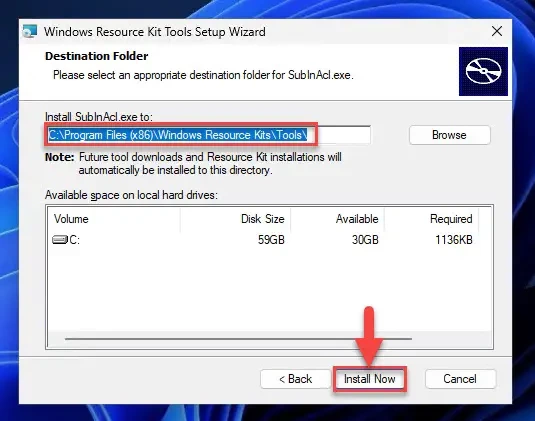
- Нажмите Finish, когда установка завершится.
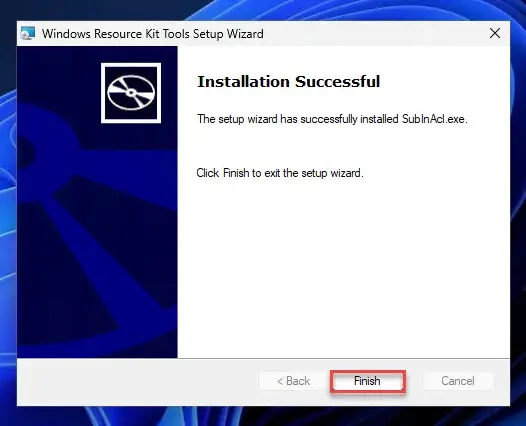
- Теперь найдите «Notepad» в меню «Пуск» и нажмите «Run as administrator .»
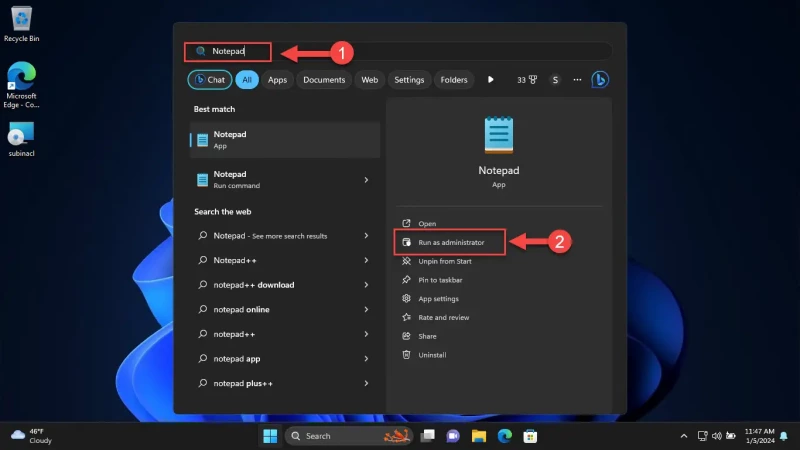
Вставьте следующие команды в Блокнот:
Эти команды предоставляют группам пользователей «Администраторы» и «Система» полный контроль над определенными разделами реестра и системным диском ©.
subinacl /subkeyreg HKEY_LOCAL_MACHINE /grant=administrators=f subinacl /subkeyreg HKEY_CURRENT_USER /grant=administrators=f subinacl /subkeyreg HKEY_CLASSES_ROOT /grant=administrators=f subinacl /subdirectories %SystemDrive% /grant=administrators=f subinacl /subkeyreg HKEY_LOCAL_MACHINE /grant=system=f subinacl /subkeyreg HKEY_CURRENT_USER /grant=system=f subinacl /subkeyreg HKEY_CLASSES_ROOT /grant=system=f subinacl /subdirectories %SystemDrive% /grant=system=f
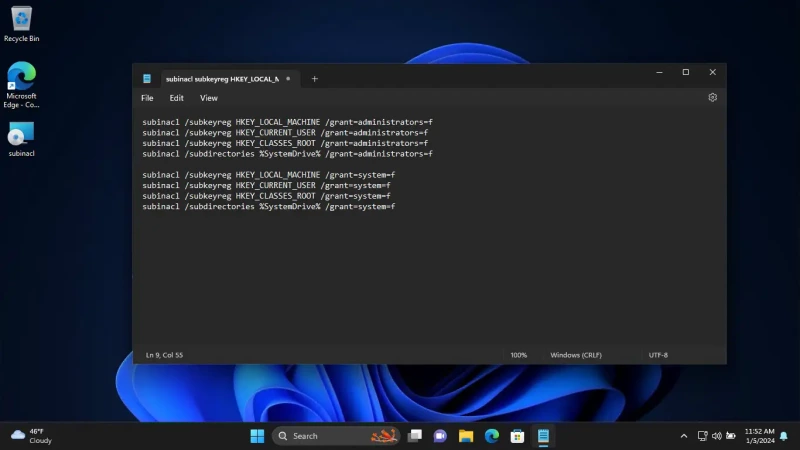
- Нажмите Файл и затем нажмите «Сохранить как».
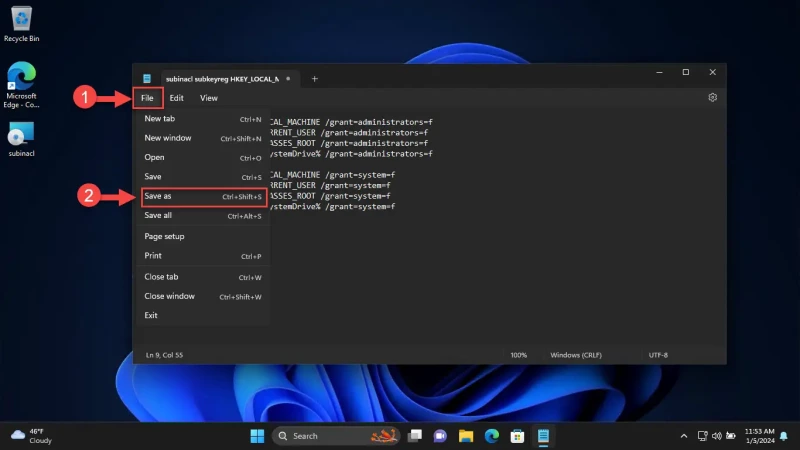
В окне «Сохранить как» перейдите к месту установки SubInACL.
Установите «Тип файла» на «Все файлы». - Введите пользовательское имя файла, а затем «.bat», что сохранит файл как пакетный файл.
Нажмите Сохранить.
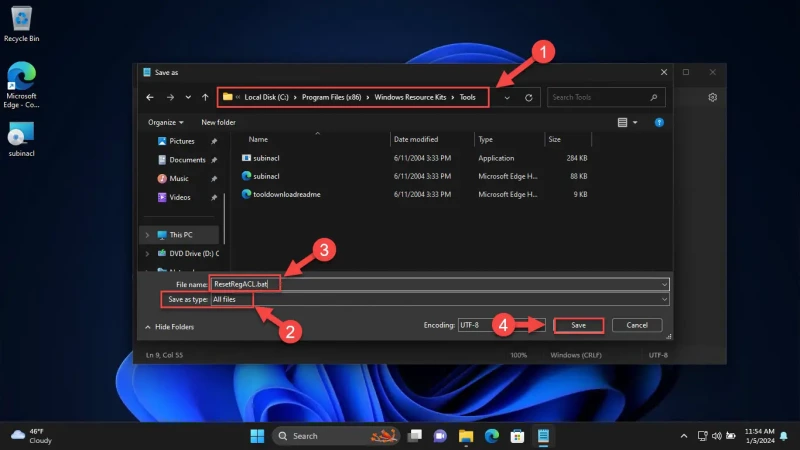
- Нажмите клавишу Win + R, чтобы открыть командное окно Run.
Введите «cmd» и нажмите CTRL + Shift + Enter для запуска повышенных привелегий командной строки. - Используйте команду
cdдля изменения рабочего каталога на место, где был установлен SubInACL.
cd /d "[PathToInstallationLocation]"
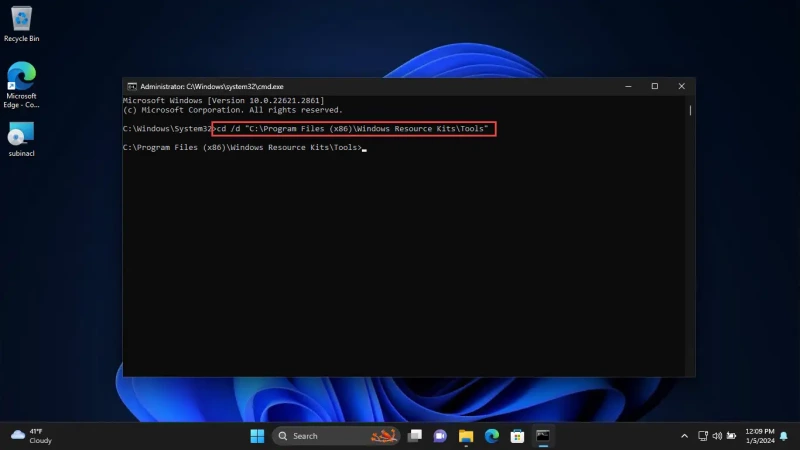
Теперь введите имя пакетного файла, включая его расширение «.bat», как в этом примере:
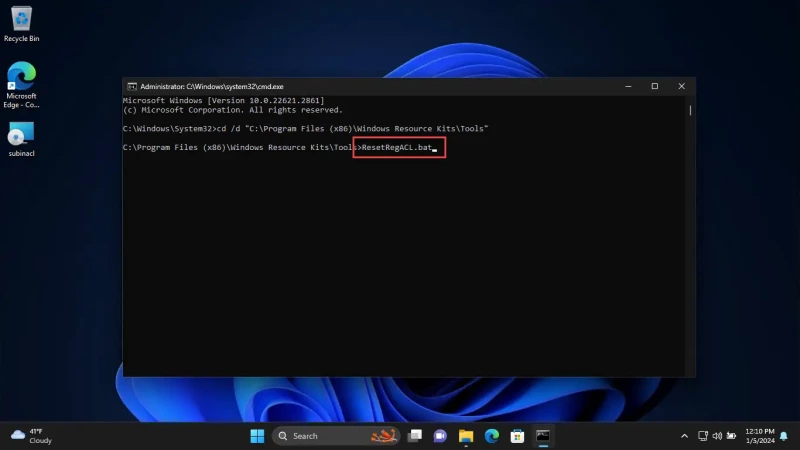
После выполнения этих шагов пакетный файл и инструмент SubInACL начнут свою работу, которая заключается в восстановлении разрешений реестра до значений по умолчанию.
Этот процесс может занять некоторое время, и вы сможете наблюдать за его ходом в командной строке.
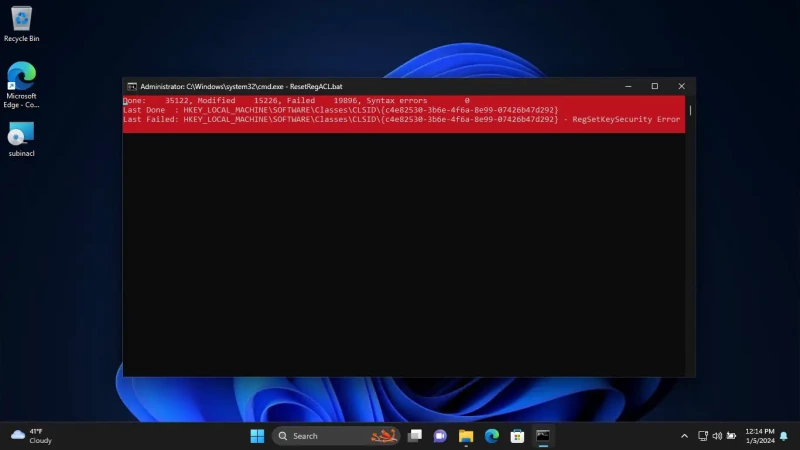
После завершения процесса вы можете закрыть командную строку, после чего рекомендуется перезагрузить систему.
Приведенный выше метод позволяет сбросить разрешения реестра до значений по умолчанию. Однако если вы хотите полностью сбросить реестр Windows, необходимо использовать другой подход.
Сброс реестра Windows к настройкам по умолчанию
Существует множество способов полностью сбросить реестр Windows и вернуть его к значениям по умолчанию. Если ваша операционная система столкнулась с проблемами, вы можете воспользоваться любым из приведенных ниже способов сброса реестра.
Сброс реестра Windows с помощью системного сброса
Сброс компьютера восстанавливает все системные настройки, а также реестр Windows до значений по умолчанию. Однако вы можете выбрать, сохранять ли ваши личные файлы и данные.
Сброс Windows можно выполнить как локально, когда для восстановления настроек используются те же системные файлы, так и из облака, когда свежие файлы загружаются с серверов Microsoft Последний вариант может занять больше времени в зависимости от подключения к Интернету.
Я рекомендую выполнить облачный сброс, который можно выполнить с помощью следующих шагов:
- Нажмите клавишу Win + i, чтобы открыть приложение «Настройки».
Нажмите Система. - Перейдите к настройкам Восстановления.
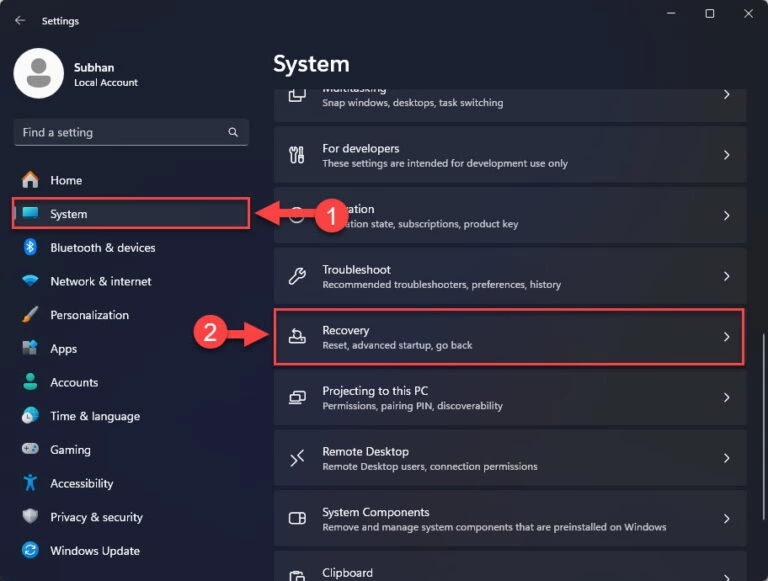
- Нажмите «Сброс ПК»
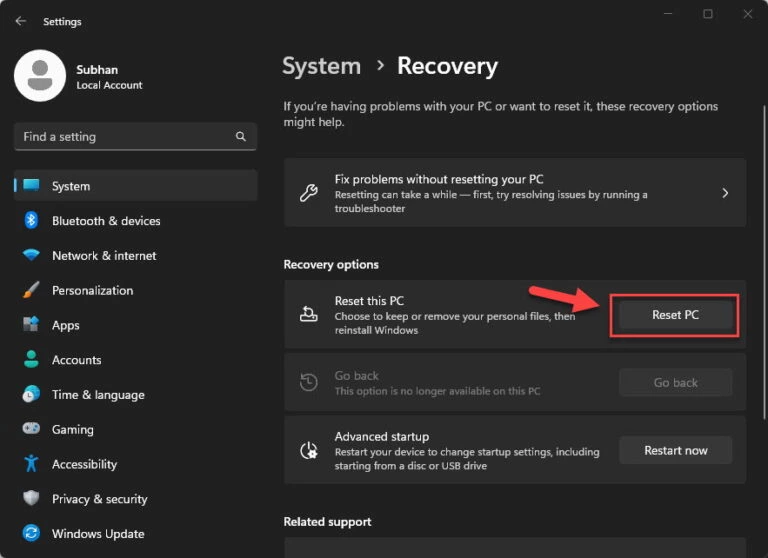
Откроется мастер сброса ПК. - Выберите «Сохранить мои файлы»
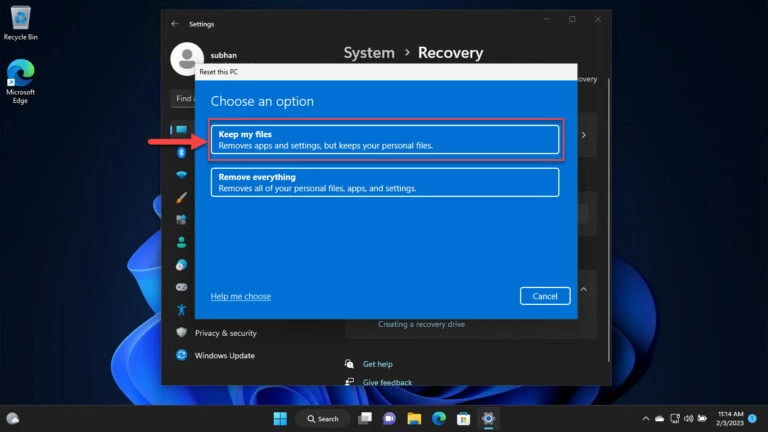
- Выберите «Загрузка из облака»
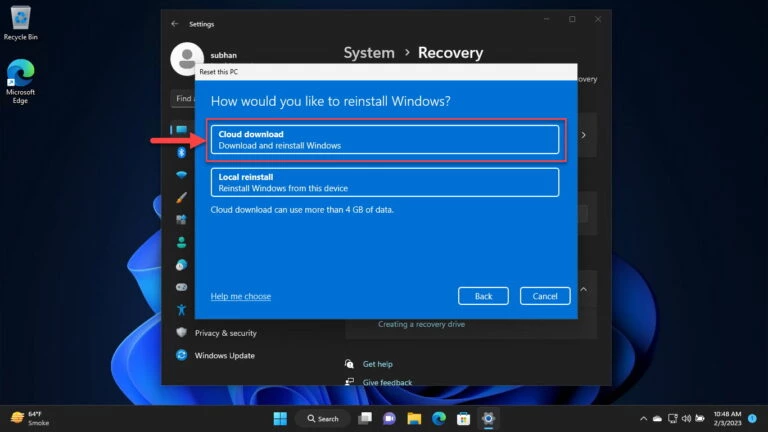
- Нажмите Следующее.
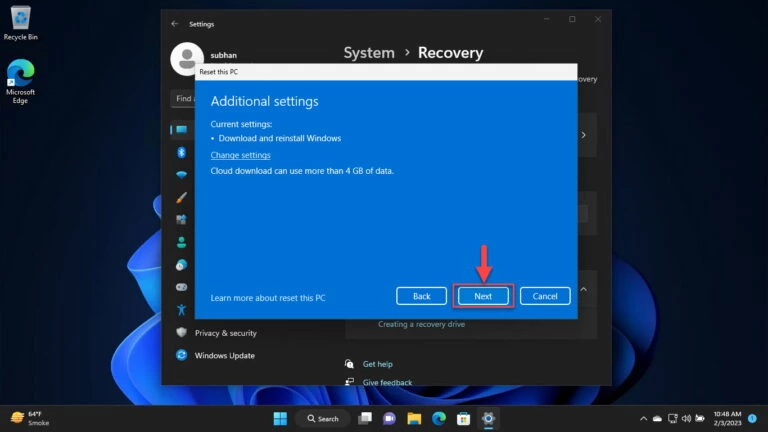
- Нажмите Сброс .
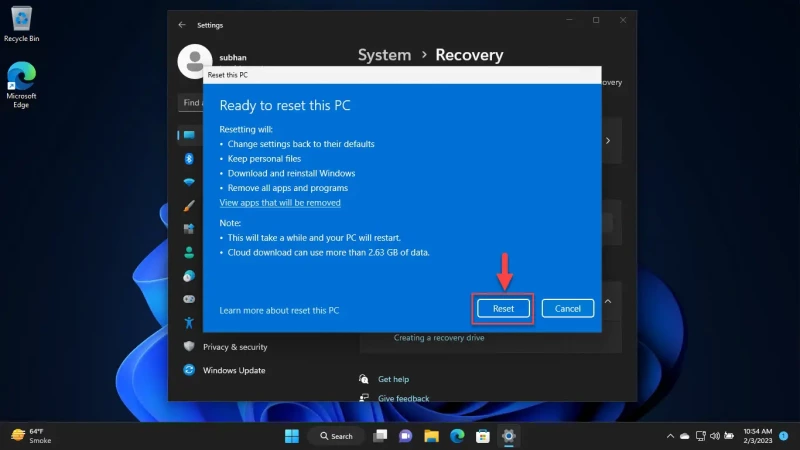
Сейчас мастер начнет загрузку свежих файлов с серверов Microsoft, а затем сбросит ваш компьютер. Этот шаг может занять некоторое время в зависимости от вашего подключения к Интернету, и ваш компьютер может перезагрузиться.
После этого реестр Windows также будет возвращен к настройкам по умолчанию.
Сброс реестра Windows с помощью восстановления системы
При возникновении проблем с компьютером можно восстановить систему до прежнего состояния. Таким образом, все изменения, сделанные в это время, будут отменены. Конечно, для этого необходимо иметь точку восстановления системы, когда реестр Windows уже находился в состоянии по умолчанию.
Для восстановления компьютера в более раннее состояние выполните следующие действия:
- Нажмите клавишу Win + R, чтобы открыть командное окно «Выполнить».
- Наберите
sysdm.cpl, чтобы открыть окно свойств системы. - Перейдите на вкладку «Защита системы» и нажмите «Восстановление системы .«Теперь запустится мастер восстановления системы.
- Выберите «Выбрать другую точку восстановления» и нажмите Следующее.
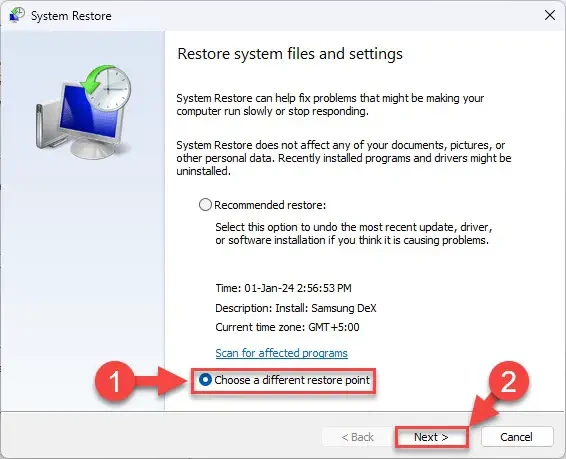
- Проверьте опцию «Показать больше точек восстановления .»
- Выберите точку восстановления, в которой реестр Windows находился в состоянии по умолчанию, и нажмите Следующее.
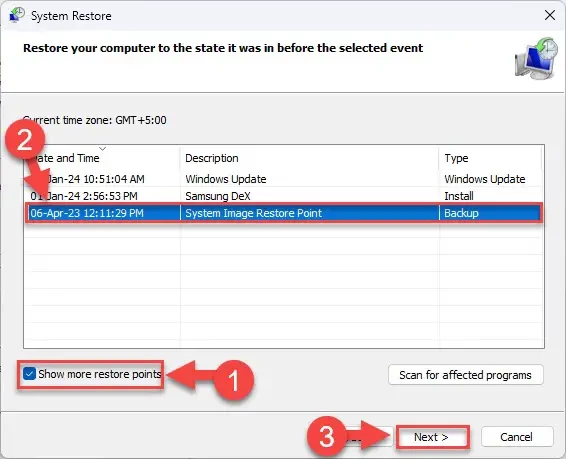
- На экране подтверждения нажмите Завершить.
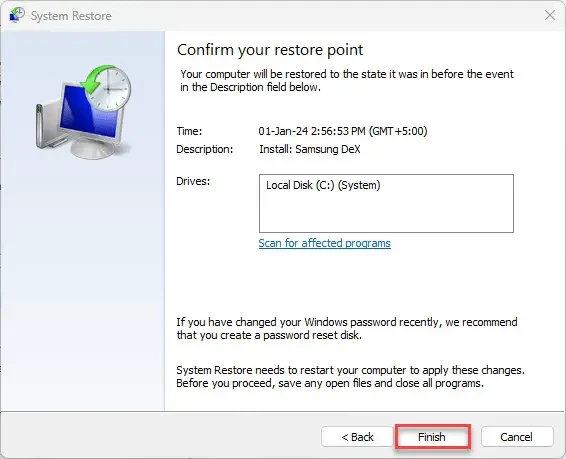
Теперь операционная система начнет процесс восстановления. После завершения процесса реестр Windows должен быть возвращен к настройкам по умолчанию, если в выбранной точке восстановления установлены значения реестра по умолчанию.
Заключение
Переустановка Windows или восстановление компьютера до состояния, когда реестр Windows имел значения по умолчанию, автоматически сбрасывает разрешения реестра или ACL реестра. Однако если вы используете SubInACL для сброса только разрешений реестра, то остальные значения реестра останутся прежними.



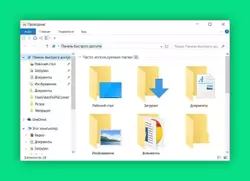

Комментарии (0)