Редактор реестра Windows позволяет более тонко настроить работу Windows и исправить мелкие неудобства в работе, которые, как ошибочно полагают в Microsoft, нравятся каждому пользователю. Для всего есть свои настройки – от изменения дизайна Windows до разблокировки скрытых функций. Чтобы помочь вам сделать Windows еще лучше, вот несколько хаков реестра Windows, которые стоит попробовать.
Предупреждение: вмешательство в реестр может привести к повреждению Windows. Рекомендуется точно следовать инструкциям и не лезть в реестр, если вы не знаете, что делаете. На всякий случай создайте резервную копию реестра перед внесением изменений.
Доступ к реестру в Windows
Поскольку все изменения требуют обращения к редактору реестра в Windows, важно знать, как получить к нему доступ.
- Нажмите клавиши Win + R и введите
regeditв появившемся диалоге «Выполнить».
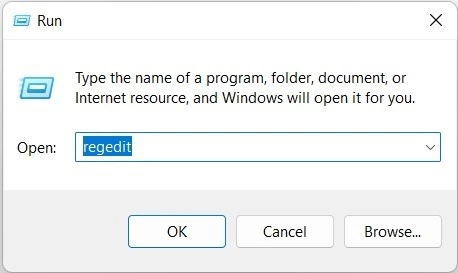
- Нажмите «OK», и откроется реестр Windows.
- Вы также можете запустить его, набрав
regeditили «Registry Editor» в поисковой строке Windows.
1. Добавить командную строку в контекстное меню
Постоянно вводить что-то вручную в командной строке может быть очень неудобно. Гораздо проще если вы могли бы просто открыть Командную строку, щелкнув правой кнопкой мыши на любом месте Проводника.
- В редакторе реестра перейдите к:
HKEY_CLASSES_ROOTDirectoryshellcmd
- На данном этапе вам нужно получить право собственности на ключ реестра «cmd», так как по умолчанию он защищен. Щелкните правой кнопкой мыши на ключе реестра «cmd» и выберите «Разрешения».
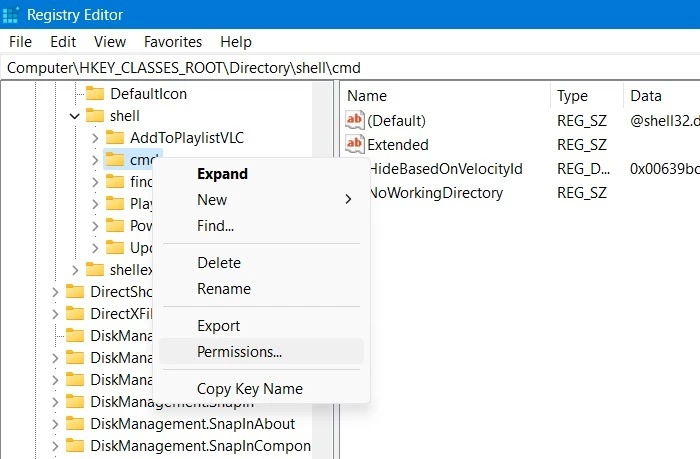
- В открывшемся окне нажмите «Дополнительно». Откроется новое окно, в котором можно изменить владельца ключа реестра.
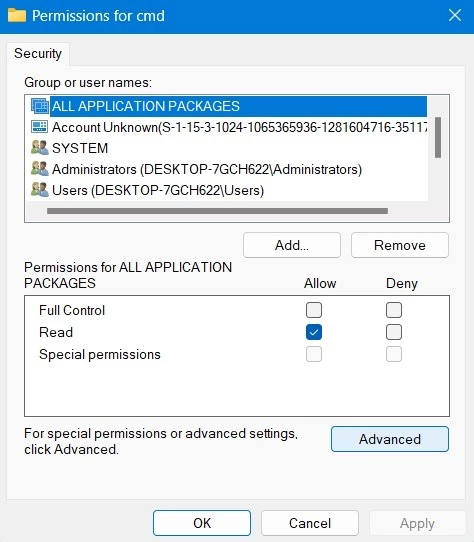
- Нажмите «Изменить» для владельца ключа реестра. По умолчанию он установлен как «TrustedInstaller». Вы можете изменить его на «Администраторы» в другом всплывающем окне.
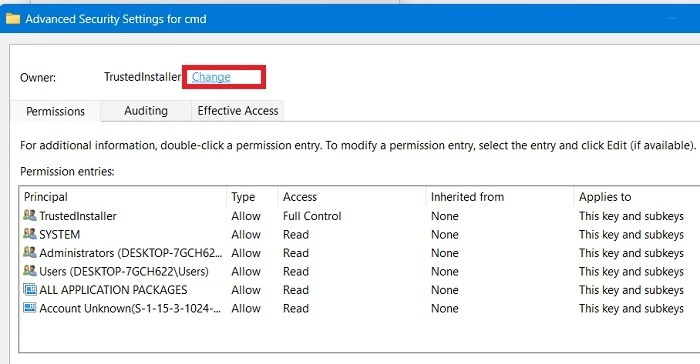
- После одобрения изменений, вернитесь в главное окно ввода разрешений, показанное ниже. Дайте владельцу-администратору права «Полный контроль» и «Чтение».
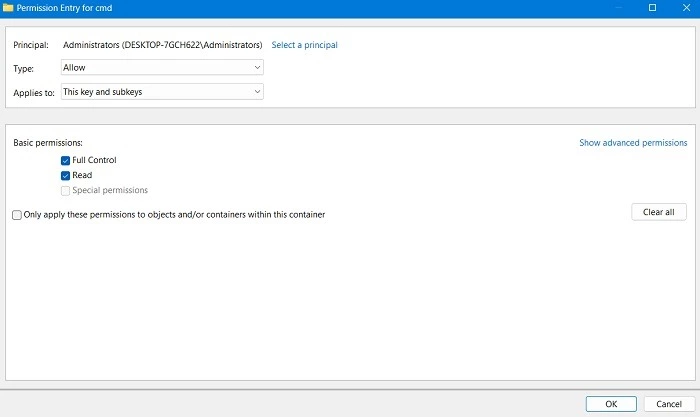
- Далее щелкните правой кнопкой мыши запись в правой панели под названием «HideBasedOnVelocityId», нажмите «Переименовать» и добавьте «_» в начале имени, чтобы оно больше не регистрировалось.
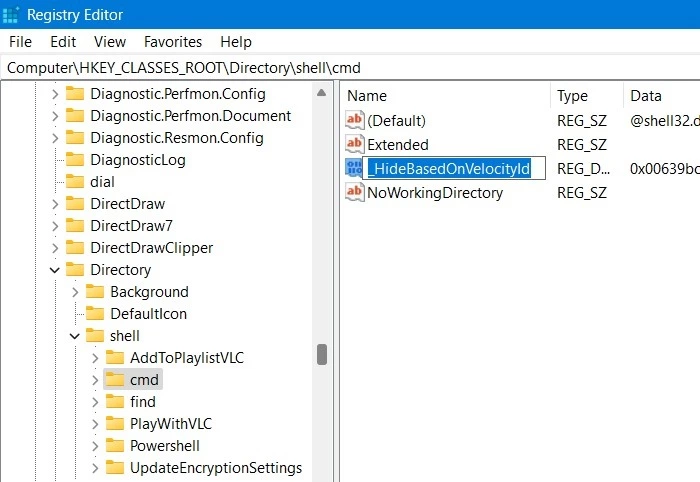
- Вот и все. Закройте редактор реестра, и в контекстном меню правой кнопки мыши должна появиться опция «Открыть командное окно здесь».
2. Возврат к меню «Пуск» в стиле Windows 10
Одной из отличительных особенностей Windows 11 является новое меню «Пуск». Оно выглядит довольно эффектно, напоминая меню в Ubuntu или macOS, но для некоторых эти изменения слишком радикальны, поэтому они могут захотеть вернуться к старому меню «Пуск». С помощью этого хака для реестра Windows 11 это можно сделать.
- Во-первых, перейдите в «Параметры панели задач», щелкнув правой кнопкой мыши на панели задач внизу.
- Здесь убедитесь, что «Выравнивание панели задач» находится слева, а не в центре, как по умолчанию.
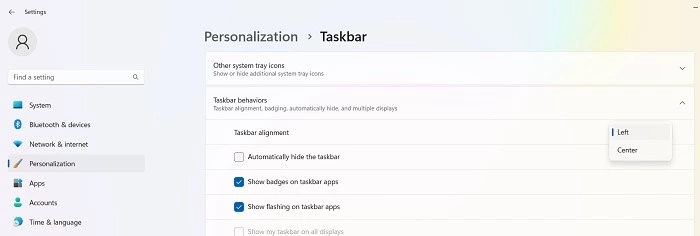
- Далее, перейдите в:
HKEY_CURRENT_USERSoftwareMicrosoftWindowsCurrentVersionExplorerAdvanced
- Щелкните правой кнопкой мыши на пустом месте в правой панели, затем выберите «New -> DWORD 32-bit Value.»
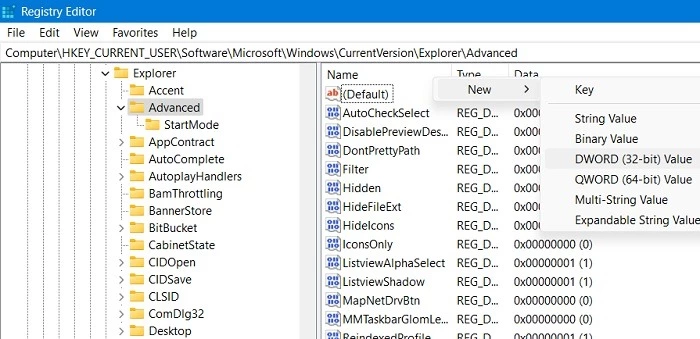
- Назовите его «Start_ShowClassicMode».
- Как только он будет создан, дважды щелкните по нему и измените «Value data» на «1», чтобы включить меню «Пуск» в стиле Windows 10.
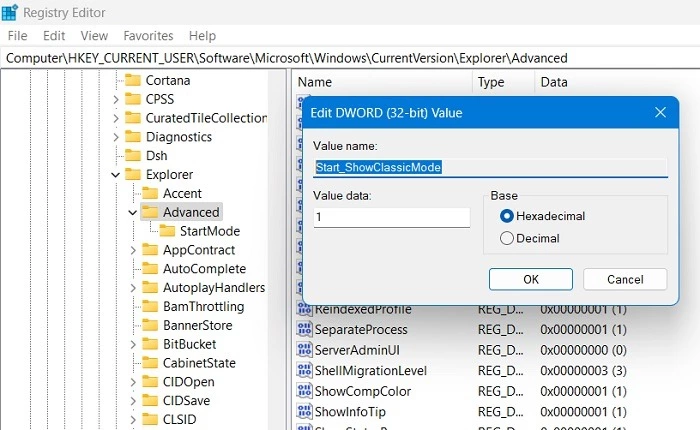
- Перезагрузите клмпьютер с Windows 11, и вас встретит старое классическое меню «Пуск».
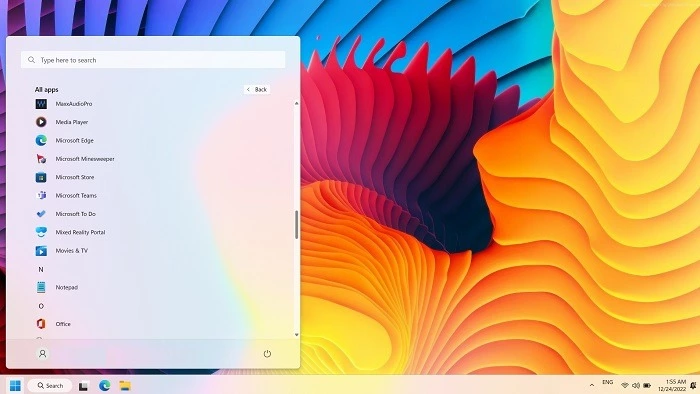
- Чтобы вернуться к последнему меню «Пуск», измените «Taskbar alignment» на «center» и удалите ключ «Start_ShowClassicMode» (или установите его обратно на значение «0»).
3. Отключить экран блокировки Windows
Экран блокировки – это хороший дополнительный уровень безопасности на вашем компьютере с Windows, требующий ввода пароля или PIN-кода для входа в систему. Если вы считаете, что вам это не нужно, вы можете отключить экран блокировки вообще.
- Пройдите по следующему пути и создайте новый ключ под названием «Персонализация.»
ComputerHKEY_LOCAL_MACHINESOFTWAREPoliciesMicrosoftWindows
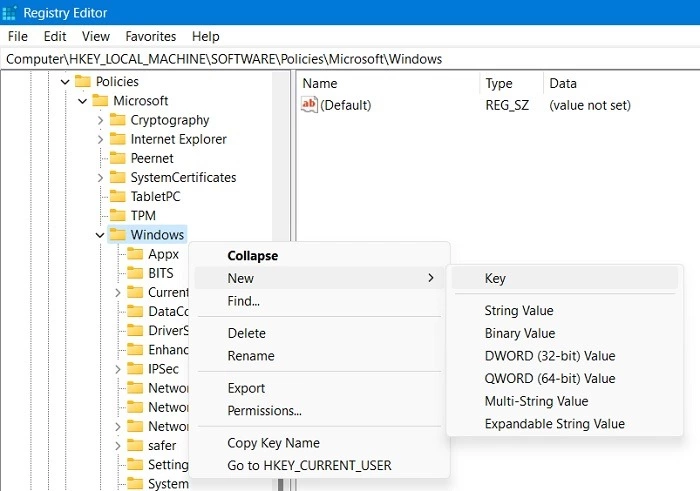
- Создайте новый DWORD (32-битное значение) под названием «NoLockScreen.»
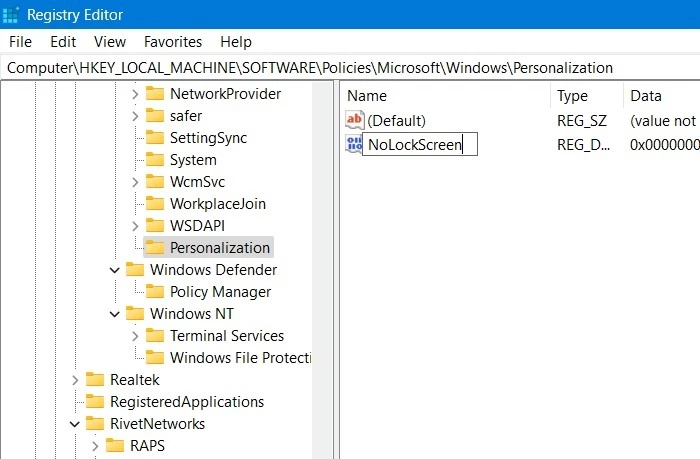
- Дважды щелкните по вновь созданному ключу, чтобы изменить его значение на «1» вместо «0» по умолчанию.»
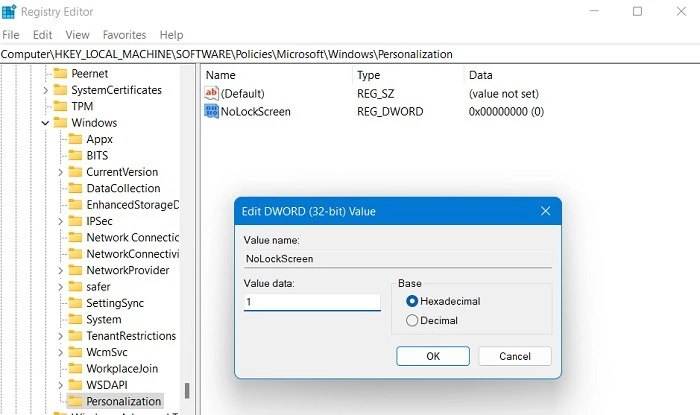
Примечание: в Windows есть и другие способы сделать это, например, использовать сторонние приложения, которые отключают блокировку экрана. Но мы бы не рекомендовали этого делать.
4. Показывать подробную информацию при запуске
Если ваш компьютер работает медленно или с необъяснимыми сбоями, то вам следует в первую очередь диагностировать причину этих проблем. Один из возможных способов сделать это – перевести запуск Windows в режим «Verbose Mode», который позволит вам получить более подробную информацию о процессах, происходящих на вашем компьютере при старте.
- Чтобы активировать эту функцию, перейдите к следующему ключу реестра:
HKEY_LOCAL_MACHINESOFTWAREWow6432NodeMicrosoftWindowsCurrentVersionPoliciesSystem
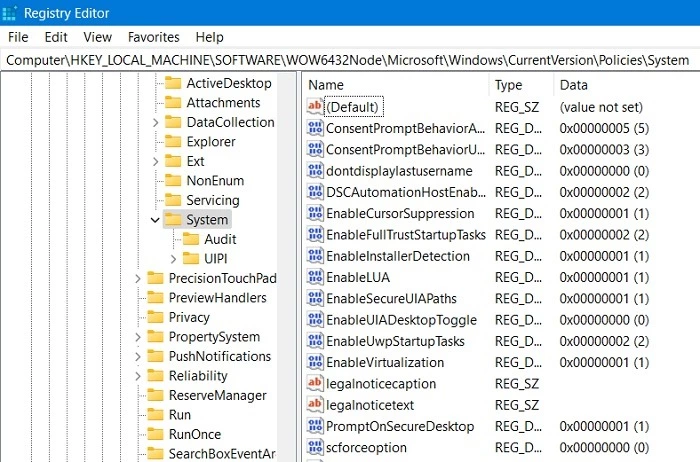
- Щелкните правой кнопкой мыши на пустом месте в панели справа, затем выберите «New -> DWORD (32-bit) Value.»
- Назовите значение «VerboseStatus.»
- Дважды щелкните на нем, чтобы изменить его «Value data» с «0» на «1.»
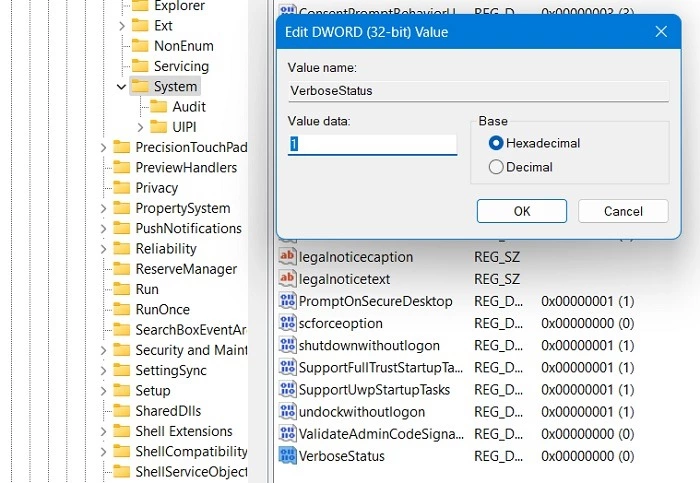
5. Открыть последнее активное окно на панели задач
Начиная с Windows 7, открытые приложения на панели задач (или панели «Пуск») имеют свои собственные значки, причем каждое открытое окно или экземпляр приложения объединены под одним значком и видны в виде миниатюр при наведении курсора мыши на значок. Это сделано для экономии места на панели задач и в целом для более аккуратной работы.
По умолчанию, когда вы нажимаете на значок открытого приложения на панели задач, эти миниатюры всплывают, но вы можете внести изменения в реестр, чтобы при нажатии на значок панели задач открывалось последнее активное окно этого приложения, что может сэкономить некоторое время.
- Перейдите по следующему пути:
HKEY_CURRENT_USERSOFTWAREMicrosoftWindowsCurrentVersionExplorerAdvanced
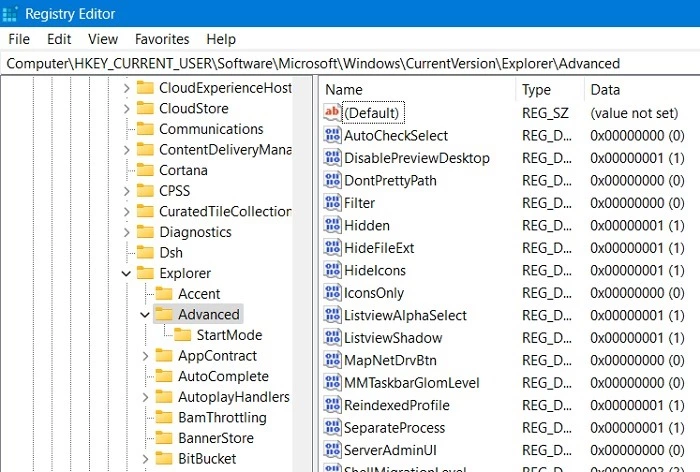
- В правой части ключа создайте новое значение DWORD (32-битное) под названием «LastActiveClick.»
- Дважды щелкните на нем, чтобы изменить его значение с «0» на «1.»
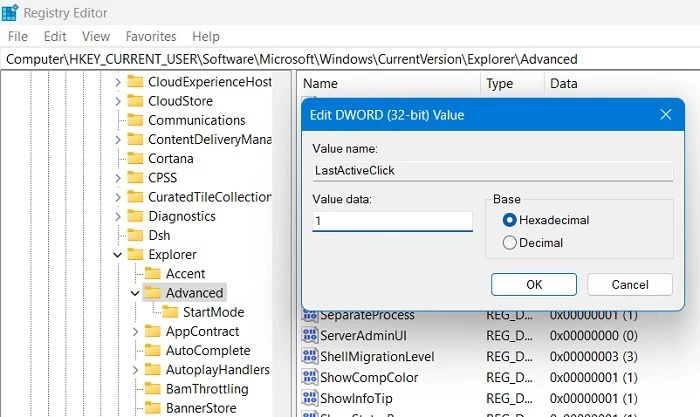
6. Отключите функцию Shake to Minimize
Aero Shake – это функция, представленная в Windows 7, которая позволяет сворачивать окна, захватив его и «встряхнув«о. Хотя это может звучать круто, иногда эта функция может свернуть все окна без вашего на то желания. Встряхивание для сворачивания также может быть проблемой для людей, склонных к тремору рук из-за болезни или других причин.
- Чтобы включить эту функцию, перейдите по следующему пути реестра Windows.
ComputerHKEY_CURRENT_USERSoftwareMicrosoftWindowsCurrentVersionExplorerAdvanced
- Создайте новое значение DWORD (32-битное) под названием «DisallowShaking.»
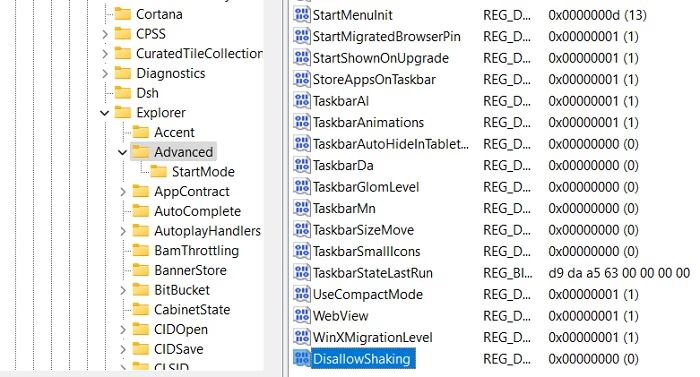
- Измените его значение по умолчанию с «0» на «1.»
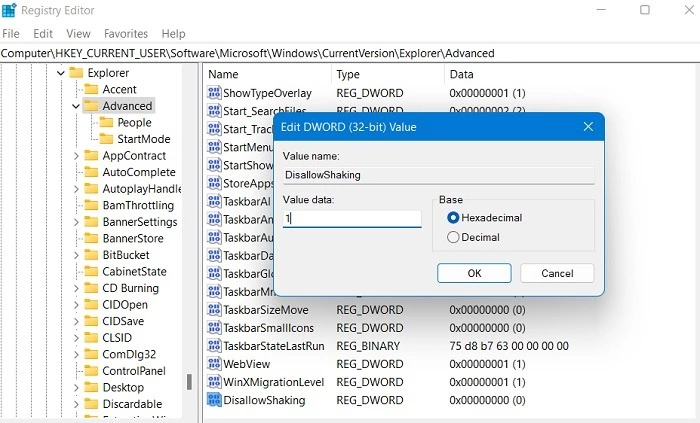
7. Добавление собственных приложений и параметров в контекстное меню
Контекстное меню – прекрасная вещь, но чтобы действительно взять его под контроль, вы можете создать ключи реестра для добавления в него определенных приложений или функций Windows. Точный способ сделать это зависит от того, что вы хотите добавить в контекстное меню. Например, есть хороший хак реестра для добавления «Check for Updates» в контекстное меню.
- Перейдите по следующему пути:
HKEY_CLASSES_ROOTDesktopBackgroundShell
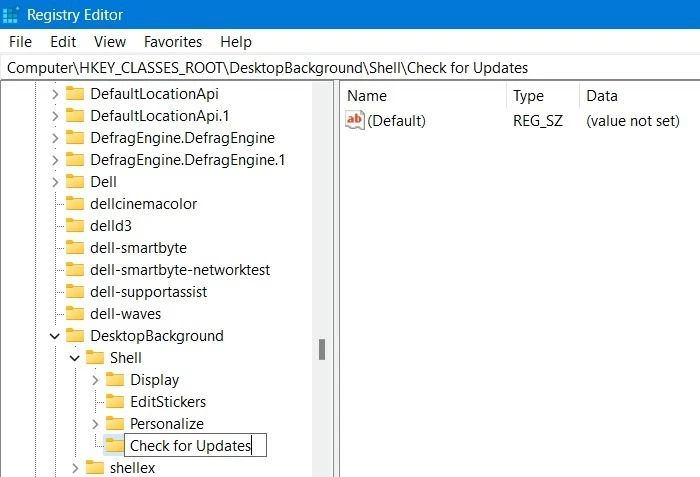
- Щелкните правой кнопкой мыши на папке «Shell» и создайте два разных ключа: «Check for Updates» и «Command.»
- Далее щелкните правой кнопкой мыши на «Check for Updates» и создайте новое строковое значение под названием «SettingsURI», как показано здесь.
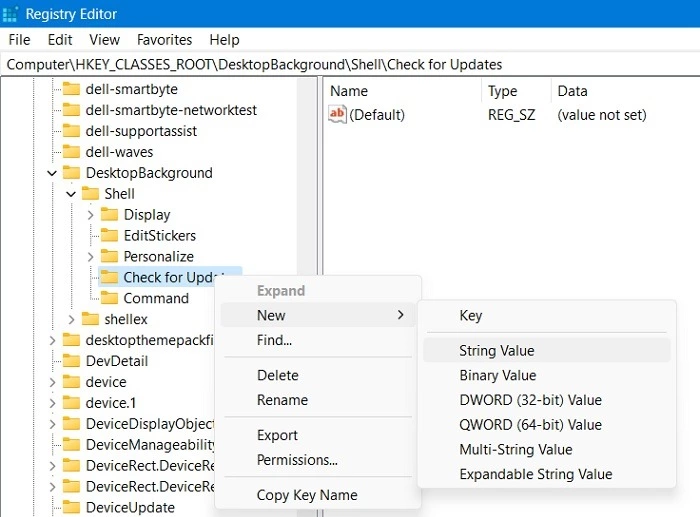
- Дважды щелкните, чтобы открыть окно «Edit String». Введите
ms-settings:windowsupdate-actionв поле «Данные значения»
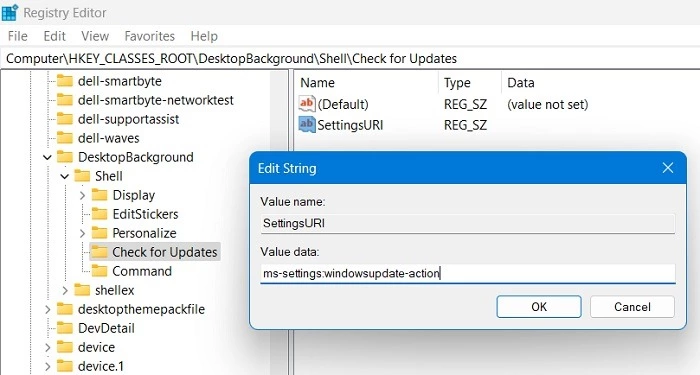
- Повторите аналогичную процедуру для ключа «Command» со строковым значением «DelegateExecute» и добавьте данные значения:
{556FF0D6-A1EE-49E5-9FA4-90AE116AD744}.
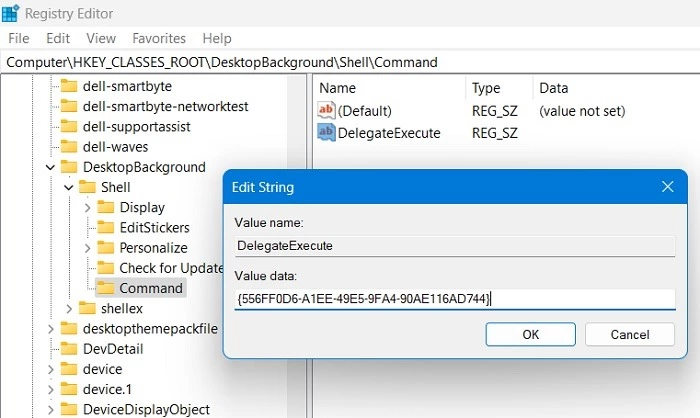
- Как только вы создадите оба ключа с необходимыми значениями в реестре, вы сможете увидеть опцию проверки обновлений в контекстном меню правой кнопки мыши.
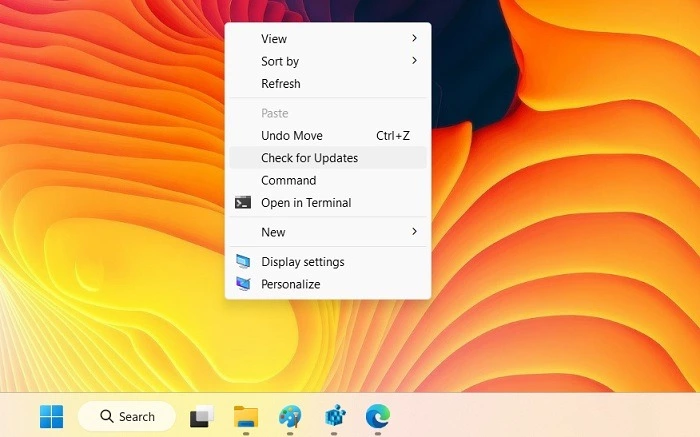
Совет: Есть много других вещей, которые вы можете сделать, например, добавить опцию «Открыть с помощью блокнота» в контекстное меню, хотя на самом деле вы можете заменить блокнот в этом руководстве на любое другое приложение на вашем ПК.
8. Переведите приложения и настройки Windows в «темный режим»
Споры о том, что полезнее – читать белый текст на темном фоне или темный текст на светлом фоне, продолжаются, но если вы относитесь к первому лагерю, то вы можете использовать реестр для активации темного режима в Windows.
- В реестре Windows выберите следующий путь:
HKEY_CURRENT_USERSoftwareMicrosoftWindowsThemesPersonalize
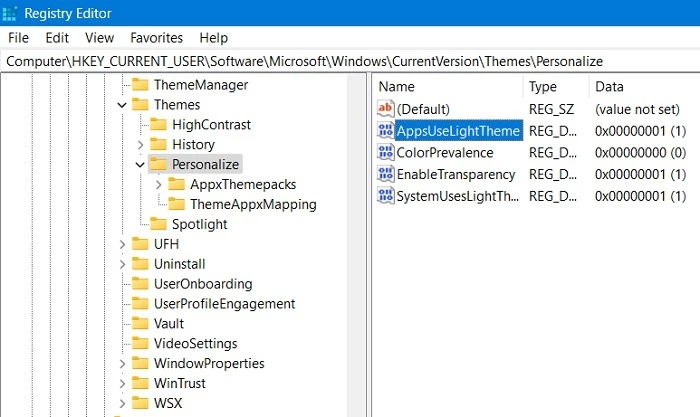
- Вы должны найти значение DWORD (32-битное) под названием «AppsUseLightTheme». Если его там нет, создайте его.
- Измените его значение по умолчанию с «1» на «0». Теперь все приложения и браузеры Windows автоматически перейдут на темную тему.
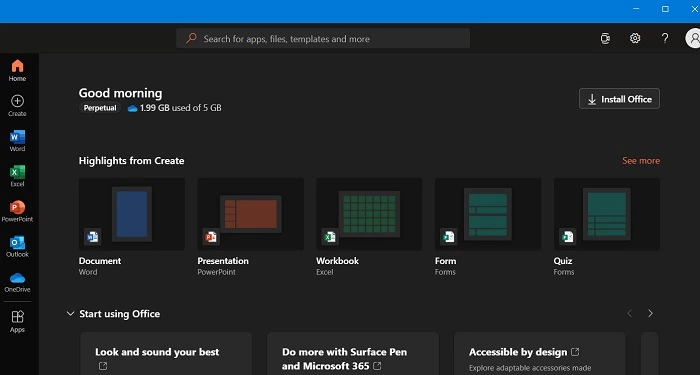
9. Удалите боковую панель центра действий Windows
Боковая панель центра действий Windows предлагает удобные кнопки быстрого доступа и уведомления. Однако если вы считаете эти кнопки ненужными и вам не нравится, что боковая панель занимает половину экрана при открытии, вы можете просто отключить ее.
- В окне редактора реестра введите следующий путь:
HKEY_CURRENT_USERSoftwarePoliciesMicrosoftWindows
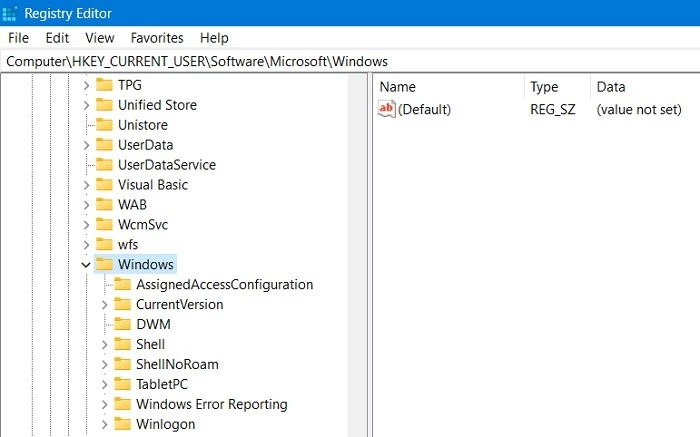
- Создайте новый ключ в разделе «Windows» под названием «Explorer», а затем DWORD (32-битное) значение для него как «DisableNotificationCenter.»
- Измените значение записи DWORD на «1.»
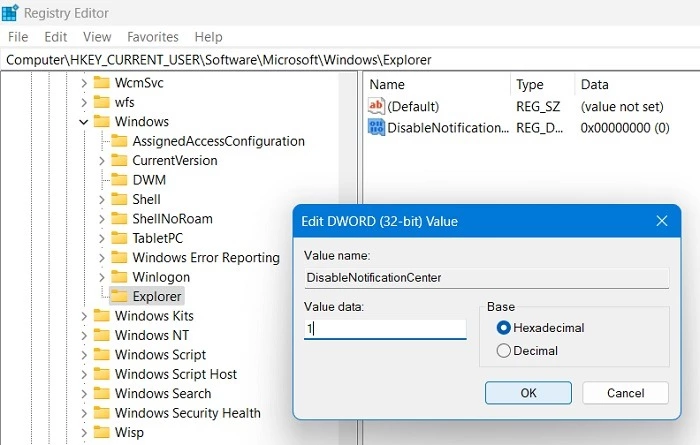
- Вы не получите новых уведомлений в правой боковой панели Action Center.
10. Удаление кнопки OneDrive из File Explorer
Если вы не используете OneDrive или перешли на другой сервис облачного хранения и вы хотите убрать значок в File Explorer.
- Перейдите по пути, указанному ниже:
HKEY_CURRENT_USERSoftwareClassesCLSID{018D5C66-4533-4307-9B53-224DE2ED1FE6}
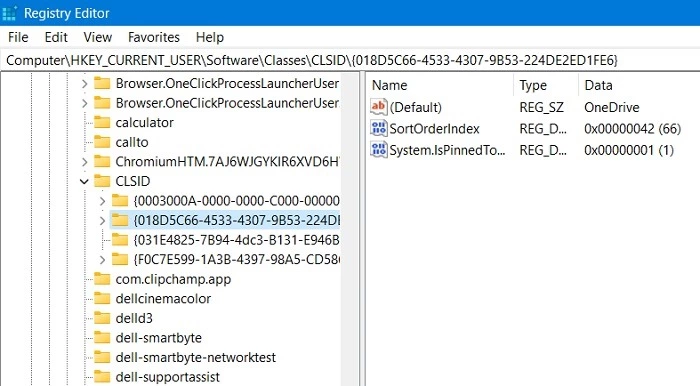
- Измените значение DWORD (32-бит) для «System.IsPinnedToNameSpaceTree» на «0» со значения по умолчанию «1.»
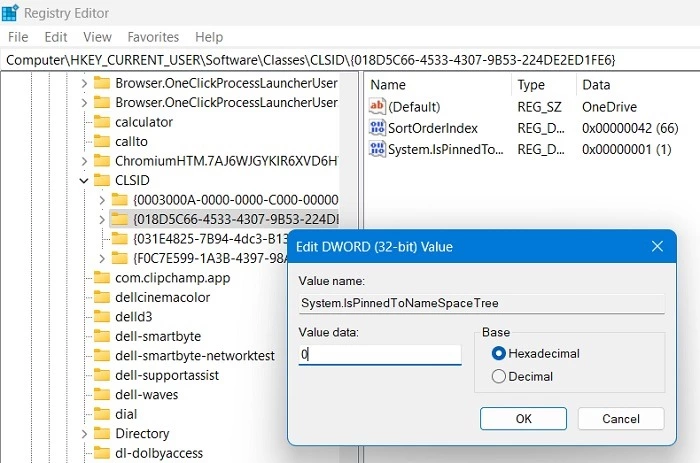
- После этого перейдите в указанное ниже место и удалите запись ключа по умолчанию для «018D5C66-4533-4307-9B53-224DE2ED1FE6.»
ComputerHKEY_CURRENT_USERSoftwareMicrosoftWindowsCurrentVersionExplorerDesktopNameSpace
- OneDrive будет успешно удален после удаления ключа.
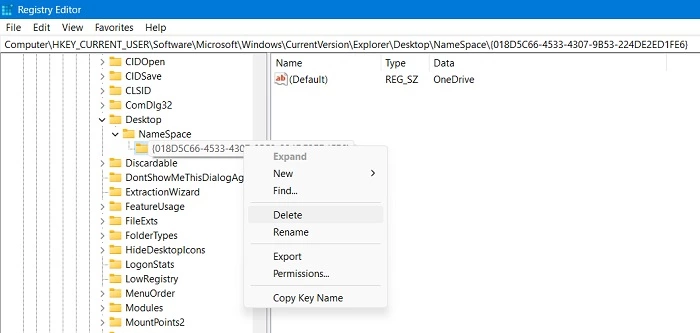
11. Автоматическое удаление Pagefile.sys при выключении
Файл Pagefile.sys довольно удобен в Windows, он работает как виртуальная оперативная память, снимая нагрузку с физической оперативной памяти компьютера и ускоряя процесс поиска данных программ, быстрой навигации по компьютеру и управления другими жизненно важными функциями оперативной памяти.
Однако Pagefile занимает довольно много места в памяти Windows, поэтому вот быстрое решение для его автоматического удаления при выключении компьютера.
- Вам нужно перейти по пути, указанному ниже:
ComputerHKEY_LOCAL_MACHINESYSTEMCurrentControlSetControlSession ManagerMemory Management
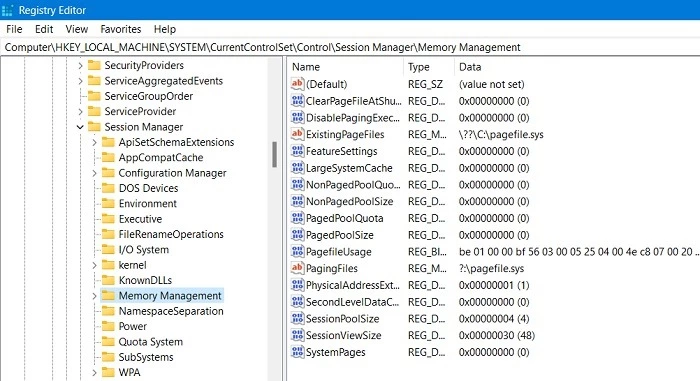
- Отредактируйте значение DWORD (32-бит) для «ClearPageFileAtShutdown», изменив его с «0» на «1.»
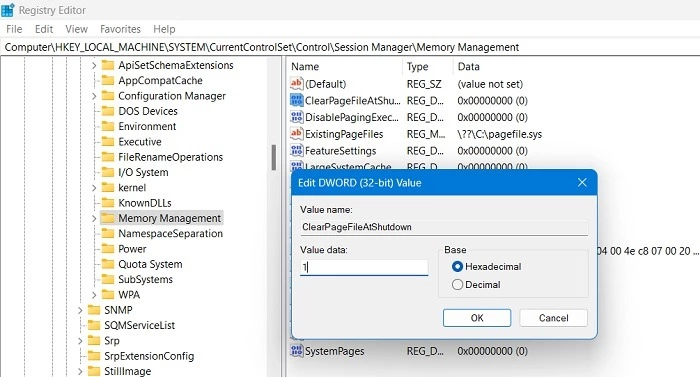
12. Настройка анимации меню
Вы также можете настроить анимацию меню, чтобы она выглядела более быстро. Если у вас медленный компьютер, то более быстрая анимация облегчит навигацию. Это также облегчит прокрутку мышью.
- Перейдите по следующему пути.
ComputerHKEY_CURRENT_USERControl PanelDesktop
- Выберите клавишу «Desktop» слева.
- Найдите и измените значение строки «MenuShowDelay» со значения по умолчанию 400 миллисекунд до приблизительно 200 миллисекунд.
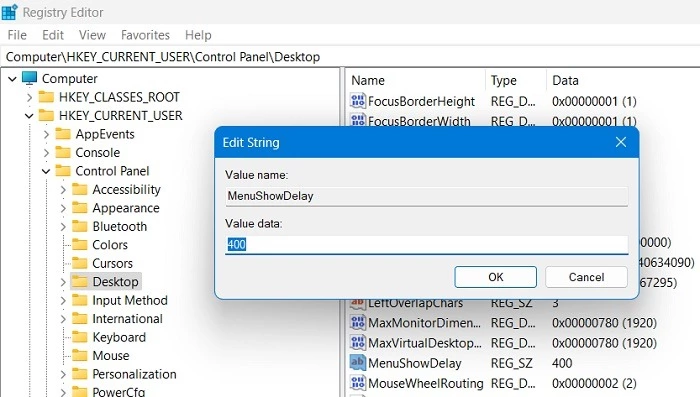
13. Отключите задержку запуска Windows
Windows делает небольшую задержку при запуске, чтобы помочь приложениям, запускаемым с Windows, пройти процесс плавно, чтобы вы могли наслаждаться плавным рабочим столом без задержек. Однако если у вас не так много запускаемых приложений, эта задержка может оказаться ненужной, и вы можете отключить ее.
- Перейдите по следующему пути.
ComputerHKEY_CURRENT_USERSoftwareMicrosoftWindowsCurrentVersionExplorer
- Создайте ключ с именем «Serialize» и добавьте в него новое значение DWORD (32-битное).
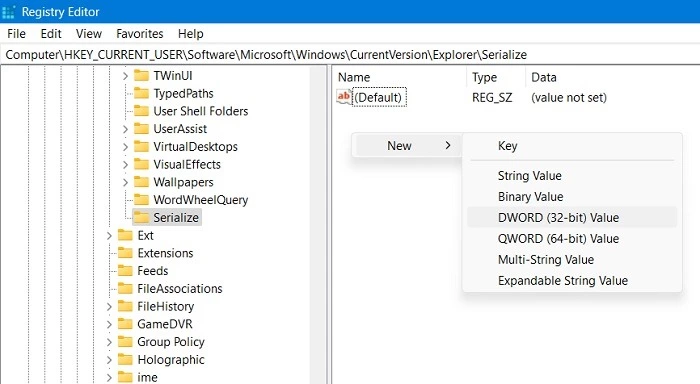
- Назовите его «StartupDelayInMSec» и установите его значение в «0». Вы увидите немедленный прирост производительности.
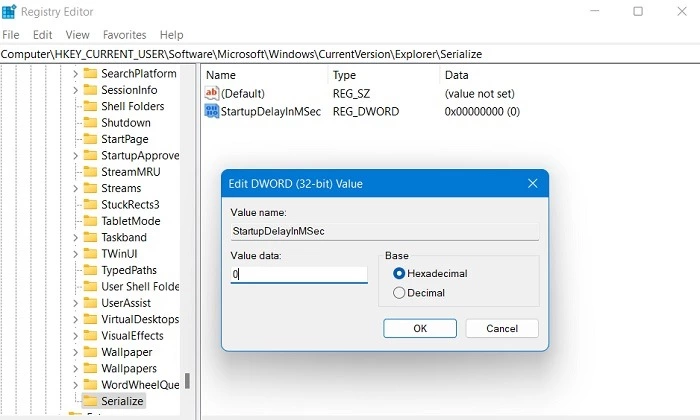
14. Убрать Bing из поиска в меню «Пуск
Меню «Пуск» в Windows 11 поставляется с поисковой системой Bing по умолчанию. Если вы не являетесь большим поклонником Bing, вы можете удалить его из поисковой строки.
- Перейдите по пути, как показано ниже.
ComputerHKEY_CURRENT_USERSoftwarePoliciesMicrosoftWindows
- Создайте новый ключ «Explorer».
- Под созданным ключом добавьте новое значение DWORD (32-битное) под названием «DisableSearchBoxSuggestions.»
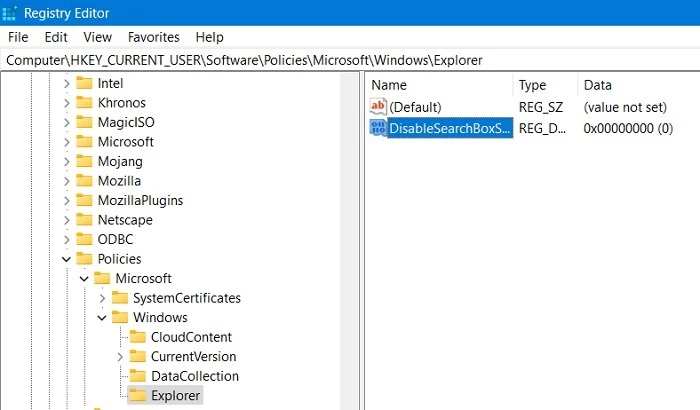
- Установите его значение «1.»
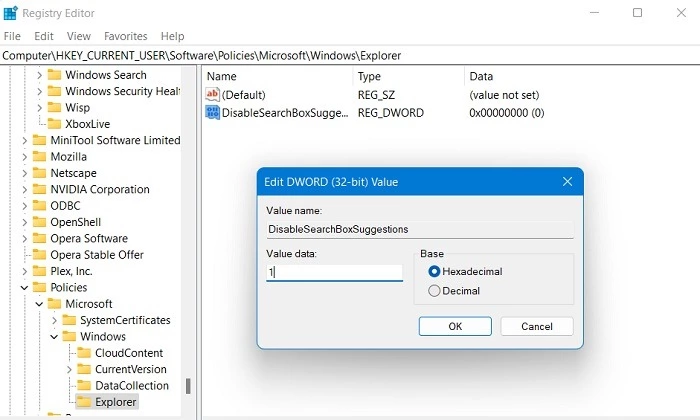
- После последующей перезагрузки компьютера окно поиска Bing будет полностью отсутствовать в меню «Пуск» Windows 11.
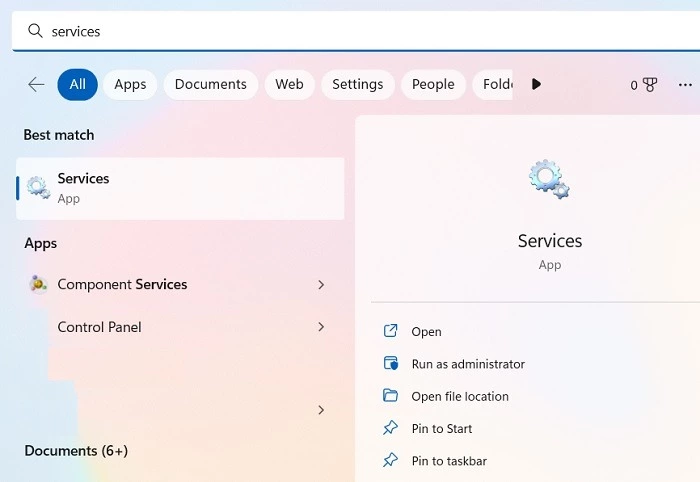
Безопасно ли редактировать реестр Windows?
Внесение изменений в реестр может привести к повреждению Windows. Рекомендуется точно следовать любым инструкциям по редактированию реестра и не лезть в него, если вы не знаете, что делаете. На всякий случай создайте резервную копию реестра перед внесением изменений. Самый простой способ сделать это – создать точку восстановления системы Windows. В случае сбоя вы можете использовать восстановление системы, чтобы вернуться к более ранней версии.




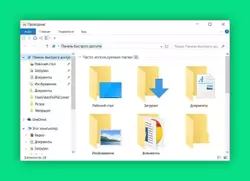
Комментарии (1)
Цугцванг – это положение фигур, при котором любой ход одной стороны ведёт к ухудшению позиции или проигрышу партии.
ПО УТВЕРЖДЕНИЮ МЕГАФОНА ИНТЕРНЕТ ОТСУТСТВОВАЛ И НОУТБУК SAMSUNG БЫЛ СЛОМАН 17 НОЯБРЯ 2013 ГОД. В САМЫЙ КЛЮЧЕВОЙ ОЛИМПИЙСКИЙ МОМЕНТ 2014 ГОД. ОДНИ ЗАХОДЯТ ЧЕРЕЗ ТЕЛЕВИЗИОННОЕ ОКНО, ДРУГИЕ НАХОДЯТ В ОКНО ВЫХОД.
Проза классика про сломанный телевизор и как следствие чтение книг. Но он умолчал про вторую часть, когда телевизор понесли в ремонт, а там оказались скрытые камеры последней разработки Гб и микрофоны, но с него взяли подписку о неразглашении. Терерь вы знаете как враги государства занесли в россию не только сочинскую олимпиаду, но и корону принца. Так после большой кремлёвской ржаки потянулся в сша и германию караван, а обратно в закрытых гробах, на претензии зарубежных деятелей, ответили, это наш вип домашний кинотеатр для элиты и это наше личное-внутреннее дело. Это опять проза классика, но вы и в это можете поверить. ПРОСТО ОНИ ЭТИМ ЗАНИМАЛИСЬ ОТ СКУКИ.
тут вы правы, что нужно прощать кремлёвских ребятишек, а где вы были в 2013 году. Делали мне деревянный костюмчик. КОНЕЧНО ВСЕ СКАЖУТ, ЧТО ВСЁ ДЕЛАЛИ ТОЛЬКО ДЛЯ МОЕГО СПАСЕНИЯ, ПОЭТОМУ ВЫ И ЗАНИМАЛИСЬ ПЛАГИАТОМ И ЛОЖЬЮ О МОЁМ С ВАМИ СОТРУДНИЧЕСТВЕ, ВЫ ПРОСТО ХОТЕЛИ УБРАТЬ ЗА СОБОЙ СВОЁ СРАНЬЁ, ЛЕГАЛИЗОВАТЬСЯ. А ВАШИ БЛАГИЕ НАМЕРЕНИЯ, КАК БЫЛИ С 2012 ГОДА ТАК И ОСТАЛИСЬ ПО 2024 ГОД, АВАРИЙНЫЙ ДОМ И НИЩИТА, НО ВЫ МОЖЕТЕ СКАЗАТЬ, ЧТО Я ПОД ПОЖИЗНЕННЫМ СЛЕДСТВИЕМ И УСПОКОИТЬ СВОЮ СОВЕСТЬ (ИДИТЕ НА ХУЙ ОТ ВАШЕГО 200…* ГОДА ВМЕСТЕ С ПЕРВЫМ, ГАЗПРОМОМ И.Т.Д). ТАК ЧТО В РОССИИ У МЕНЯ НЕТ ПЕРЕГОВОРНОГО СТОЛА, НАДЕЮСЬ И ВЫ МЕНЯ ПОНИМАЕТЕ. ЭТОТ ВОПРОС УЖЕ ДАВНО ЗАКРЫТ. ПО ДРУГИМ ВОПРОСАМ* В КРЕМЛЬ.
ПРОСТО ОНИ ЭТИМ ЗАНИМАЛИСЬ ОТ СКУКИ, ТЕПЕРЬ ВСЕМ ВЕСЕЛО И ДЕЛАЛИ ЭТО УМЫШЛЕННО ПО ШТАТСКОМУ, МИРНОМУ ОБЪЕКТУ, ПО ЛИЧНОМУ ПРИКАЗУ ГЛАВНОКОМАНДУЮЩЕГО. ХАМСКИМ ОБРАЗОМ НАПЛЕВАЛИ НА ЗАКОН, ГАРАНТ КОНСТИТУЦИИ ДИСКРЕДИТИРОВАЛ ВЕРУ ГРАЖДАН РОССИИ В СУДЕБНУЮ СИСТЕМУ, НО САМИ ХОТЯТ ОТ СВОЕГО НАРОДА ЗАКОНОПОСЛУШАНИЯ, ЕСЛИ САМИ ПЛЮЁТЕ НА ЗАКОН, ЗАКОННАЯ ЛИ ВЫ ВЛАСТЬ. *При чём тут армия с терроризмом в-школе, свр, фсо, мчс, рпц, мвд, скр, фсб если я обращался в 2012 году в единую россии волгорада на улучшение жилищных условий для инвалида по зрению 3 группы. Вы точно не идиоты. Ребята вы заигрались в шпионов на кремлёвском холме. СПЕЦСЛУЖБЫ МИРА, ТАК ЖЕ РЕШИЛИ УБРАТЬ ЗА СОБОЙ СВОЁ СРАНЬЁ И НАЛОЖИТЬ ГРИФ СЕКРЕТНО, НО ВАШЕ ДЕРЬМО ВОНЯЕТ НА ВЕСЬ МИР С ГРИФОМ ИЛИ БЕЗ НЕГО. У МЕНЯ НЕТ ПЕРЕГОВОРНОГО СТОЛА В РОССИИ. НАДЕЮСЬ И ВЫ МЕНЯ ПОНИМАЕТЕ. и не надо делать из меня хакера, вы имели и имеете несанкционированный доступ в мой дом в моё отсутствие, более того acer и lenovo были у вас на экспертизе. так что не смешите народ, а вся моя проза про мазая и зайцев и если вы в ней себя узнали, то это не я имел антиконституционный доступ к вашему дому и гаджетам, а вы сами, знаете где ваш локоть…
*ЭТО ВАМ И ВСЕМ МИРОВЫМ ЛИДЕРАМ НУЖНО ДОКАЗАТЬ СВОИМ ИЗБИРАТЕЛЯМ, ЧТО ВЫ ЗАКОННАЯ ВЛАСТЬ И ИСПОЛНЯЕТЕ, КАК И ВАШ НАРОД КОНСТИТУЦИЮ И ЗАКОНЫ. ЕСЛИ ВЫ УСПЕЛИ ПРОАНАЛИЗИРОВАТЬ, Я ДАВНО УЖЕ ВСЁ ПОНЯЛ ПРО МЕЖДУНАРОДНЫЙ ПОДКОВЁРНЫЙ СГОВОР В ВОРОТА КРЕМЛЯ.
Администрация Даниловского муниципального района Волгоградской области
№ 2915 от 21.12. 2012 год
На обращение инвалида с детства 3 гр по зрению Носаева Олега Ивановича в Аппарат правительства РФ по вопросу помощи на ремонт крыши дома.
ВОЛГОГРАДСКАЯ ОБЛАСТНАЯ ДУМА КОМИТЕТ ПО ОРГАНИЗАЦИИ ГОСУДАРСТВЕННОЙ ВЛАСТИ И МЕСТНОМУ САМОУПРАВЛЕНИЮ
Л А Титову от заместителя главы администрации Даниловского района С В Токарева
1 Отсутствуют оснавания.
2 Отсутствуют средства в бюждете на оказание материальной помощи гражданам на ремонт частных домовладений.
3 Оказание социальной помощи отдельным категориям граждан будет являтся превышением полномочий и нецелевым использованмем бюджетных средств
С В Токарев.
МИНИСТЕРСТВО СОЦИАЛЬНОЙ ЗАЩИТЫ ПО ВОЛГОГРАДСКОЙ ОБЛАСТИ.
№ 12-3/3048854- от 10.10.2013
Оказание других видов помощи и ремонт домов в рамках действующего законодательства не предусмотрены.
Первый заместитель министра А Г Филлипов
ВСЕРОССИЙСКАЯ ПОЛИТИЧЕСКАЯ ПАРТИЯ ЕДИНАЯ РОССИЯ
№ 5125 от 26.10.2012 год
Оказать вам государственную социальную помощь из средств областного бюджета не представляестя возможным к сожалению.
В дополнении сообщаем, что нами так же был сделан запрос на имя депутата Волгоградской областной Думы Л А Титова с просбой оказания вам возможной помощи. О результатах вы будете проинформированы дополнительно.
Руководитель общественной приёмной Председателя Партиии Д А Медведева В.В Лихачёв.
ВСЕРОССИЙСКАЯ ПОЛИТИЧЕСКАЯ ПАРТИЯ ЕДИНАЯ РОССИЯ
№ 64 от 17.01.2013 год
1 Отсутствуют оснавания.
2 Отсутствуют средства в бюждете на оказание материальной помощи гражданам на ремонт частных домовладений.
3 Оказание социальной помощи отдельным категориям граждан будет являтся превышением полномочий и нецелевым использованмем бюджетных средств
Руководитель общественной приёмной Председателя Партиии Д А Медведева В.В Лихачёв.
ПРАВИТЕЛЬСТВО ВОЛГОГРАДСКОЙ ОБЛАСТИ
№18/2388-3 от 28.08.2013 год
Правительство Волгоградской области сообщает, что Ваше обращение по вопросу оказания содействия в получении жилья направлено на рассмотрение первому заместителю СЗН Волгоградской области А Г Филиппову
Временно осуществляющий полномочия заместителя председателя правительства Е Л Горский
Конституция* – Основной* закон* Российской* Федерации*. Конституция* имеет* высшую* юридическую* силу*, прямое действие и применяется на всей территории страны. Законы* и иные* правовые акты*, принимаемые в Российской Федерации, не* должны* противоречить* Конституции*.
Статья 19,21,23,24,25,49,51,52,53 Конституции РФ.*
Статья 152.1 ГК РФ. Охрана изображения гражданина*
Статьей 137,138 Уголовного кодекса Российской Федерации установлена уголовная ответственность за нарушение неприкосновенности частной жизни.*
Презумпция невиновности – это основополагающий принцип в отрасли уголовного права. И целиком он расшифровывается таким образом – гражданин не виноват до той минуты, пока не предъявлены неопровержимые доказательства его вины (что непосредственно им было совершено конкретное правовое нарушение). Это прописывает российское законодательство (статья 49-ая Конституции РФ).
ДЛЯ ПОЛУЧЕНИЯ ДЕНЕГ И ИЗВИНЕНИЙ ВАМ НУЖНО БЫЛО ПОДАТЬ ЗАЯВЛЕНИЕ ЕЩЁ В 2014 ГОДУ. Я ЖДАЛ, ЧТО ВЫ ТАК И СДЕЛАЕТЕ И НАЧНЁТСЯ ЛОГИЧЕСКИЙ ДИАЛОГ, ГДЕ БУДУТ НАЙДЕНЫ ВИНОВНЫЕ И НАСТУПИТ ДОЛГОЖДАННЫЙ КОНЕЦ, НО ВЫ РЕШИЛИ ПОЙТИ ДРУГИМ ПУТЁМ. ЗАКОННИКИ РЕШИЛИ НАКАЗАТЬ НЕ ПО ЗАКОНУ, ВСЁ ЗАМЯТЬ КОМУ-ТО ВЫПЛАТИТЬ ДЕНЬГИ И ВСЁ СВАЛИТЬ НА НЕ ХОТЯЩЕГО ВЫСТУПАТЬ С КОНЦЕРТАМИ МНИМОГО ТЯЖЕЛО БОЛЬНОГО. ТЕПЕРЬ КОГДА ВСЁ ВЫЛЕЗЛО НАРУЖУ, ВЫ ХОТИТЕ ПОДАТЬ НА КРЕМЛЬ В СУД, ЕСЛИ ВЫ ЧЕРЕЗ МВД ДОГОВОРИЛИСЬ С АДМИНИСТРАЦИЕЙ ПРЕЗИДЕНТА ЕЩЁ 2014 ГОДУ, ВРЯД ЛИ ОНИ ПРИМУТ ОТ ВАС ПОВТОРНЫЙ ИСК. Я ВАМ УЖЕ ГОВОРИЛ УДАЧИ ВАМ С НОСКОМ И С НЕ СТРЕЛЯЮЩИМ АВТОМАТОМ. ЕСЛИ ВЫ ЗАНИМАЕТЕСЬ ОВОЩНОЙ ОПЕРАЦИЕЙ ПОД ВИДОМ ПЕРЕГОВОРОВ И ПЫТАЕТЕСЬ ЗАПУСКАТЬ РАКЕТЫ В НУЖНОМ ВАМ ВОПРОСЕ, А ОНИ ЛЕТЯТ НЕ ТАК КАК БЫ ВАМ ХОТЕЛОСЬ . МОЖЕТ ВАМ ОСТАВИТЬ ПУЛЬТ В ПОКОЕ И ПОЙТИ РАЗВОДИТЬ КРОЛИКОВ, КАК ЭТО СДЕЛАЛИ МНОГИЕ ДРУГИЕ ДО ВАС И ГОСУДАРСТВЕННОЙ КАЗНЕ БУДЕТ ЛЕГЧЕ. Я НЕ ПОДАЮ, МОЖЕТ БЫТЬ В КРЕМЛЕ ВАМ ПОДАДУТ КОПЕЕЧКУ ЕСЛИ НЕ ОТНИМУТ ПОСЛЕДНЕЕ. УДАЧИ. ВСЁ БУДЕТ НА МОЁ ЛИЧНОЕ УСМОТРЕНИЕ КАК Я РЕШУ. ВОПРОС ЗАКРЫТ. Я БЫЛ ГОТОВ, ЧТО НИ КОГДА ОТСЮДА НЕ ВЫБЕРУСЬ ЕЩЁ В 2013.
ИЗ ТАЙНОГО СУДЕБНОГО ЗАСЕДАНИЯ КРЕМЛЯ, ПРИГОВОРИТЬ УЗНИКА РОССИИ (ПАЦИЕНТ № 1) К ЛИШЕНИЮ ПАМЯТИ ВСЕМИ ДОСТУПНЫМИ СРЕДСТВАМИ
*А ЕСЛИ НЕТ ДЕЛА ТО И ГОВОРИТЬ НЕ О ЧЕМ. Я говорю кремлёвскому майору почему дело не завели на Преображенского с такой доказательной базой, а он говорит у нас только сопли, слюни, кашель, проза, кино, ммс и гипноз! Гаагага. Понимаю, если бы конституционный суд и признал бы законной антиконституционную прослушку имея на то веские основания НУ У МЕНЯ ЖЕ ЕСТЬ СОТОВЫЙ ТЕЛЕФОН И НОУТБУК и можно было бы уверенно заводить дело, но проза так и останется прозой, а вы с носом и позором!!!
*Я МОГУ ПРИНЯТЬ ТОЛЬКО ОДНУ НАГРАДУ, КОТОРОЙ ПОКА ЕЩЁ НЕТ. НО ПОСОВЕЩАВШИСЬ ПО ДИПЛОМАТИЧЕСКИМ КАНАЛАМ ВЫ ЕЁ СОЗДАДИТЕ. ЧЕЛОВЕКУ КОТОРЫЙ ПОСТРАДАЛ ОТ ВСЕМИРНОЙ ЛЮБВИ И МЕЖДУНАРОДНОЙ ЧЕЛОВЕЧНОСТИ И МЕЖДУНАРОДНЫЙ СТАТУС.
НОСАЕВ ОЛЕГ ИВАНОВИЧ АВТОР СЦЕНАРИЕВ К ФИЛЬМАМ… ЧЕЛОВЕК КОТОРЫЙ ПРЕДУПРЕЖДАЛ ВСЕХ. 20** ГОДА.
года по международному сговору и российскокремлёвскому кругу.
((2024) ВЕЧНАЯ ЗИМА, ГОРЬКИЙ 53, ГУДБАЙ, ИГРЫ, КРАСНЫЙ 5, КУЛЬТУРНАЯ КОМЕДИЯ, ЛИСА, КАК ДЕРЕВЯНКО ЛОМОНОСОВА ИГРАЛ, МАГАЗИНЧИК НА КОЛЁСАХ, МАМОНТЫ, МОСГАЗ ДЕЛО №10 МЕТРОНОМ, НЕПОСЛУШНИКИ, НЕПРИЛИЧНЫЕ ГОСТИ, ОТБРОСЫ, ПЕРВЫЙ НОМЕР, ПЛЕВАКО, ПРОТИВ ВСЕХ-3, ПРОТИВОСТОЯНИЕ, ПЯТЬ КОПЕЕК, УБОЙНЫЙ ОТПУСК, ФАНТАЗЁР ИЛИ УДИВИТЕЛЬНЫЙ МИР ИНЖЕНЕРА ЛУЖИНА, ЧТО ДЕЛАТЬ ЖЕНЩИНЕ ЕСЛИ У МУЖА ЕЁ ПОДРУГИ ДВЕ ЛЮБОВНИЦЫ, Я ЗНАЮ КТО ТЕБЯ УБИЛ)
((2023)SUPERАЛИБИ 2, АМЕРИКАНСКОЕ ЧТИВО, ДВОРЕЦ Palace The, АНГЕЛЫ РАЙОНА, АРТИСТ С БОЛЬШОЙ ДОРОГИ, БАЛКАНСКИЙ ВЕТЕР, ВЕЛИКИЙ УРАВНИТЕЛЬ 3, ВОЗДУХ, ЗАГЛЯНИ ЕМУ В ГОЛОВУ, ЗАГОВОРЁННЫЙ. ЗА НАС С ВАМИ, ЗА ПАЛЫЧА!, ЗАПАСНЫЙ ВЫХОД-2, ИНСПЕКТОР ГАВРИЛОВ, ИСКУССТВО СМЕРТИ, КЕША ДОЛЖЕН УМЕРЕТЬ, КОРПОРАЦИЯ МОРОЗОВ, КРУТАЯ ПЕРЕМЕНА, КРУПНЫЙ УЛОВ, ЛЕГЕНДА О САМБО, МАСТЕР И МАРГАРИТА, МЕДИАТОР-3, НАСТОЯЩИЙ ДЕД МОРОЗ, НА РУБЛЕ БЕЗ РУБЛЯ, НЕЖНОСТЬ-2, НЮРНБЕРГ, ПЛАТОНИЧЕСКИЕ ОТНОШЕНИЯ, ПРАВЕДНИК, ПРЕСТИЖ, ПРОТИВ ВСЕХ-2, ПОХОРОНЫ, ПЯТЬ ПРОЦЕНТОВ, РЕСТОРАН ПО ПОНЯТИЯМ-3, САМОГОН, ТЁЩА, ТРЕЙДЕР, ТРЕПАЧИ, ЧАЙКА, ЮРА ДВОРНИК, ХИТРОВКА. ЗНАК ЧЕТЫРЁХ, ЧАРЛИ ПУЛЯ, ЦАРСКАЯ ПРИВИВКА, ШПИОН, У ЛЮДЕЙ ТАК БЫВАЕТ, УХОЖУ КРАСИВО, Я ХОЧУ Я БУДУ)
((2022)THE ТЁЛКИ, АЛЕКС ЛЮТЫЙ ДЕЛО ШУЛЬЦА, АКСЕНТЬЕВ, БОРЩИ, ДРУГ НА ЧАС, ДИКИЕ ПРЕДКИ, ГОД КУЛЬТУРЫ-2, ИЗГОЙ, КАПКАН НА СУДЬЮ,КОМПРОМАТ, МОЙ УЖАСНЫЙ СОСЕД, МОЛОДОЙ ПАПА, МОНАСТЫРЬ, НЕВЕСТА В КРАСНОМ, НЕЛИЧНАЯ ЖИЗНЬ, НЕПОСЛУШНИК, НЕПОСЛУШНИК-2, ОДИН НАСТОЯЩИЙ ДЕНЬ, ОТЕЦ СТЮ, ПАЗЛ, ПОРТНОЙ ИЗ БРУКЛИНА, ПРЕПОДЫ НА ВСЮ ГОЛОВУ, ПРОТИВ ВСЕХ, РЕСТОРАН ПО ПОНЯТИЯМ БЕДНЫЙ ОЛИГАРХ, РЕСТОРАРЕСТОРАН ПО ПОНЯТИЯМ-2, СЛЕПОЙ МЕТОД, СТАЯ, СТОЛИЧНАЯ ШТУЧКА, ТЕЛЕКИНЕЗ, ЧТО ДЕЛАТЬ ЖЕНЩИНЕ, ЕСЛИ У НЕЁ ДВА ЛЮБОВНИКА, А ВЫБРАТЬ НУЖНО ОДНОГО, ХОЧУ НЕ МОГУ!, ЭКСПЕРИМЕНТ)
((2021) БЫВШИХ НЕ БЫВАЕТ, ГУЛЯЙ ВАСЯ! СВИДАНИЕ НА БАЛИ,ДЕВЯТАЕВ, ДЕНЬ ГОРОДА, ИДЕАЛИСТ, ИНСОМНИЯ, ИСПРАВЛЕНИЕ И НАКАЗАНИЕ, ЛЕБЕДИНОЕ ОЗЕРО, ЛЮБОВЬ КАК БЕСТСЕЛЛЕР, МАРИЯ. СПАСТИ МОСКВУ, МЕДИАТОР 1-2 сезоны, НАПАРНИКИ, НЕПРИЛИЧНЫЕ ДЕНЬГИ, НИНЕЛЬ, НОРМАЛЬНЫЙ ТОЛЬКО Я, ПОДРАЖАТЕЛЬ, ПОСЛЕДНИЙ МИНИСТР-2, ПРИЗВАНИЕ. САМОГОНЩИЦЫ, СЕДЬМАЯ СИМФОНИЯ, СЕРЕБРЯНЫЙ ВОЛК, СОБОР, РАШН ЮГ (2021) РЕСТОРАН ПО ПОНЯТИЯМ, ФЛЕШБЭК, ЧЕМПИОН МИРА, ЧИНОВНИЦА)
((2020) АФЕРА ВЕКА, АФЕРА ПО-ГОЛЛИВУДСКИ, АГЕЕВ, БАТЯ, ВОЛК, ГЛУБЖЕ!, ГРОЗНЫЙ, ДОРОГИЕ ТОВАРИЩИ, ЗАПАСНЫЙ ВЫХОД, ЗОЯ, ЗУЛЕЙХА ОТКРЫВАЕТ ГЛАЗА, ИВАН ДЕНИСОВИЧ, КАЗАНОВА, КАРТОННАЯ ПРИСТАНЬ, КОРПОРАЦИЯ AD LIBITUM, ЛЮБОВЬ БЕЗ РАЗМЕРА, МАРЛЕН, НЕЖНОСТЬ, НЕИСТОВЫЙ, ОБИТЕЛЬ, ПОДОЛЬСКИЕ КУРСАНТЫ, ПОЛНЫЙ БРЕД-КРИМИНАЛЬНЕЕ НЕКУДА!, СЕНТЕНЦИЯ, СТАРАЯ ГВАРДИЯ-3 ОГНЕННЫЙ СЛЕД, СТАРАЯ ГВАРДИЯ-2 ПРОЩАЛЬНАЯ ВЕЧЕРИНКА, ТЁМНОЕ НАСЛЕДИЕ, ХЭППИ-ЭНД, УГРЮМ-РЕКА, ПЕРЕВАЛ ДЯТЛОВА, ПОСЛЕДНИЙ МИНИСТР, ПОСЛЕДНИЙ МИНИСТР НОВОГОДНИЙ)
((2019) АНОНИМНЫЙ ДЕТЕКТИВ, АЛЕКС ЛЮТЫЙ, А У НАС ВО ДВОРЕ-2, БАЛКАНСКИЙ РУБЕЖ, БЕССМЕРТНЫЙ, БОЛЕВОЙ ПОРОГ, БЫК, ГЕРОЙ, ДВА ПАПЫ, ДИПЛОМАТ, ЛЮБОВНИЦЫ, МЫЛОДРАМА, МЫЛОДРАМА-2, МИЛЛИАРД, НЕ ЖДАЛИ, ОДЕССКИЙ ПАРОХОД, ПОДСОЛНУХ, ПРАЗДНИК, ПРЫЖОК БОГОМОЛА, РЖЕВ. СЛУЧАЙНЫЙ КАДР, СНЕГОУБОРЩИК, СТАРАЯ ГВАРДИЯ, ШИФР, ХОЛОДНАЯ ИГРА, ХОЛОП, ФИЛАТОВ, Я ПОДАРЮ ТЕБЕ ПОБЕДУ)
((2018) АЛИБИ, БАРС, ВЕЧНАЯ ЖИЗНЬ АЛЕКСАНДРА ХРИСТОФОРОВА, ВСЁ ИЛИ НИЧЕГО, ГОД КУЛЬТУРЫ, ГОДУНОВ, ГОСУДАРСТВЕННОЕ ДЕЛО, ДЯДЯ САША, ЗАВОД, ЖЁЛТЫЙ ГЛАЗ ТИГРА, ИСТОРИЯ ОДНОГО НАЗНАЧЕНИЯ, КАК Я СТАЛ РУССКИМ, КАНИКУЛЫ ПРЕЗИДЕНТА, ЛАНЦЕТ, КОП, МАКМАФИЯ, МАЛЬЧИШНИК В ЕВРОПЕ, НЕЖНОСТЬ, НЕСОКРУШИМЫЙ, НЕУЛОВИМЫЕ, ОПЕРАЦИЯ «ФИНАЛ», ПАРЕНЬ ИЗ ГОЛЛИВУДА ИЛИ НЕОБЫКНОВЕННЫЕ ПРИКЛЮЧЕНИЯ ВЕНИ ВЕЗУНЧИКА, ПРЕЗУМПЦИЯ НЕВИНОВНОСТИ, ПОЗВОНИТЕ МЫШКИНУ, ПУЛЯ ДУРОВА, РЕШЕНИЕ О ЛИКВИДАЦИИ, РЖАВЫЙ РУЧЕЙ, СОБИБОР, СОЛДАТИК, Т-34, ТАНКИ, ТЕОРИЯ ВЕРОЯТНОСТИ, ТОПОР, ЧЕЛОВЕК КОТОРЫЙ УДИВИЛ ВСЕХ, ЮМОРИСТ, Я ТЫ ОН ОНА)
((2017) SUPERАЛИБИ, БАБУШКА ЛЁГКОГО ПОВЕДЕНИЯ. ВЕЗУЧИЙ СЛУЧАЙ!, ВРЕМЕННЫЕ ТРУДНОСТИ, ГАЙЛЕР, ДЕВУШКА С КОСОЙ, ДОЛЖОК, ИНОСТРАНЕЦ, КАРП ОТМОРОЖЕННЫЙ, КРОВАВАЯ БАРЫНЯ, ЛЕГЕНДА О КОЛОВРАТЕ, МАТИЛЬДА, МИФЫ, НАЛЁТ, НАЛЁТ-2, НЕЛЮБОВЬ, ОПА НОВЫЙ ГОД!, ОПЕРЕТТА КАПИТАНА КРУТОВА, ОХОТА НА ДЬЯВОЛА, ПРАЗДНИЧНЫЙ ПЕРЕПОЛОХ, ПРО ВЕРУ, ПРО ЛЮБОВЬ ТОЛЬКО ДЛЯ ВЗРОСЛЫХ, СЕРЕБРЯНЫЙ БОР, СМЕРТЬ СТАЛИНА, СПЯЩИЕ, ТОТ КТО ЧИТАЕТ МЫСЛИ, ТРИ ДНЯ ДО ВЕСНЫ, ТРАССА СМЕРТИ, ЦЕПНОЙ ПЁС)
((2016) АНТРОПОИД, БОЛЬШИЕ ДЕНЬГИ, ВТОРОЕ ЗРЕНИЕ, ВЫЙТИ ЗАМУЖ ЗА ПУШКИНА, ГЕРОЙ, ГУЛЯЙ ВАСЯ!, КАЗАКИ, ЛЕДОКОЛ, ЛЮБОВЬ БЕЗ ПРАВИЛ, МОСГАЗ ДЕЛО № 4 ШАКАЛ, МОНАХ И БЕС, НАСТОЯЩЕЕ ПРЕСТУПЛЕНИЕ, ПОСЛЕ ТЕБЯ, ПО МЛЕЧНОМУ ПУТИ, ПРОТИВ ВСЕХ ПРАВИЛ, ПЬЯНАЯ ФИРМА, ПЯТНИЦА, СИНЯЯ РОЗА, ЧЁРНАЯ КОШКА, ЧУЖОЙ ДЕД)
((2015) АНТОН ЧЕХОВ 1890, БАБИЙ БУНТ ИЛИ ВОЙНА В НОВОСЁЛКОВО, ВОСХОЖДЕНИЕ НА ОЛИМП, ВРЕМЕННО НЕДОСТУПЕН, ДЕНЬ ВЫБОРОВ-2, ДОРОГА НА БЕРЛИН, ДЖУНА, ИЗМЕНЫ, КИБЕР, КОНЕЦ ПРЕКРАСНОЙ ЭПОХИ, ЛЮБОВЬ, НЕПОДСУДНЫЕ, ПАРЕНЬ С НАШЕГО КЛАДБИЩА, ПРО ЛЮБОВЬ, РОДИНА, СЧАСТЬЕ – ЭТО…, ТИХИЙ ДОН) ((2014) А У НАС ВО ДВОРЕ…, ВЕСЁЛЫЕ РЕБЯТА, ВИЙ, ВИКТОР, БЕЗУПРЕЧНОЕ ПОСЛУШАНИЕ, БЕЛЫЕ РОСЫ. ВОЗВРАЩЕНИЕ, БОЦМАН ЧАЙКА, БРАТЬЯ Ч, ДЕДУШКА МОЕЙ МЕЧТЫ, ДИКИЙ-4, ДУРАК, ГОСПОДА-ТОВАРИЩИ, ГРИГОРИЙ Р., КАВКАЗСКАЯ ПЛЕННИЦА!, ЛЕВИАФАН, ПОЧТИ ИДЕАЛЬНАЯ ДЕРЕВНЯ, СПИРАЛЬ, СТЕПНЫЕ ВОЛКИ, С ЧЕГО НАЧИНАЕТСЯ РОДИНА, ТЕЛОХРАНИТЕЛЬ, ПОИСКИ УЛИК, ПОСЛЕ ПАДЕНИЯ, ЧУДОТВОРЕЦ, ШАМАНКА)
((2013)ВАНГЕЛИЯ, ВАСИЛИСА, ГЕНА-БЕТОН, ГЕОГРАФ ГЛОБУС ПРОПИЛ, ДВЕ ЗИМЫ И ТРИ ЛЕТА, КАДРЫ, КРИК СОВЫ, НЕВИДИМКИ, НЮХАЧ, ОТТЕПЕЛЬ, ПАСЕЧНИК, ПЕПЕЛ, СИНДРОМ ШАХМАТИСТА, СТАЛИНГРАД, СТАНИЦА, ТИХАЯ ОХОТА, УИК-ЭНД, УМНИК, УМЕЛЬЦЫ, ШЕРЛОК ХОЛМС (2013)
((2012) ZОЛУШКА, А У НАС ВО ДВОРЕ…, БЕЛЫЙ ТИГР, БИЛЕТ НА VEGAS, В ТУМАНЕ, ДЖЕНТЛЬМЕНЫ УДАЧИ!, ЛЕГЕНДА №17, ЛЮБОВЬ В СССР, КРАПЛЁНЫЙ, МАРЬИНА РОЩА, ОДИНОКИЙ ВОЛК, ОДНОЛЮБЫ, РАССКАЗЫ, РЕШАЛА, РЖЕВСКИЙ ПРОТИВ НАПОЛЕОНА, СОЛОВЕЙ-РАЗБОЙНИК, СТРАСТИ ПО ЧАПАЮ, 1812 УЛАНСКАЯ БАЛЛАДА, ЧИСТАЯ ПОБЕДА, ЧКАЛОВ )
((2011) БЕЗБРАЧНАЯ НЕДЕЛЯ, ВЫСОЦКИЙ СПАСИБО ЧТО ЖИВОЙ, ДЕЛО ГАСТРОНОМА № 1, ИНКАССАТОРЫ, КАЗАК, КАЛАЧИ, МАТЧ, НАРКОМОВСКИЙ ОБОЗ, НЕВАЛЯШКА-2, ОГНИ ПРИТОНА, ОДНАЖДЫ В ИРЛАНДИИ, ОЛИМПИЙСКАЯ ДЕРЕВНЯ, ОРДА, ПРОШЕДШИЙ СКВОЗЬ ОГОНЬ, СИБИРЯК, СЛУЖЕБНЫЙ РОМАН НАШЕ ВРЕМЯ, ТОНКАЯ ГРАНЬ, ЯЛТА-45)
((2010) БРЕСТСКАЯ КРЕПОСТЬ, ВОПРОС ЧЕСТИ, ВЫКРУТАСЫ, ДОСТОЕВСКИЙ, ЗАСТЫВШИЕ ДЕПЕШИ, МОСКВА ТРИ ВОКЗАЛА, НАЗАД В СССР, У НАС ЕСТЬ ПАПА!, ШЕРИФ)
((2009) ВОЛКИ, ЛЮБОВЬ НА СЕНЕ, КАКРАКИ, КАК КАЗАКИ…, ОДНА ВОЙНА, ПОП, РУССКИЙ КРЕСТ, ТАРАС БУЛЬБА, ЧЕЛОВЕК КОТОРЫЙ ЗНАЛ ВСЕ, ЧУДО, ЦАРЬ)
((2008) ДЕНЬ РАДИО, РОЗЫГРЫШ)
(2007) ДЕНЬ ВЫБОРОВ, ВСЕ ДОЛЖНЫ УМЕРЕТЬ, КОНСЕРВЫ, 12)
((2006) ПАРИЖАНЕ)
((2005) ПБУМЕР ФИЛЬМ ВТОРОЙ, ПОБЕГ, ОХОТА НА АСФАЛЬТЕ, ТАЙСКИЙ ВОЯЖ СТЕПАНЫЧА)
… ИДИТЕ НА ХУЙ ОТ ВАШЕГО 200…* ГОДА ВМЕСТЕ С ПЕРВЫМ, ГАЗПРОМОМ И.Т.Д.
↶ Отменить ответ Ответить