Windows Terminal предлагает широкий выбор стандартных и сторонних тем для оформления командной строки. В этом списке представлены некоторые из лучших тем для Windows Terminal, независимо от того, используете ли вы PowerShell или Command Prompt. В нем также показано, как изменить внешний вид терминала на другие темы по умолчанию или сторонних производителей.
1. Цветовая схема Ubuntu (по умолчанию)
В терминале Windows есть встроенная цветовая схема Ubuntu которая несколько напоминает оригинальную программу запуска терминала Linux. Она имеет сливовый фон и белые цвета переднего плана и курсора. Вы также можете использовать голубой, баклажановый и оранжевый цвета из палитры Ubuntu в качестве вспомогательных цветов.
Но сходство не только на поверхности. Как только вы выполните свою первую команду, вы почувствуете привычную легкость при наборе текста, копировании и других действиях. Благодаря жирным шрифтам, которые радуют глаз, эта цветовая схема сама по себе великолепна, даже если она не имеет ничего общего с Ubuntu.
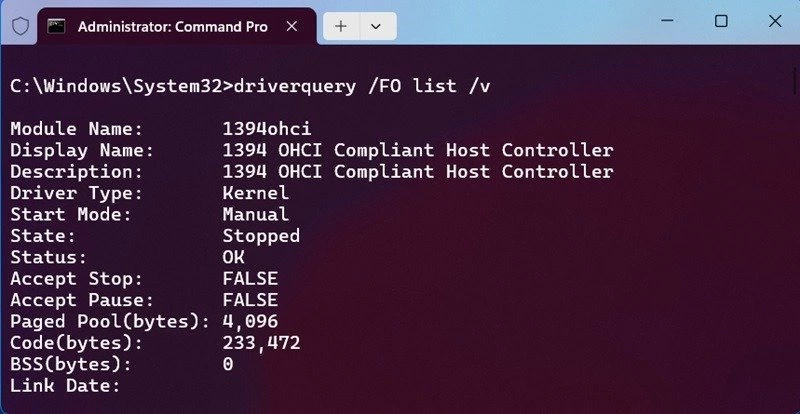
Но с этим вердиктом пока повремените. Оказывается, тема Windows Terminal все-таки имеет отношение к Ubuntu. Если вы добавили подсистему Windows для Linux (WSL) на свое устройство Microsoft Ubuntu и многие другие дистрибутивы Linux можно запускать из приложения Terminal.
2. Apple Classic
В отличие от Ubuntu, поиск среды Mac для приложений Windows похож на охоту на бекасов. В связи с этим мы предлагаем вам стороннюю тему Apple Classic, которая в некоторой степени напоминает винтажные Macintosh 1984 года.
На первый взгляд золотой шрифт на темно-сером фоне может показаться не слишком впечатляющим, но если вы используете ноутбук с разрешением Full-HD, а ползунки HDR установлены на нужные настройки, эта цветовая схема может дать вам прилив энергии, необходимый в течение продуктивного дня. Включите настройки ночного освещения в Windows, чтобы максимально комфортно работать с дисплеем.
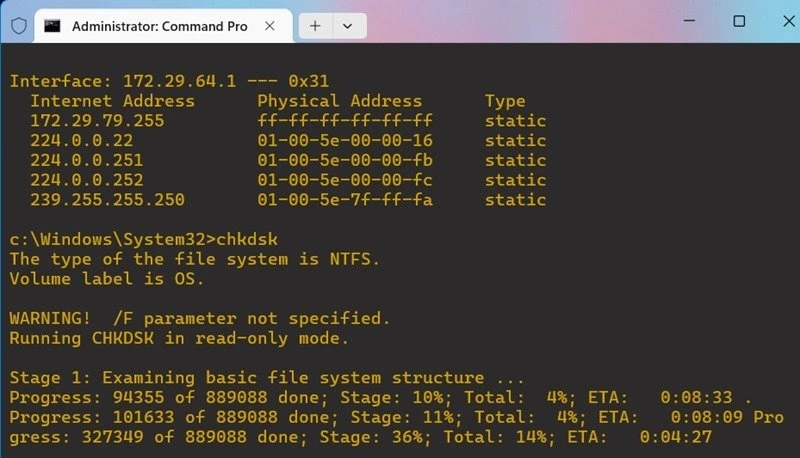
Чтобы скачать Apple Classic и другие великолепные темы, представленные ниже, перейдите на сайт разработчика
WindowsTerminalThemes.dev. Прокрутите страницу вниз, чтобы найти ссылку на JSON для загрузки. Все эти темы доступны в одном загруженном файле, который можно открыть в Блокноте.
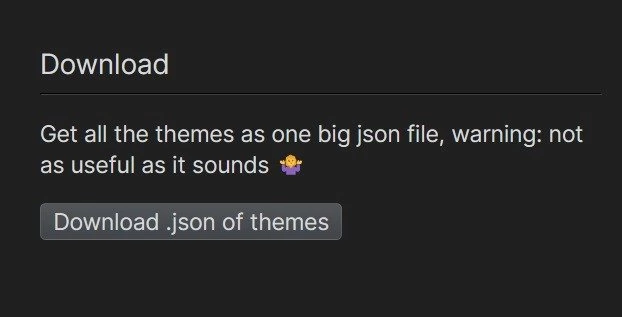
3. Forest Blue
С сайта WindowsTerminalThemes.dev можно загрузить еще одну тему под названием Forest Blue. Она отображает загорелый текст на зимне-зеленом фоне и поддерживает лавандовые точки курсора. Эти цвета отлично сочетаются друг с другом, а общее визуальное оформление радует глаз, но не дисгармонирует.
Причина, по которой фон, напоминающий лес, выглядит так великолепно, заключается в светлости этого оттенка, которая, как оказалось, выше, чем у любого другого. Добавьте подходящий тон текста, и в одно мгновение ваш терминал Windows превратится в фантастический фон.
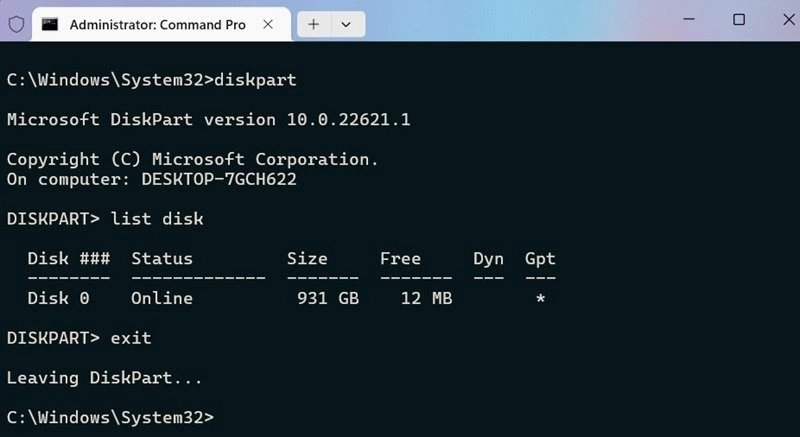
В приведенной выше теме есть темно-серое выделение, которое может показаться нелогичным для и без того темного фона. В конце концов, большинство из нас привыкли к белому выделению в области командной строки. Но очень гладкое выделение текста с неясной теневой деталью – это настоящая новинка, по нашему опыту.
4. Матрица
Зеленый цвет в кинотрилогии «Матрица» олицетворяет болезнь и упадок симулированного мира. Это странно приятный выбор цвета для консольной среды. Само собой разумеется, что многим из нас нравится однотонный зеленый цвет, потому что он создает ощущение старых компьютерных мониторов с ЭЛТ.
Приведенную выше тему можно загрузить с сайта WindowsTerminalThemes.dev. Как только вы начинаете ее использовать, текст сразу же хорошо сочетается, а общий фон приятен для глаз, поскольку контрасты хорошо продуманы.
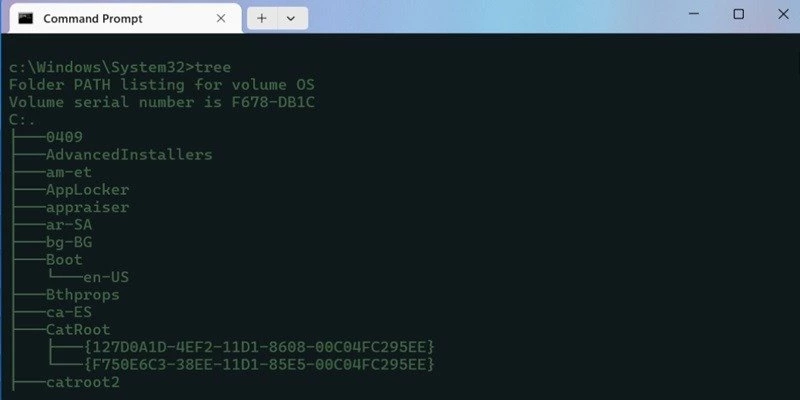
Темно-телесное окно консоли может создавать ощущение монотонности, но в этом и заключается смысл пребывания в Матрице. Однако в Windows Terminal можно менять цвета текста в соответствии с вашими потребностями, и ярко-желтый текст также неплохо смотрелся бы на этом фоне, напоминающем видеоигру.
5. Кобальтовый неон
Хотя мы можем согласиться с тем, что зеленый – это цвет Матрицы и других симулированных миров, не все должно быть однообразным и мрачным. На сайте разработчика, WindowsTerminalThemes.dev, представлена тема Cobalt Neon. Она имеет светло-зеленый текст на темно-синем фоне, розовый цвет курсора и темно-синий фон выделения.
Кобальтовый неон – это резкая, оптимистичная цветовая схема, и вы будете поражены тем, насколько яркой и динамичной она кажется. Она очень приятна для глаз, и, приняв эту тему, вы, возможно, не захотите ее менять.
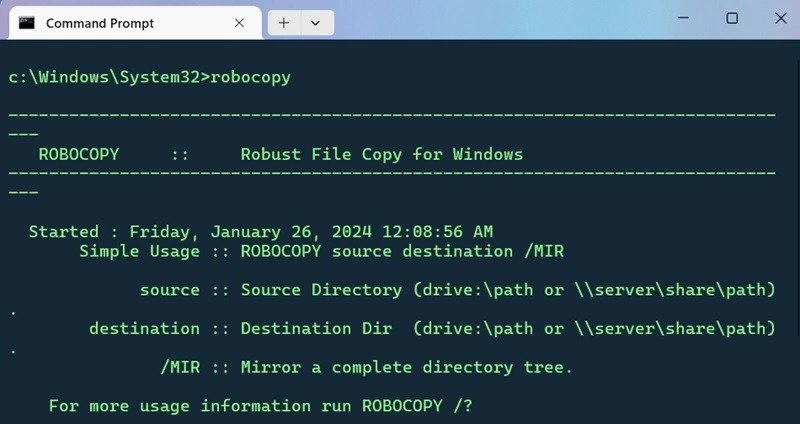
Совет: чтобы по-настоящему оценить красивую кобальтово-зеленую цветовую схему, установите последнюю версию .NET framework и потренируйтесь в выполнении продвинутых команд PowerShell. Когда вы пробуете их, экраны обновляются несколько раз, что очень хорошо отображается на этой теме.
6. Welding Torch (Amber)
Эта красивая тема для терминала освещает ваш экран, как пылающий факел. Она называется Сварочная горелка, янтарная тема, и, как следует из названия, цветовая схема была вдохновлена более ранней эпохой монохромных янтарных мониторов.
Причина, по которой эта ретро-тема так хорошо работает на современном терминале Windows, заключается в том, что она кажется абсолютно гиковской. Это также подходящая консольная среда для празднования Рождества и Нового года. Золото на черном – это также знаковая тема Motorola. Как бы вы на это ни посмотрели, Amber – это отличный импорт в окно Терминала.
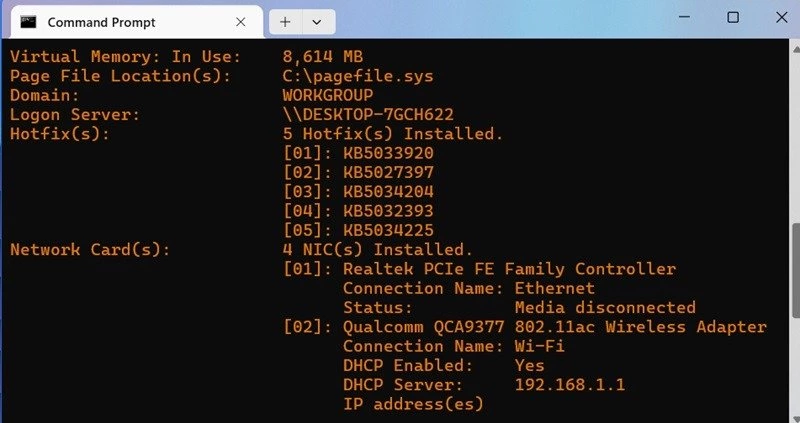
Примечание: при загрузке JSON-файла с внешних сайтов, например, вышеупомянутой темы Amber, вы можете столкнуться с синтаксическими ошибками, например, с запятыми в конце. Это особенно актуально для тем Terminal, загруженных с GitHub. Чтобы исправить их, добавьте недостающие запятые (см. ниже).
7. VS Code
На данный момент мы рассмотрели несколько очень красивых цветовых схем, и они хорошо взаимодействуют с Windows Terminal. Однако, если вы ищете жесткий опыт кодирования, вам может понадобиться что-то более тонкое и не слишком выделяющееся.
Именно здесь может помочь код с метким названием VS Code. Он предоставляет богатую среду, подобную Visual Studio, для вашей работы в Command Prompt/PowerShell. Если вы разработчик и программист с продвинутыми требованиями к кодированию, VS Code позволит вам почувствовать себя как дома.
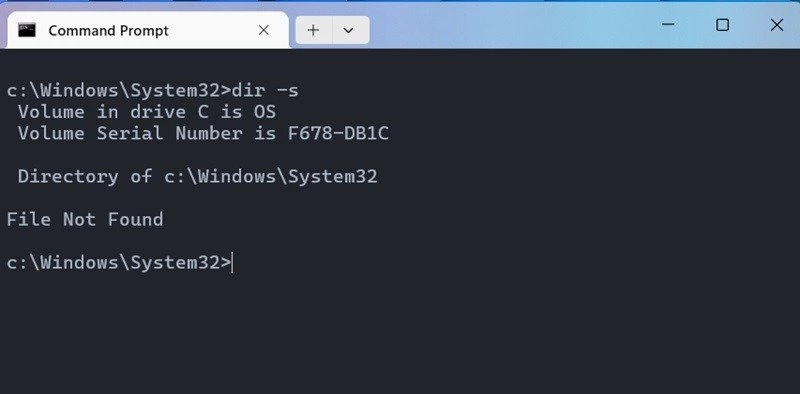
Если вы установили WSL на свое устройство Windows, вы можете запустить на нем настоящую Visual Studio поверх фона VS Code. Это можно сделать из Терминала, который совместим с несколькими приложениями на вашем ПК с Windows.
8. Dracula Theme
Многие пользователи хотели бы иметь Dracula Theme для Windows Terminal, поскольку он кажется таким элегантным и уверенным в себе. Соответствующий сайт о Дракуле теперь позволяет вам присоединиться к темной стороне в веселой манере.
Белый текст на сине-сером фоне, возможно, не кажется очень призрачным, но, тем не менее, он очень четкий и объемный. Неважно, какое сейчас время суток, тема Dracula всегда будет гарантированным хитом в окне консоли.
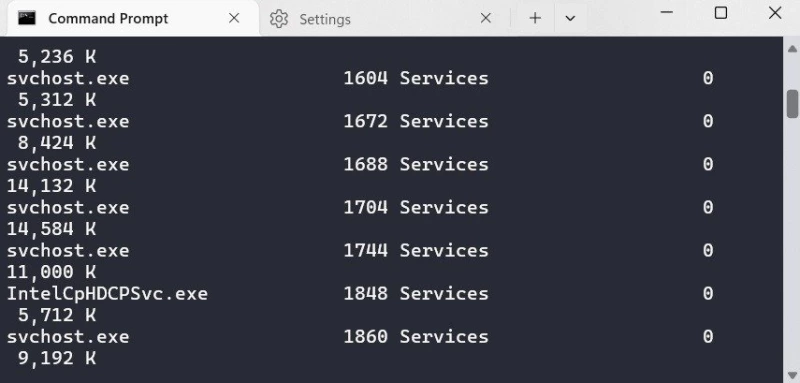
Самое приятное в этом сайте то, что он предлагает похожие темы Dracula для самых разных программ. Среди них Slack, Telegram Firefox Chrome Adobe LibreOffice и многие другие.
Как изменить тему Windows Terminal
Чтобы изменить тему Windows Terminal на пользовательскую, запустите приложение в режиме администратора, затем откройте Настройки из верхнего выпадающего меню. Измените тему двумя разными способами.
Первый способ заключается в выборе Цветовых схем в левой части навигационного меню. Это позволит вам изменить различные детали, такие как Цвет переднего плана и Цвет фона, Цвет курсора и Фон выбора .
Вы также можете выбрать Переименовать цветовую схему, а затем Сохранить изменения.
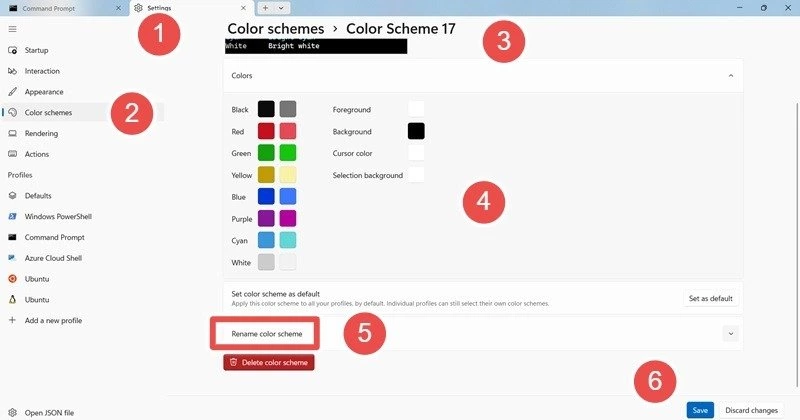
Во втором случае посетите Профили в левом навигационном меню и выберите нужное приложение Терминал. Например, если вы хотите перейти на Command Prompt, выберите его.
Выбрав профиль, перейдите в раздел Дополнительные настройки -> Внешний вид. Это приведет вас на другую страницу. Нажмите на Цветовая схема и в выпадающем меню выберите нужную схему. Для подтверждения выбора сохраните. Профиль терминала автоматически переключится на новую тему.
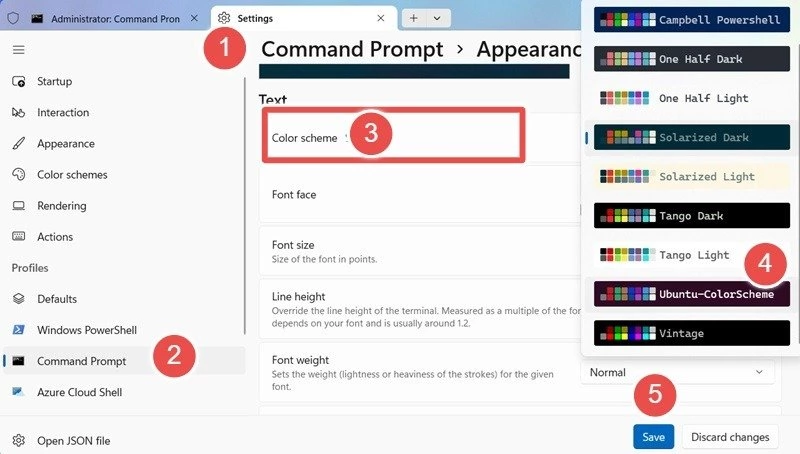
Для сторонних тем вам понадобится только JSON-файл, предназначенный для Windows Terminal. Загрузите их с различных сайтов, например с GitHub.
Сначала откройте файл JSON Settings Терминала, нажав Открыть JSON-файл . Помните, что все JSON-файлы легко открываются с помощью Блокнота. Рядом с ним откройте скачанный JSON-файл. Мы выбрали код для «Apple Classic.»
При копировании текста не забывайте о параметрах { },, заключающих цветовую схему. В противном случае это может привести к синтаксическим ошибкам.
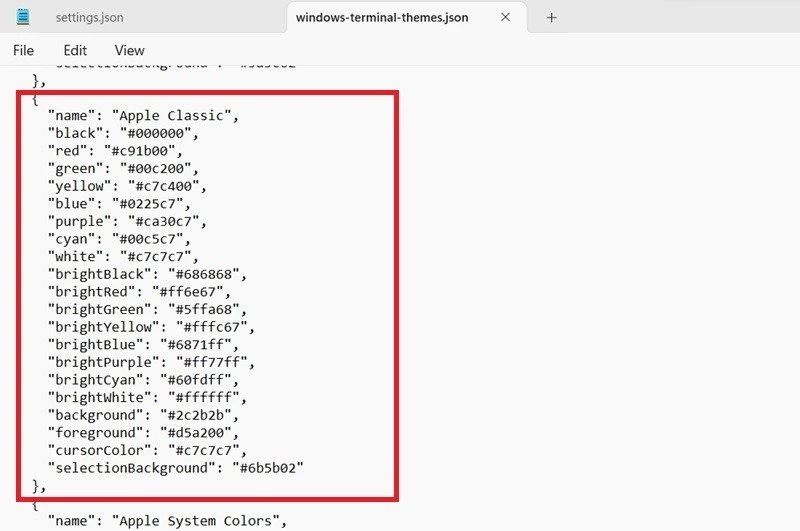
Вернитесь в исходный файл JSON Settings и вставьте текст ниже Schemes . Сохраните настройки и закройте Блокнот.
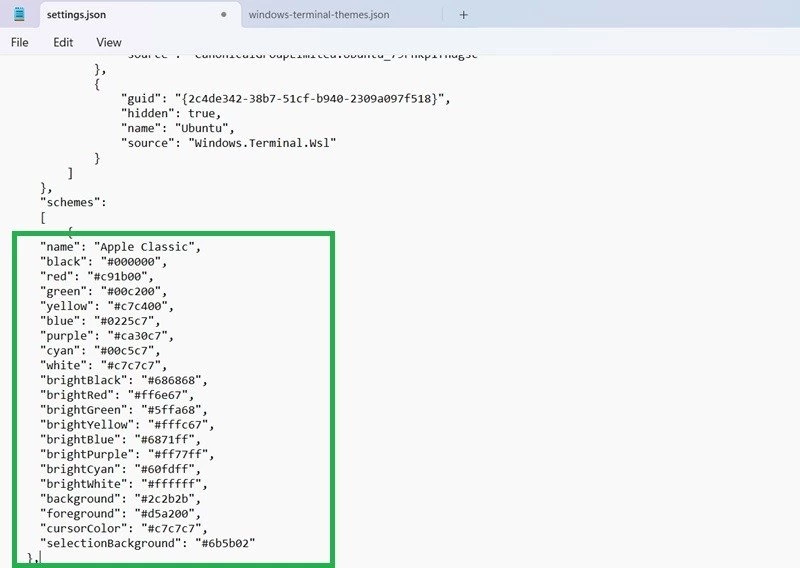
В выпадающем меню цветовых схем появится недавно добавленная тема «Apple Classic». Выберите новую тему и сохраните ее, чтобы изменить внешний вид терминала.
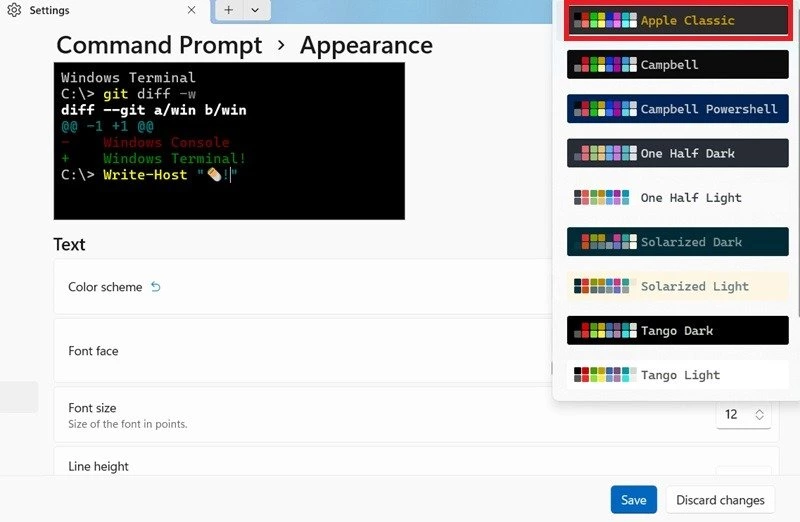
Когда речь заходит о великолепных темах, вы можете найти больше разнообразия в дополнительных эмуляторах терминала Windows.
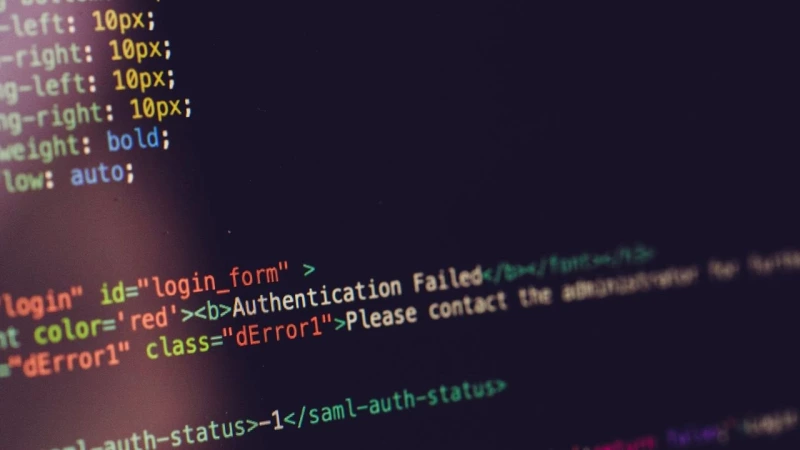




Комментарии (0)