Microsoft официально прекратила работу Internet Explorer в 2015 году. Несколько лет спустя компания отключила IE в Windows 11, что стало первой версией Windows без браузера за последние 20 лет. IE имел репутацию медленного, подверженного уязвимостям и не такого современного, как другие браузеры, поэтому решение казалось естественным. Тем не менее, браузер все еще можно использовать в Windows 11 с помощью нескольких обходных путей. В данном руководстве рассматриваются некоторые из них.
Зачем запускать Internet Explorer в Windows 11?
Хотя Internet Explorer получил свою долю критики в прошлом, на самом деле есть несколько причин, по которым его стоит рассмотреть пользователям Windows 11.
- Лучшая интеграция с продуктами Microsoft. Internet Explorer лучше интегрируется с продуктами Microsoft, такими как Office и OneDrive, поскольку он обеспечивает прямой доступ и редактирование файлов OneDrive в браузере без загрузки на ПК.
- Просмотр устаревших веб-сайтов. Некоторые правительственные сайты, разработанные с использованием устаревшего программного обеспечения или приложений, могут быть доступны только в Internet Explorer. Для просмотра этих старых сайтов вам может понадобиться IE.
- Поддержка на уровне предприятия. Для компаний, использующих Windows 11, Internet Explorer предлагает функции поддержки предприятия, такие как управление групповой политикой для администраторов. Это позволяет пользователям контролировать настройки браузера на всех устройствах.
- Привычность. Даже если Internet Explorer не является самым популярным для некоторых пользователей, это все равно знакомый и хорошо зарекомендовавший себя веб-браузер, которым они пользуются годами. Если вы относитесь к таким пользователям, то, возможно, вам будет удобнее просматривать ваши любимые сайты в IE.
Вопросы безопасности при запуске IE на Windows 11
Если вы решите вернуть IE на компьютер с Windows 11, имейте в виду, что это может быть не совсем безопасно. Прежде чем принять окончательное решение, обратите внимание на эти проблемы безопасности:
- Он уязвим для хакерских атак. Internet Explorer — это устаревший веб-браузер, имеющий множество недостатков и слабых мест в системе безопасности. Более того, его почти невозможно измерить из-за устаревшей архитектуры.
- Отсутствие поддержки. Microsoft прекратила поддержку Internet Explorer 15 июня 2022 года и больше не предлагает обновления безопасности или техническую поддержку. Это также делает IE более уязвимым для атак и приводит к отсутствию современных необходимых функций, таких как режим приватного просмотра.
- Пользовательский опыт. Производительность Internet Explorer была неудовлетворительной в течение многих лет из-за его интерфейса, низкой скорости работы с некоторыми веб-сайтами, требующими большой нагрузки, и ограниченных возможностей по сравнению с современными браузерами.
Как запустить Internet Explorer в Windows 11?
Если вы хотите вернуть Internet Explorer в Windows 11, в вашем распоряжении есть несколько вариантов, подробно описанных ниже.
Включить режим IE в Edge
- Запустите Microsoft Edge.
- Нажмите на три точки в правом верхнем углу.
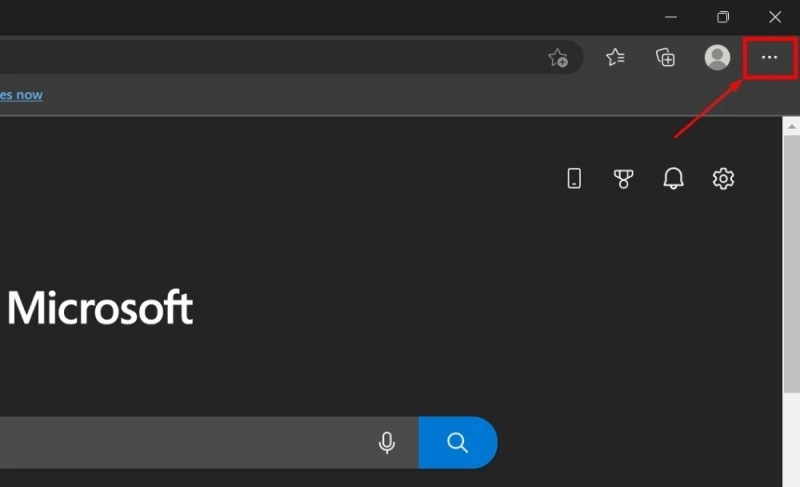
- Во всплывающем меню прокрутите вниз и нажмите «Настройки»
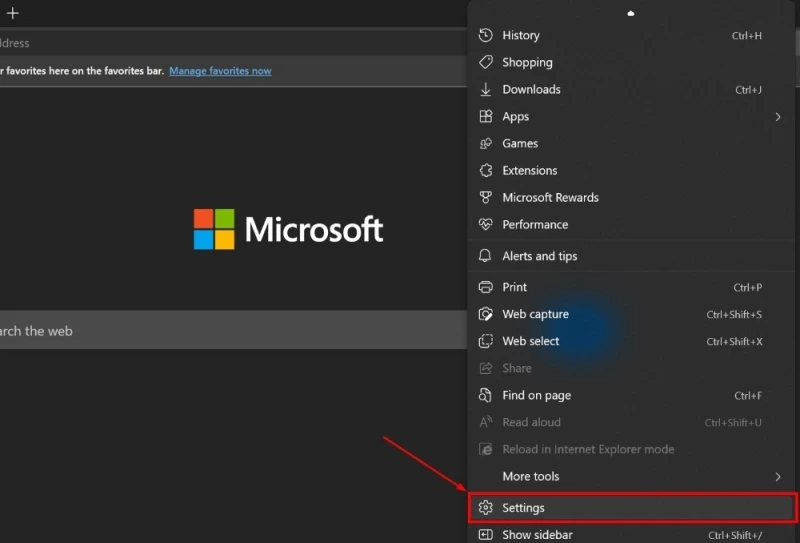
- Нажмите «Браузер по умолчанию» в параметрах настроек.
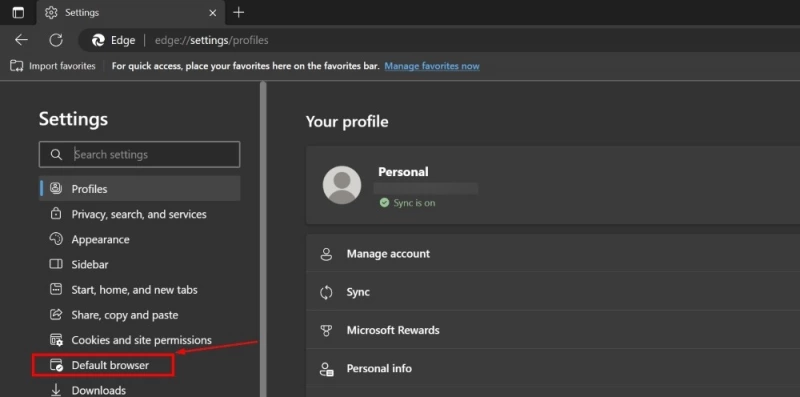
- С правой стороны вы увидите опцию «Разрешить Internet Explorer открывать сайты в Microsoft Edge» в разделе «Совместимость с Internet Explorer». Нажмите «Только несовместимые сайты» в выпадающем меню.
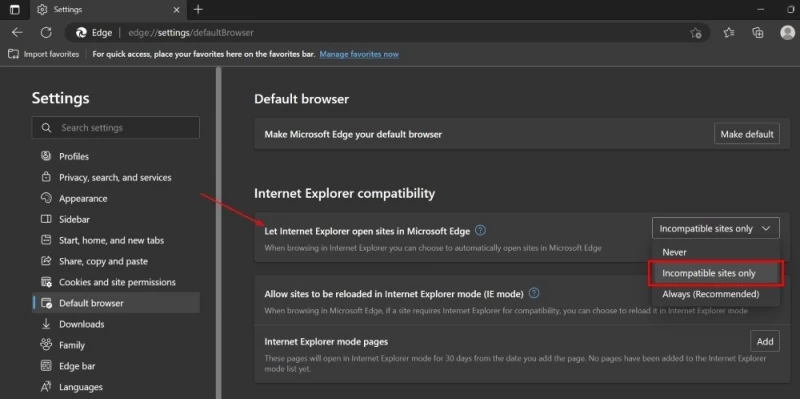
- Нажмите «Разрешить» в выпадающем меню рядом с «Разрешить перезагрузку сайтов в режиме Internet Explorer (режим IE).»
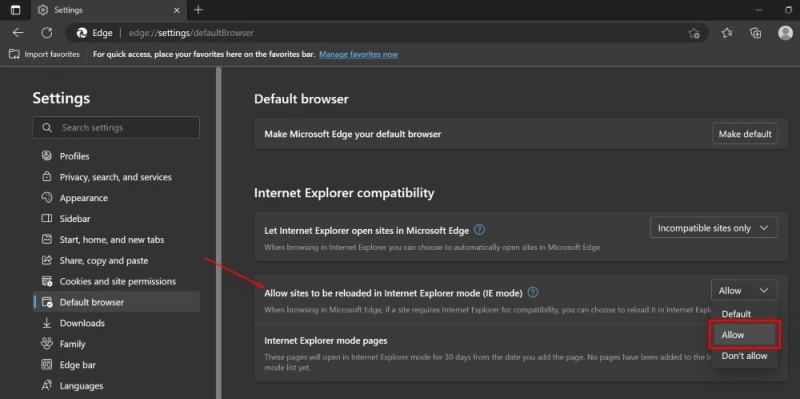
- Перезапустите Microsoft Edge, нажав «Перезапустить», чтобы применить сделанные изменения.
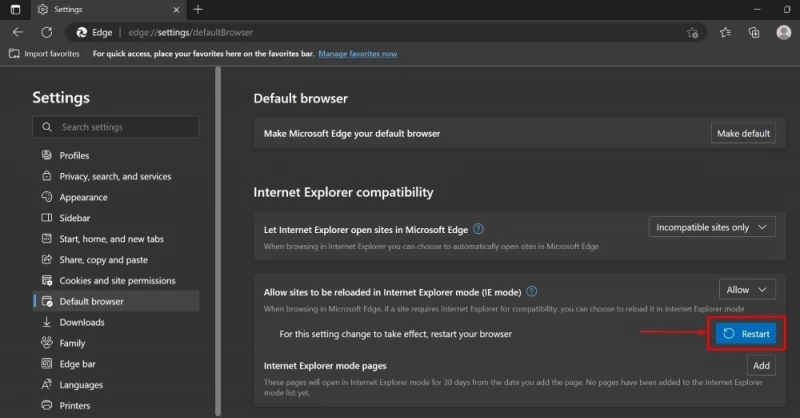
- Вручную загрузите сайты в Internet Explorer, щелкнув правой кнопкой мыши вкладку и нажав «Перезагрузить вкладку в режиме Internet Explorer.»
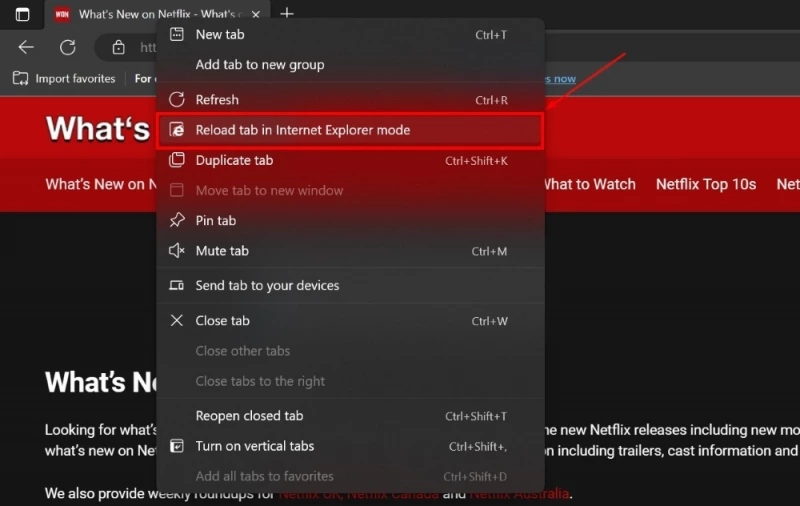
- Еще один способ открыть веб-сайты в IE с помощью Edge – добавить их в «Страницы режима Internet Explorer».
- Перейдите в «Настройки» Microsoft Edge и нажмите «Браузер по умолчанию».
- Нажмите кнопку «Добавить» рядом со «Страницами режима Internet Explorer» с правой стороны.
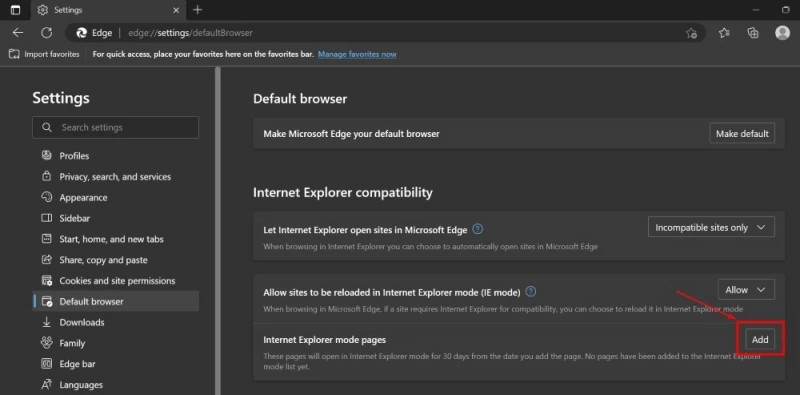
- Введите URL-адрес веб-сайта в появившемся диалоговом окне и нажмите «Добавить».
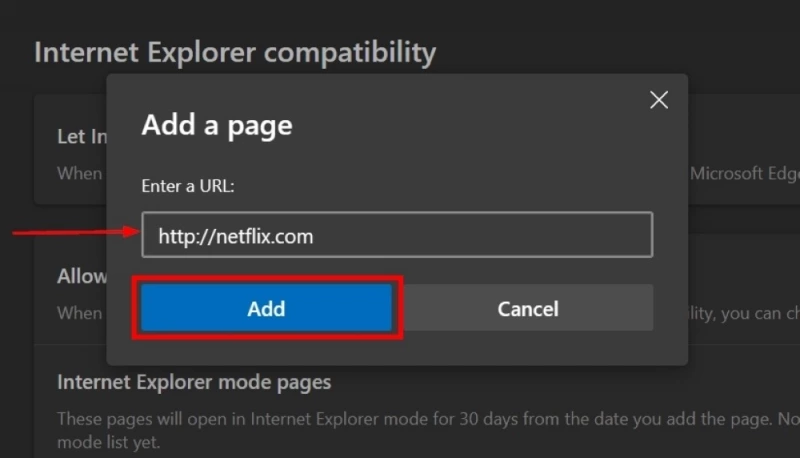
Создание ярлыка VBS
- Вызовите меню «Пуск» и найдите «Блокнот».
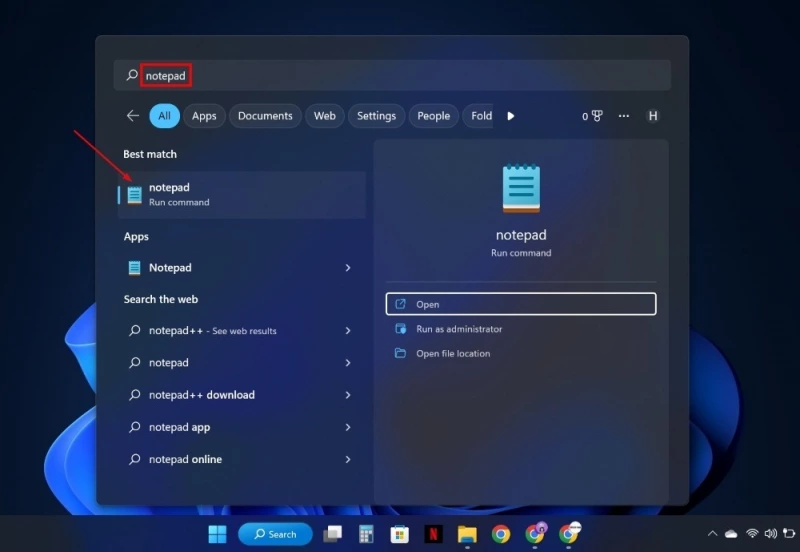
- Запустите приложение «Блокнот» и введите следующую команду:
CreateObject("InternetExplorer.Application").Visible=true
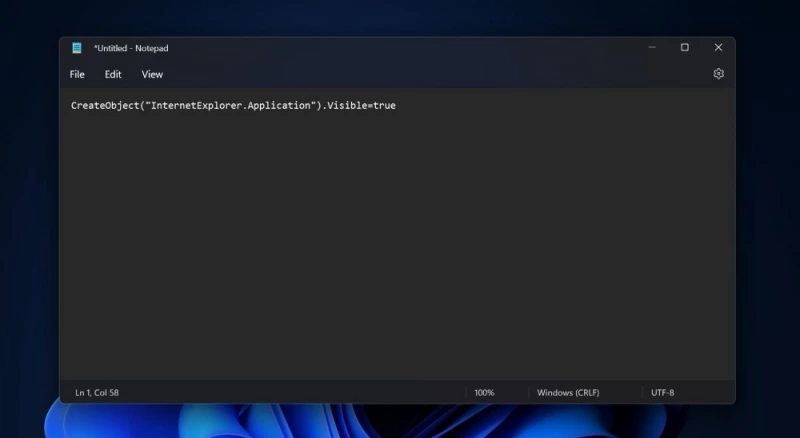
- Выберите «Файл -> Сохранить как.»
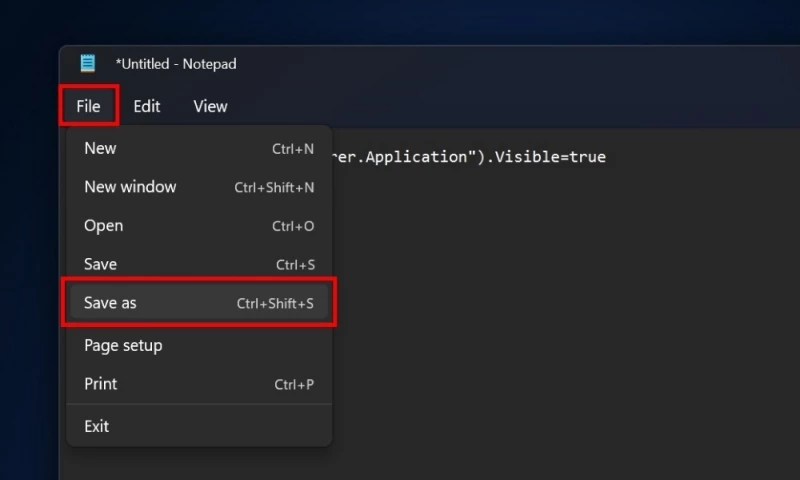
- Сохраните файл в расширении VBS, введя «.vbs» после имени файла и убедившись, что все заключено в кавычки, затем нажмите «Сохранить.»
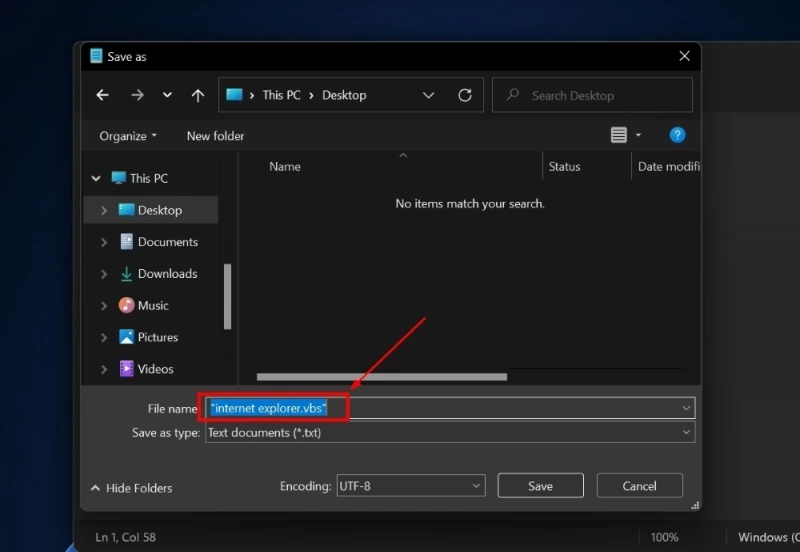
- Найдите файл на вашем компьютере. Щелкните по нему правой кнопкой мыши, наведите курсор на «Отправить в» и выберите «Рабочий стол (создать ярлык)».
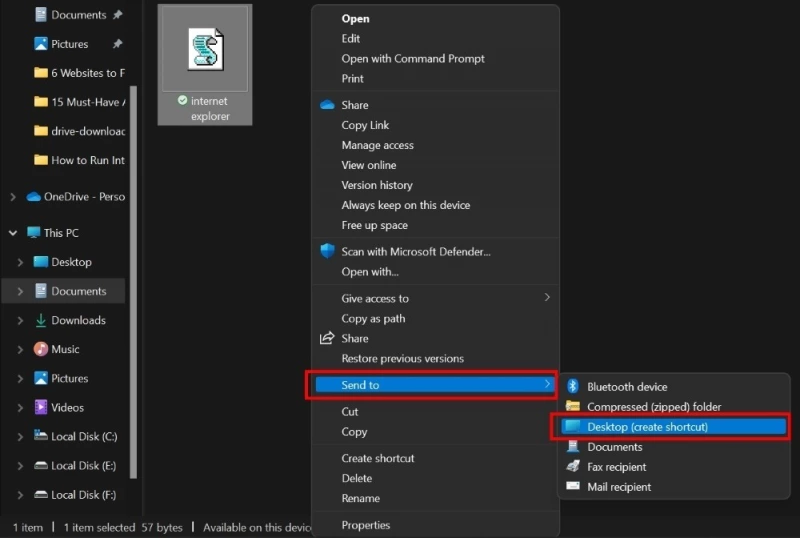
- Щелкните правой кнопкой мыши по значку рабочего стола и выберите «Свойства».
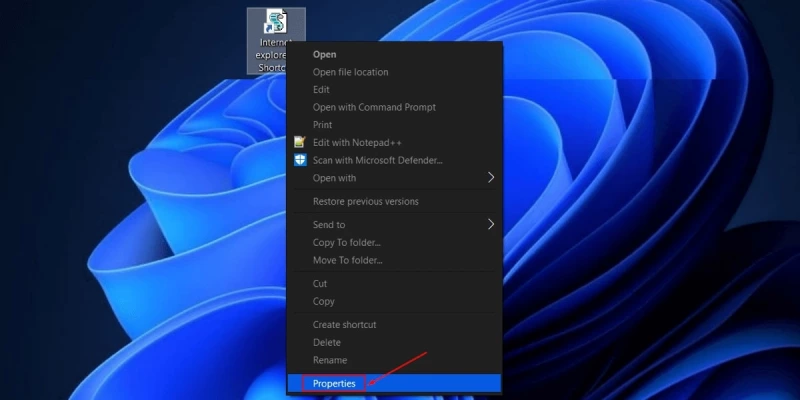
- Нажмите кнопку «Изменить значок» на вкладке «Ярлык».
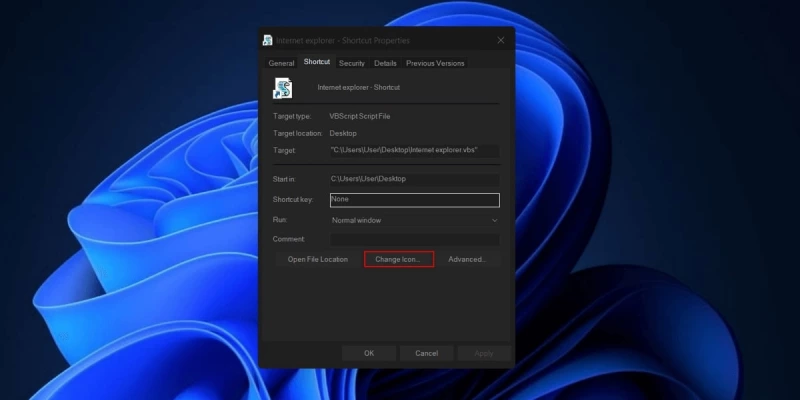
- Выберите значок «Internet Explorer» и нажмите «ОК». Нажмите «OK» еще раз, чтобы сохранить изменения.

- Дважды щелкните значок «Internet Explorer» на рабочем столе, чтобы запустить IE.
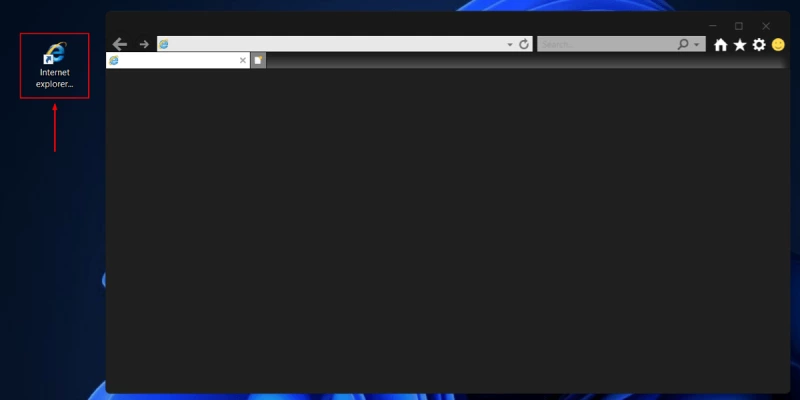
Использование дополнительных функций в панели управления (только для клиентских систем)
- Откройте меню** «Пуск» и перейдите к пункту «Настройки»
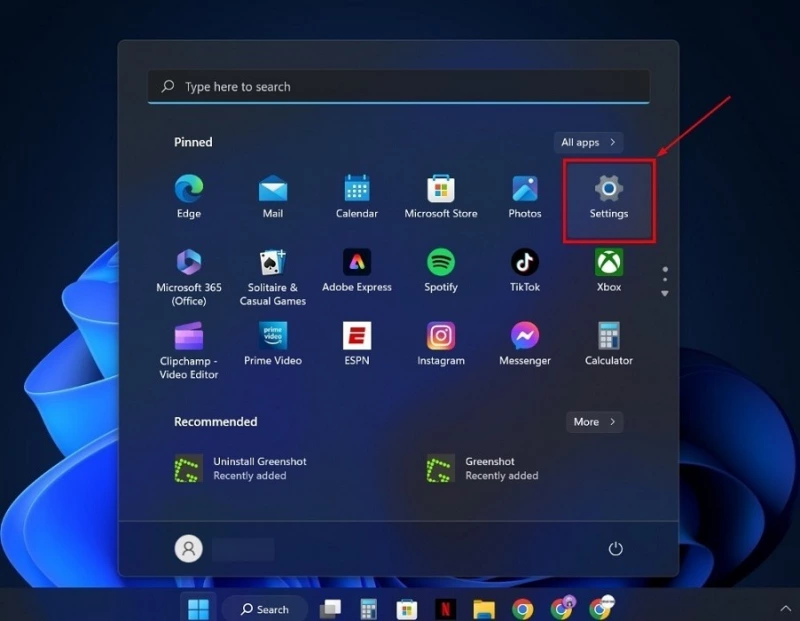
- Выберите «Приложения» на левой боковой панели и нажмите «Дополнительные функции» в меню справа.
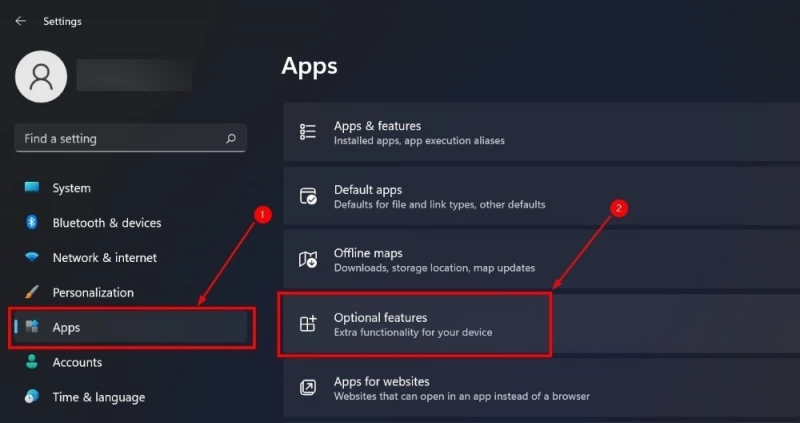
- Найдите «Режим Internet Explorer» в разделе «Установленные функции».
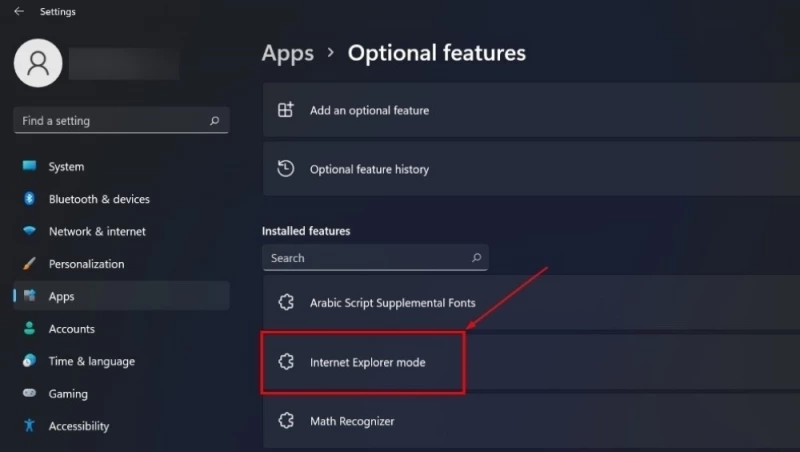
- Если вы не можете найти режим Internet Explorer, это означает, что он может быть отключен на вашем компьютере. Чтобы включить его, нажмите кнопку «Просмотр функций» рядом с «Добавить дополнительную функцию» в верхней части экрана.
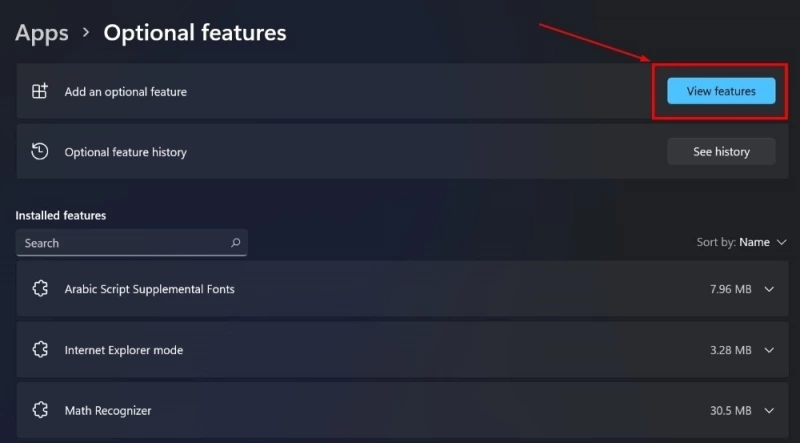
- Найдите режим Internet Explorer в списке дополнительных функций. Щелкните по маленькому квадратику рядом с его названием и нажмите «Далее».
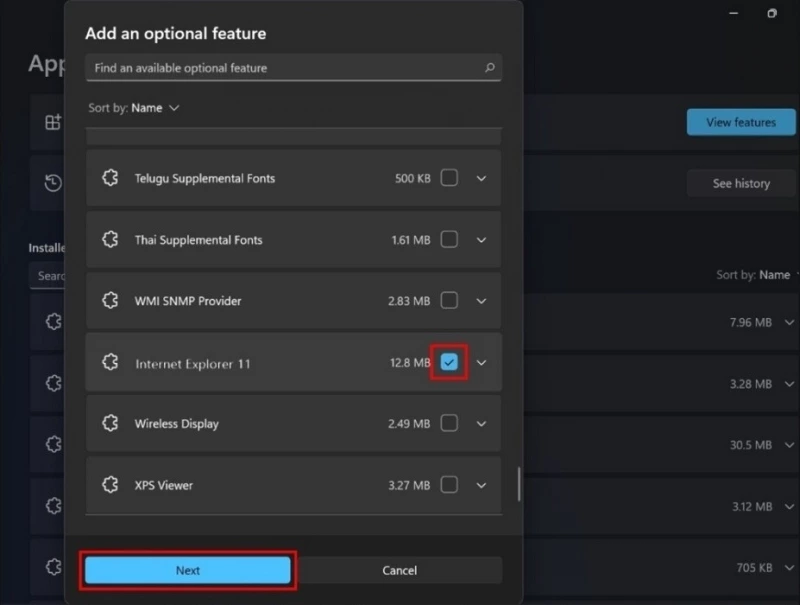
- Перезагрузите компьютер для завершения процесса установки.
Используйте функции Windows в панели управления (только для клиентских систем)
- Нажмите Ctrl + Shift + Esc, чтобы открыть диспетчер задач.
- Откройте выпадающее меню «Файл» и нажмите «Запустить новую задачу.»
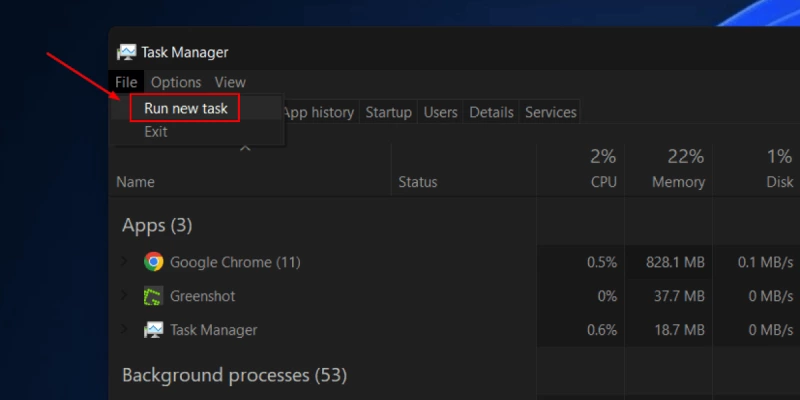
- Введите
cmdв диалоговом окне «Создание новой задачи». Отметьте опцию «Создать эту задачу с привилегиями администратора» и нажмите «OK.»
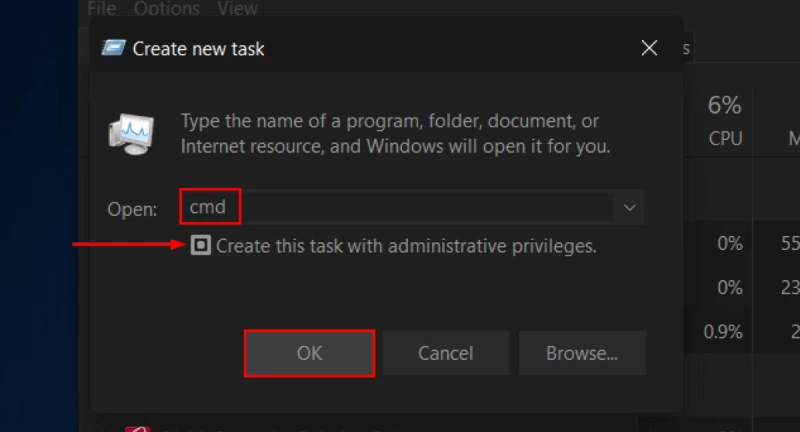
- Введите следующую команду в cmd:
dism /online /Add-Capability/CapabilityName:Browser.InternetExplorer~~~~0.0.11.0
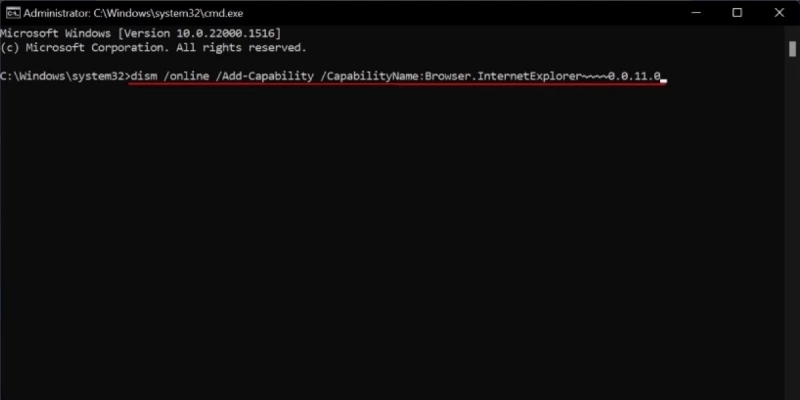
- Перезагрузите устройство, и браузер будет ждать вас.
Попробуйте использовать «Параметры Интернета»
- Нажмите на значок «Пуск», найдите «Параметры Интернета» и выберите наиболее подходящий вариант.
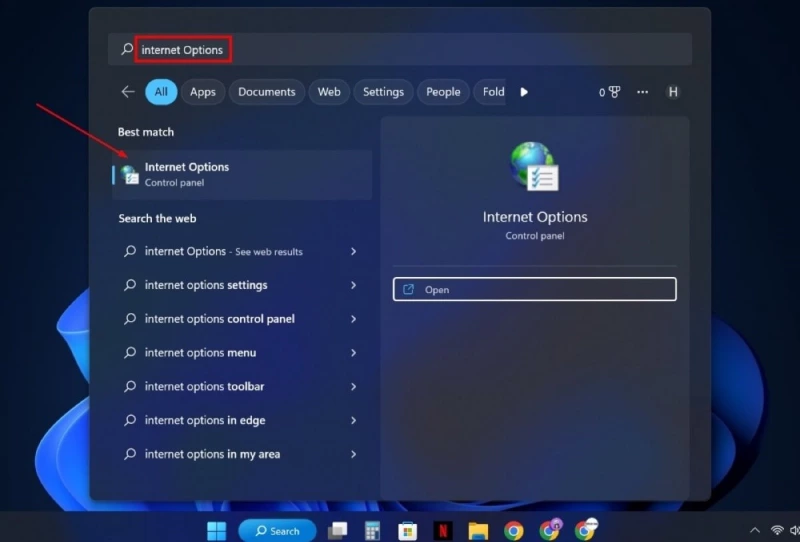
- В появившемся окне перейдите на вкладку «Программы» и нажмите на кнопку «Управление дополнениями».
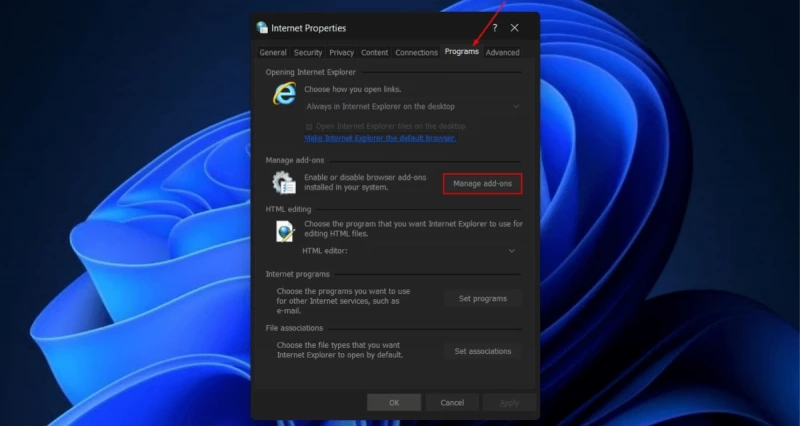
- Нажмите «Узнать больше о панелях инструментов и расширениях» в нижней левой части нового окна.
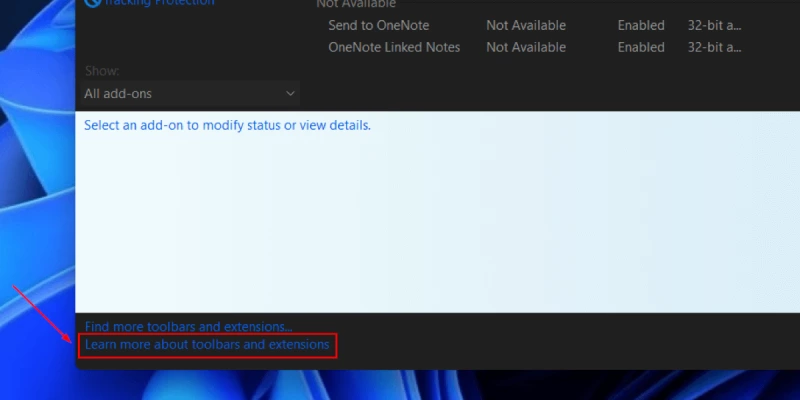
- После этого запустится Internet Explorer.
Часто задаваемые вопросы
Работает ли Internet Explorer на полную мощность в Windows 11?
Internet Explorer может работать в Windows 11, но не на полную мощность. Даже если вы устанавливаете его различными способами, он не полностью оптимизирован для этой операционной системы. Кроме того, компания Microsoft прекратила его поддержку в 2022 году, поэтому он может быть не самым безопасным вариантом для использования.
Можно ли еще скачать Internet Explorer?
Да, Internet Explorer все еще доступны для загрузки для различных версий Windows. IE 11 – это веб-браузер финальной версии, и вы все еще можете загрузить его с официального сайта Microsoft.
Режим IE лучше, чем Internet Explorer?
Режим IE в Microsoft Edge лучше, чем Internet Explorer, поскольку он улучшает совместимость устаревших веб-сайтов. Он также предлагает лучший пользовательский опыт благодаря улучшенной производительности, безопасности и обновленным функциям.




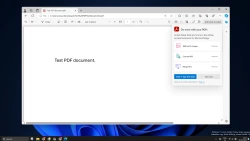
Комментарии (0)