Linux Mint – это современный, простой в использовании и удобный дистрибутив Linux для настольных компьютеров, основанный на популярном дистрибутиве Ubuntu. Это отличный и рекомендуемый дистрибутив для пользователей компьютеров, переходящих с операционной системы Windows или Mac OS X на платформу Linux.
Linux Mint 22 под кодовым названием Wilma – это последняя версия популярной настольной операционной системы Linux Mint, которая доступна в трех версиях, а именно Cinnamon, Xfce и MATE. Это релиз LTS (Long Term Support), который построен на базе Ubuntu 24.04 и будет поддерживаться до 2029 года.
В состав Linux Mint 22 входит несколько обновленных программ, улучшений и множество новых функций, которые сделают ваш рабочий стол более приятным.
В этом руководстве мы рассмотрим шаги по установке Linux Mint 22 Cinnamon, но описанные ниже шаги также подходят для Mate и XFCE.
Прежде чем приступить к работе, убедитесь, что у вас есть USB-накопитель емкостью 8 ГБ для установочного носителя и стабильное широкополосное подключение к Интернету для загрузки ISO-образа.
Шаг 1: Скачайте ISO-образ Linux Mint 22 Cinnamon
Чтобы начать установку, перейдите на официальную страницу загрузки Linux Mint и загрузите ISO-образ Cinnamon на свой компьютер.
После загрузки десктопной версии Cinnamon убедитесь, что ISO-образ проверен, сгенерировав хэш SHS256:
sha256sum -b linuxmint-22-cinnamon-64bit.iso
Сравните ее с суммой, представленной в файле sha256sum.txt, который вы можете загрузить со страницы загрузки ISO.
Далее вам нужно создать загрузочный носитель – USB-флешку/DVD, используя команду dd для создания загрузочного USB-устройства.
sudo dd if=linuxmint-22-cinnamon-64bit.iso of=/dev/sdX bs=4M status=progress && sync
Замените /dev/sdX на расположение вашего USB-накопителя (например, /dev/sdb). Если вы не знаете, можно воспользоваться командой lsblk, чтобы найти все блочные устройства (диски и разделы), подключенные к системе.
Шаг 2: Установка Linux Mint 22 Cinnamon Edition
Теперь подключите загрузочный USB-накопитель к компьютеру и перезагрузитесь. После перезагрузки системы нажмите клавишу BIOS для выбора загрузочного устройства и выберите накопитель USB для загрузки с него.
После загрузки системы в меню grub выберите первую опцию и нажмите Enter, чтобы загрузить Linux Mint.
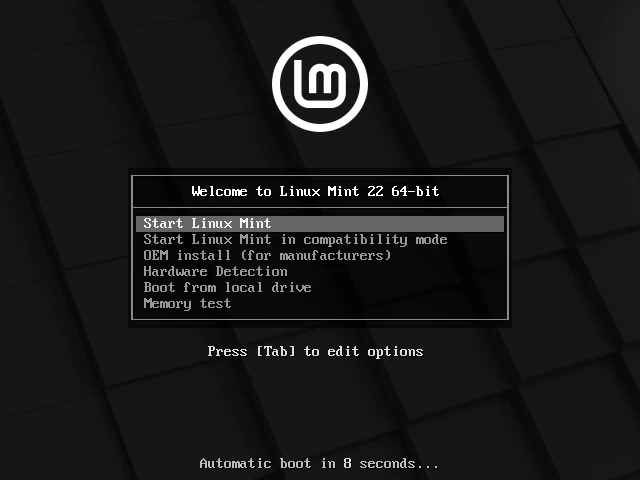
На рабочем столе нажмите Install Linux Mint, чтобы запустить мастер установки, как показано на следующем скриншоте.
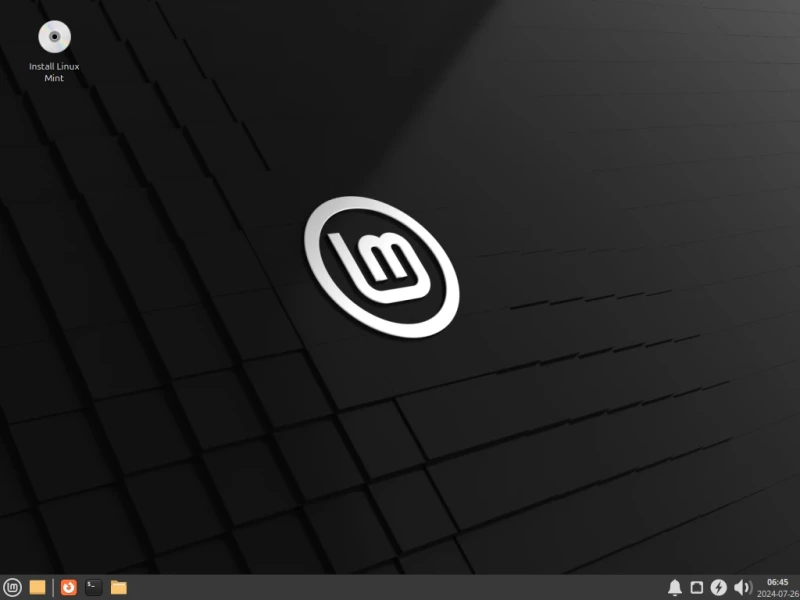
После того, как откроется мастер установки, вы можете прочитать примечание к выпуску, а затем нажать Продолжить .
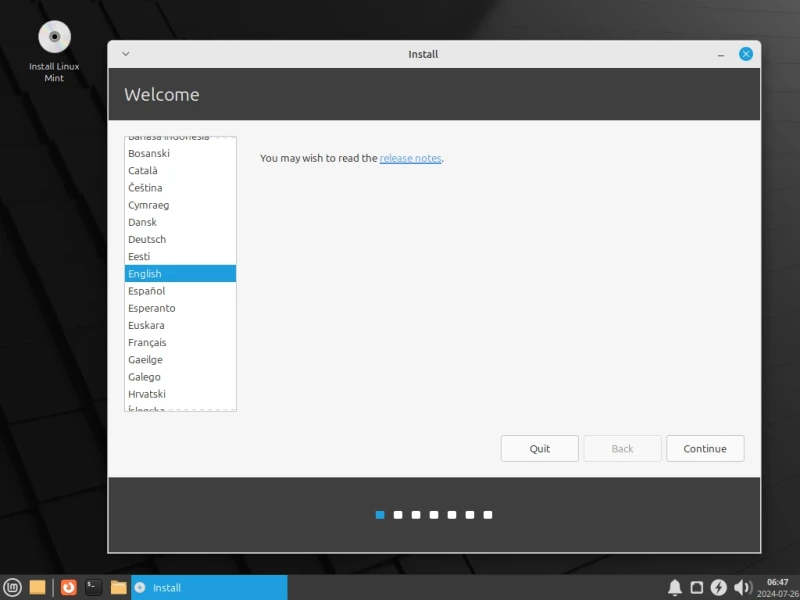
Далее выберите раскладку клавиатуры и нажмите Продолжить .
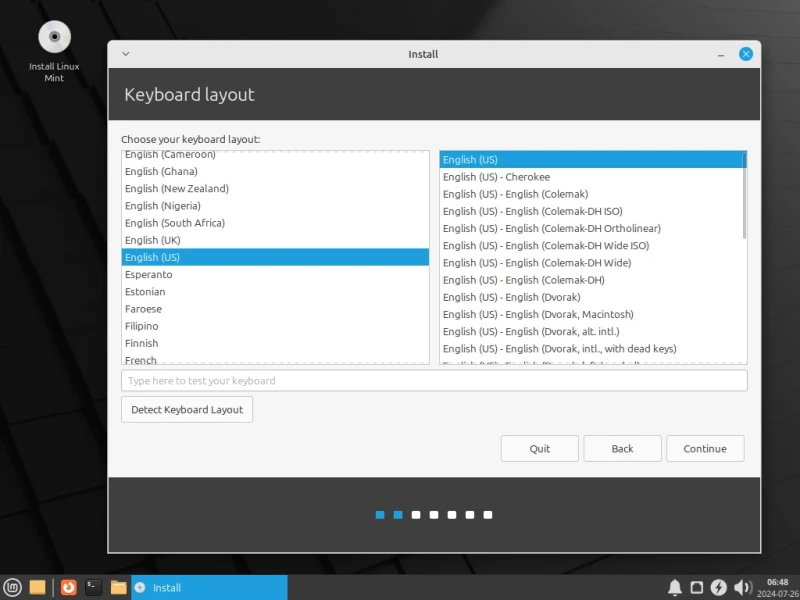
В следующих окнах отметьте опцию Установить коды мультимедиа (они необходимы для воспроизведения некоторых форматов видео и не только) и нажмите Продолжить .
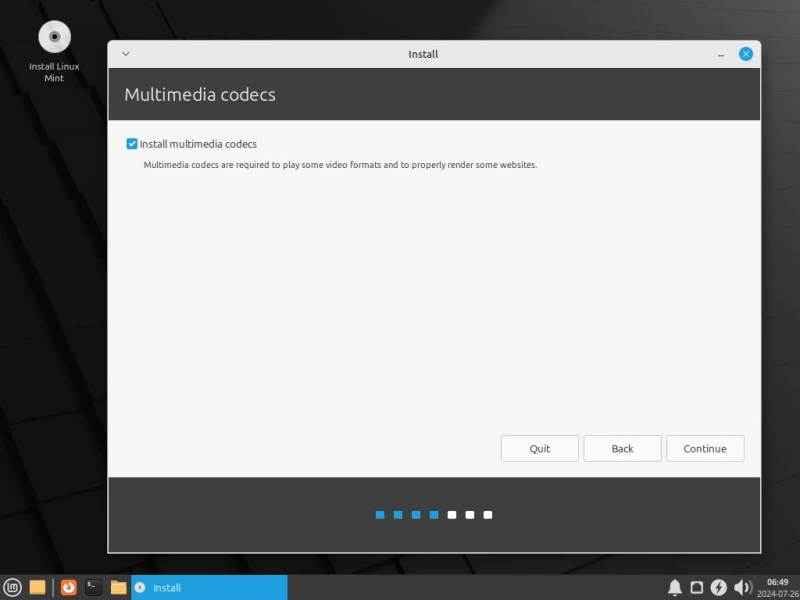
Теперь выберите тип установки, выбрав вторую опцию, чтобы вы могли управлять разделами для установки Linux Mint .
Примечание: Если у вас уже есть разделы, на которые вы хотите установить Linux Mint, например, раздел с существующей установкой другой версии Linux Mint или дистрибутива Linux, просто проигнорируйте шаги по созданию разделов, просто выберите корневой раздел и раздел подкачки и задайте их свойства.
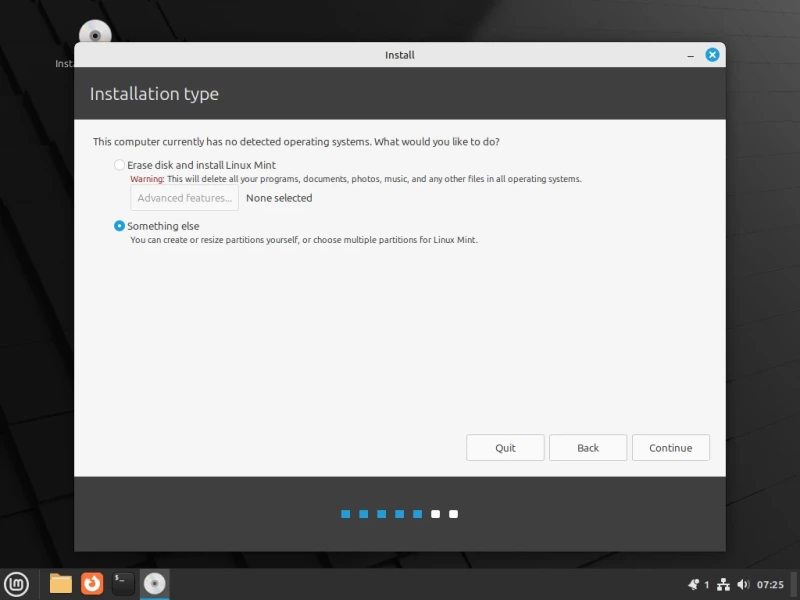
Далее в окне настройки разделов нажмите Новая таблица разделов .
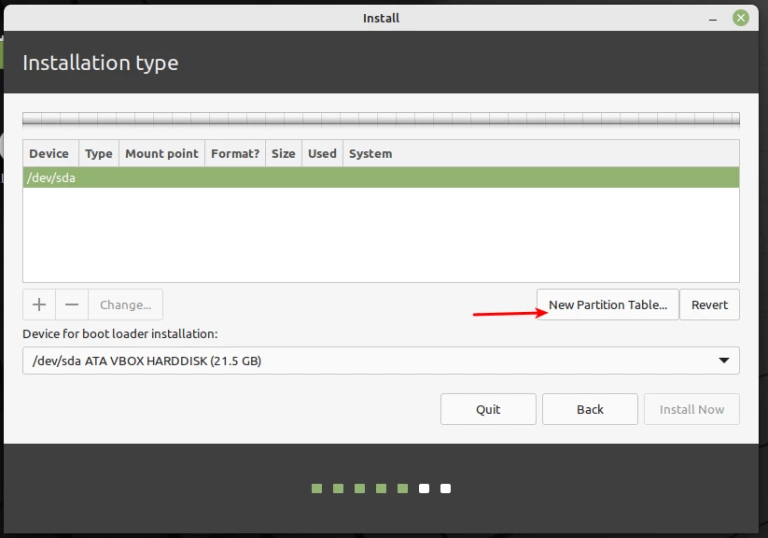
И подтвердите шаг создания новой таблицы разделов, нажав Продолжить во всплывающем окне.
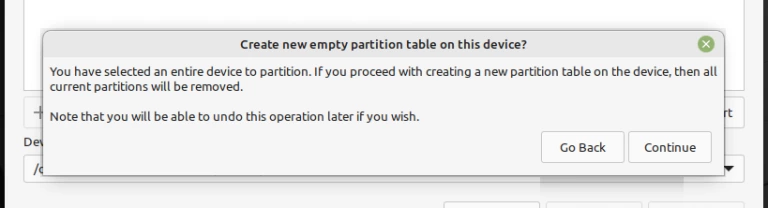
Далее необходимо создать системный раздел EFI, обязательный раздел для систем UEFI. В нем будут храниться загрузчики EFI и драйверы, которые будут запускаться прошивкой UEFI. Выберите свободное пространство и нажмите кнопку добавить (+), чтобы создать новый раздел.
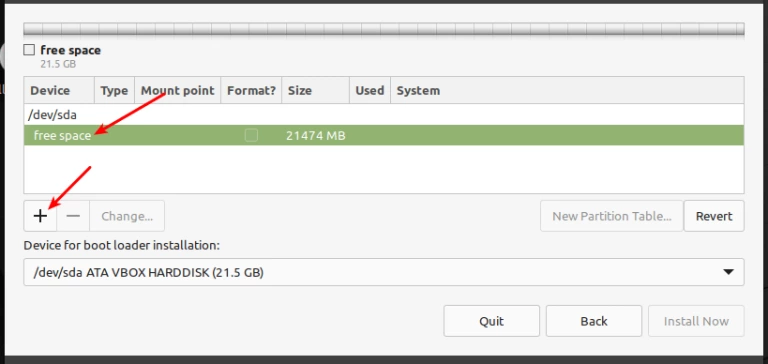
И задайте свойства раздела EFI:
- Размер (Size) – вы можете установить размер от 100 до 550 МБ, и
- Использовать как (Use as) – установите значение EFI System Partition и нажмите OK.
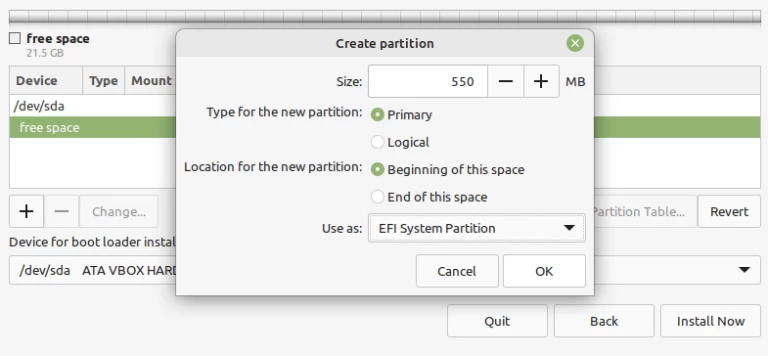
Далее создайте корневой раздел, в котором будут храниться системные файлы. Снова выберите свободное пространство и нажмите кнопку добавить (+), чтобы создать новый раздел со следующими свойствами:
- Размер (Size) – минимальный размер должен составлять 20 ГБ, но рекомендуется 100 или более ГБ.
- Использовать как (Use as) – тип файловой системы, которую вы хотите использовать в разделе, например EXT4, и
- Точка монтирования (Mount point) – должно быть
/(для корневого раздела) и нажмите OK.
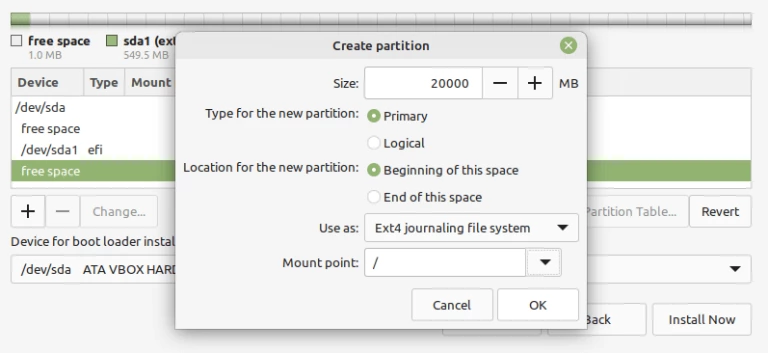
Далее создайте пространство замены, выделив свободное место и нажав на знак плюс (+), чтобы создать новый раздел со следующими свойствами:
- Размер (Size) – вы можете установить размер 500 МБ или больше, если у вас больше свободного места, и
- Использовать как (Use as) – установите значение для области подкачки.
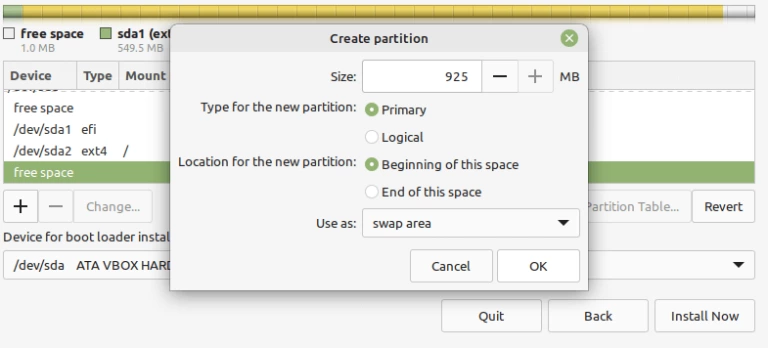
Наконец, создайте раздел «Reserved BIOS Boot area» размером не менее 1 МБ, в котором будет храниться код загрузчика.
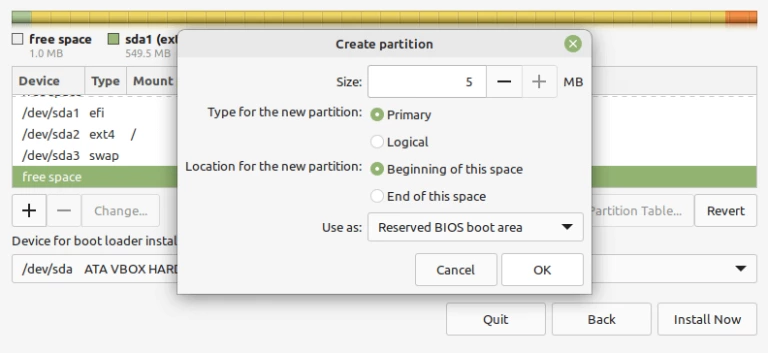
После создания всех разделов, как показано на следующем скриншоте, нажмите Установить сейчас (Install Now) .
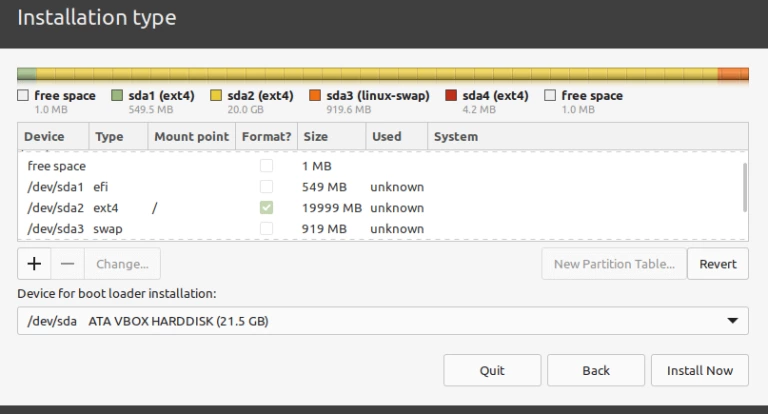
Во всплывающем окне нажмите Продолжить, чтобы принять новую настройку таблицы разделов.
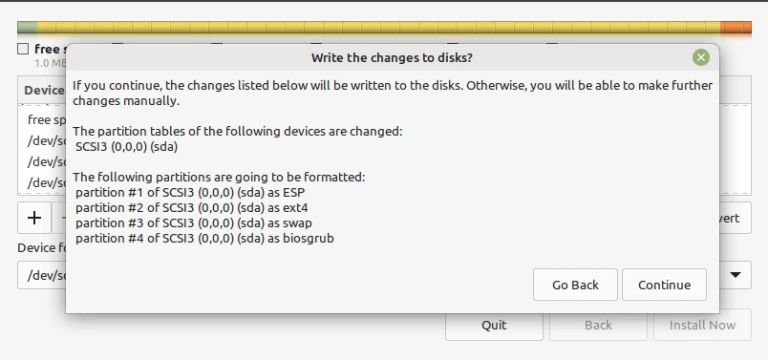
Теперь выберите местоположение и нажмите Продолжить .
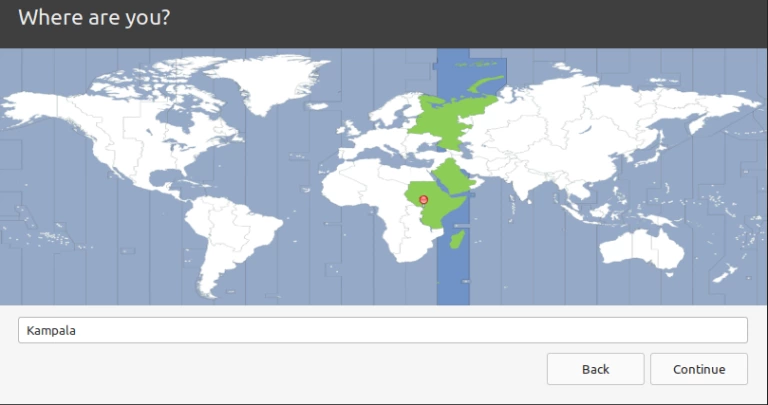
Далее создайте учетную запись пользователя с паролем и задайте имя компьютера, как показано на следующем скриншоте. Затем нажмите Продолжить, чтобы начать фактическую установку системных файлов и пакетов на корневой раздел.
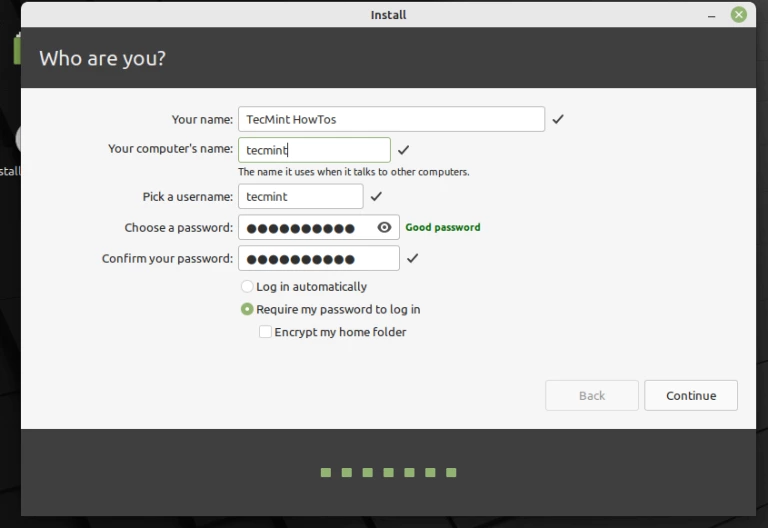
Дождитесь завершения установки системных файлов и пакетов. Когда все будет готово, нажмите Перезагрузить сейчас.
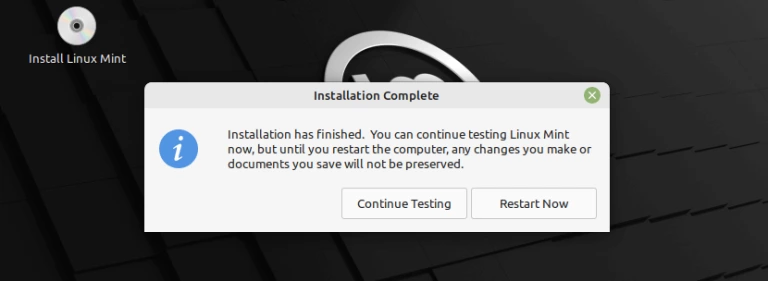
После перезагрузки системы войдите в новую версию Linux Mint 22 Cinnamon.
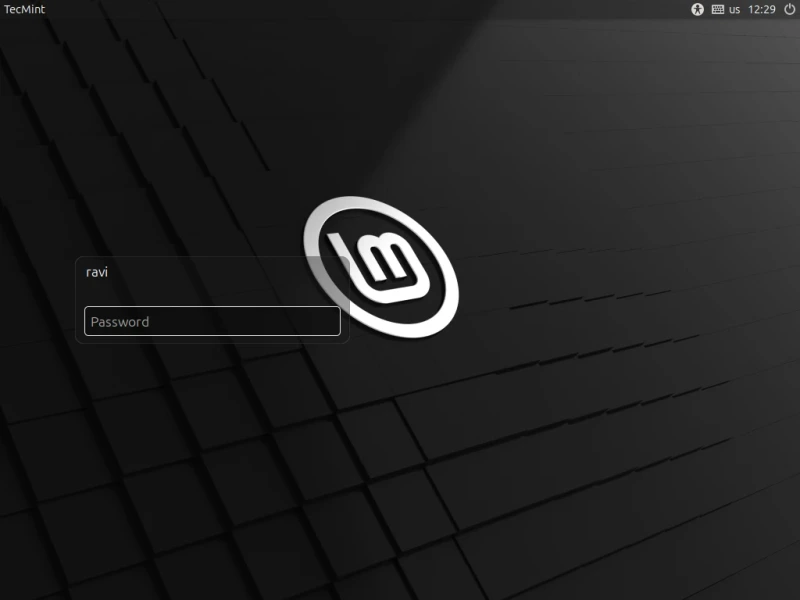
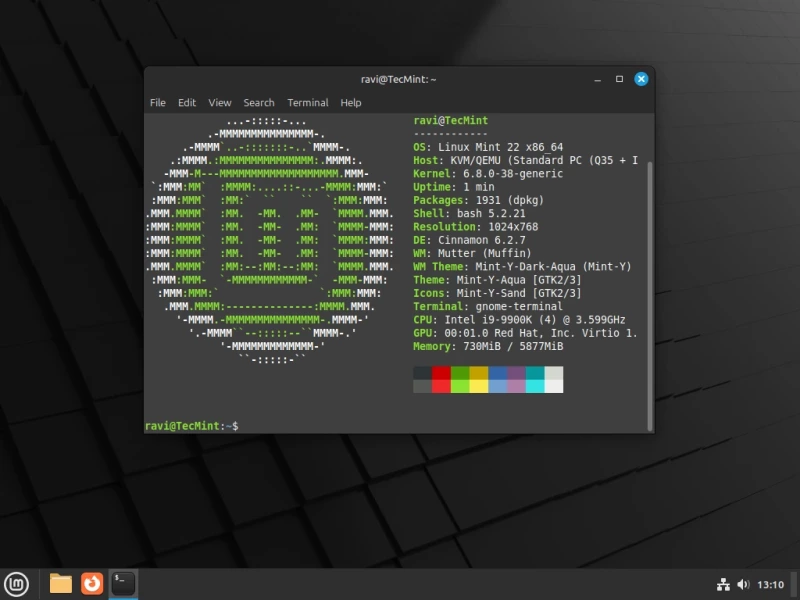
Поздравляем! Вы только что успешно установили Linux Mint 22 Cinnamon на свой компьютер. Если у вас возникли вопросы или дополнительная информация, вы можете воспользоваться разделом комментариев ниже.


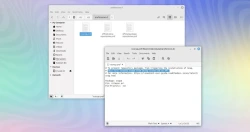
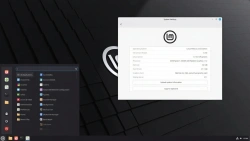

Комментарии (0)