Хотя компания Microsoft в значительной степени усовершенствовала Защитник Windows, ваша система все равно не является непроницаемой для вирусов. Худший случай – когда вирус захватывает вашу систему, и вы не можете ее загрузить. Когда это происходит, вы можете использовать дистрибутив Linux для удаления вирусов Windows. В этом руководстве показано, как это сделать.
Зачем использовать Linux?
Если ваш рабочий стол Windows отказывается загружаться в безопасном режиме, и вы хотите изучить файловую систему и управлять компьютером, вам понадобится liveCD. Конечно, вы можете записать Windows на USB-флешку и просто использовать командную строку восстановления, но ваши там ваши возможности ограничены.
Если записать на USB-флешку дистрибутив Linux это даст вам несколько преимуществ, таких как:
- графическая среда для использования в вашей системе
- легкий доступ ресурсов
- доступ к менеджеру пакетов, который позволяет устанавливать приложения на лету во временное пространство
- изолированная среда, которая не заражена тем, что влияет на вашу установку Windows
Для большинства случаев использования, особенно при удалении инфекций, влияющих на файловую систему, использование live дистрибутива Linux – это путь наименьшего сопротивления.
Какой дистрибутив мне использовать?
В большинстве случаев, Ubuntu представляет собой привлекательный вариант, с его большим репозиторием, графическим интерфейсом и простотой использования. Для простоты многие инструкции в этом руководстве будут относиться к Ubuntu.
Поскольку мы используем Linux-родной ClamAV для проверки на вирус, вы также можете использовать Arch и Fedora, если вам они более знакомы.
Перед тем, как продолжить, запишите выбранный вами дистрибутив на USB-накопитель с помощью — balenaEtcher.
Загрузка с Live CD
Чтобы правильно загрузиться с USB-накопителя, вам придется настроить BIOS вашей материнской платы на загрузку с USB-накопителя. Как правило, в BIOS можно попасть, несколько раз нажав F1, F2 или Del. Войдя, найдите пункт «Boot» или «Boot Order». Убедитесь, что ваш USB-накопитель находится сверху. Если для USB-накопителя есть опция загрузки «UEFI», переместите ее вверх, выше всех остальных опций.
Пусть накопитель загрузится. Вас встретит экран GRUB, который позволит вам выбрать один из нескольких вариантов. Выберите «Попробовать или установить Ubuntu» и нажмите Enter.
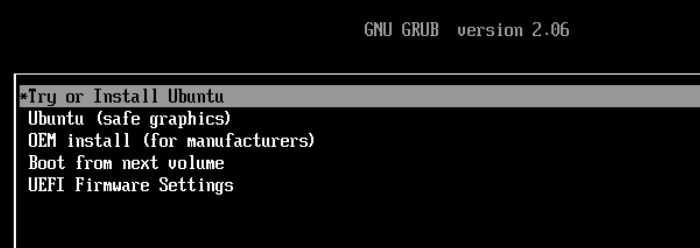
После того, как USB-накопитель загрузит операционную систему в память, он предложит вам выбрать между попробовать Ubuntu и ее установкой.
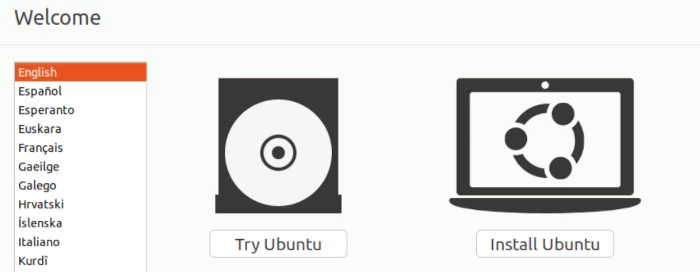
Выберите «Попробовать Ubuntu», что приведет вас на рабочий стол.
Установка ClamAV
- Нажмите Ctrl + Alt + T, чтобы открыть терминал.
- Обновите репозитории свежей версией:
sudo apt update
- Установите ClamAV:
sudo apt install clamav
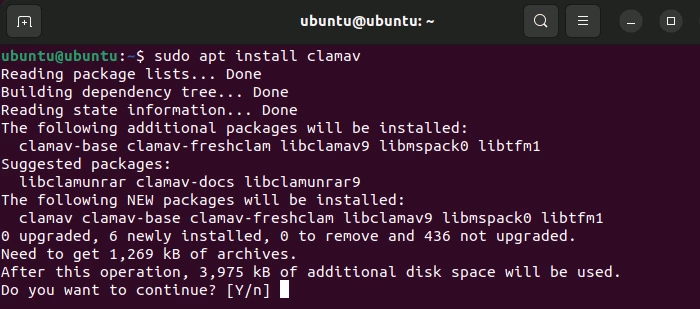
Теперь, когда у вас есть ClamAV, пришло время использовать его для сканирования системы. - Откройте файловый менеджер. В Ubuntu это значок папки в доке слева от рабочего стола.
- Нажмите на «Другие места» в нижней части левой боковой панели.
- Выберите диск Windows, который вы хотите, чтобы ClamAV просканировал.
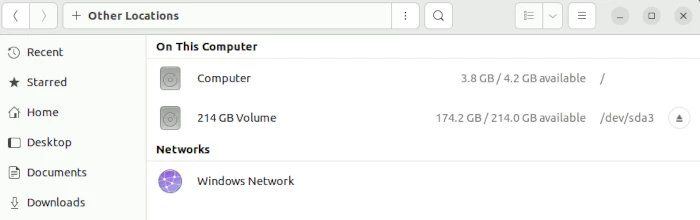
- Выберите диск. Если у вас много разделов, вы поймете, что выбрали правильный диск, если будут видны следующие папки: «Program Files», «Users» и «Windows.»
- Щелкните правой кнопкой мыши на любом пустом месте в файловом менеджере и выберите «Открыть в терминале.» В результате откроется окно терминала с уже открытой корневой папкой диска.
- Запустите ClamAV командой
clamscan:
sudo clamscan -r .
Это будет рекурсивно сканировать файлы в текущем каталоге (корневой каталог Windows), ища вирусы по пути. Символ.означает «этот каталог», а флаг-rуказывает на рекурсивное сканирование всего дерева папок.
В этой команде вы сделаете пробный запуск. Она не удалит ни одного файла. Это позволит вам увидеть, какие файлы ClamAV считает вирусами, чтобы вы могли сами решить, хотите ли вы их удалить.
#В любой момент процесса, если вы хотите отменить сканирование, просто нажмите Ctrl + C на клавиатуре. - Если вы хотите, чтобы ClamAV удалил файлы за вас, передайте опцию
--remove=yesследующим образом:
sudo clamscan -r . --remove=yes
- Если вы не хотите, чтобы программа сканировала определенные типы файлов, передайте флаг
--exclude=столько раз, сколько вам нужно.
sudo clamscan -r . --remove=yes --exclude=.png
Вышеприведенный пример исключает файлы изображений PNG, так как они часто не содержат ничего, что представляет угрозу. - Добавьте
--verboseк этой команде, если вы хотите видеть все, что делает ClamAV во время сканирования. Флаг--infectedможет оказаться более полезным, поскольку он позволит вам узнать, когда будет найден зараженный файл. - Помните, что ClamAV использует значительное количество системной памяти (я зафиксировал использование более 1,3 Гб оперативной памяти) во время процесса сканирования. Кроме того, поскольку в процессе сканирования используется только один поток обработки, полное сканирование диска может занять много времени.
После установки пробного вируса, имитирующего наихудший сценарий, когда Windows загружается неправильно, ClamAV смог найти виновника и уничтожить его в течение часа. Это был долгий процесс, но похоже, что это старое антивирусное программное обеспечение по-прежнему отлично справляется со своей работой.
Ведение журнала
Когда вы выполняете процедуру запуска (без флага --remove), вы можете захотеть поместить результаты сканирования в файл, который вы сможете найти позже:
sudo clamscan -r . | tee ~/output.txt
Эта команда говорит ClamAV сделать рекурсивное сканирование текущего каталога и вывести результат в файл «output.txt» в домашний каталог вашего USB-накопителя.
Вы можете позже перейти к «output.txt» и выполнить поиск по термину «FOUND», чтобы увидеть каждый обнаруженный вирус. Это поможет вам быстро найти угрозы в вашей системе без необходимости продираться через километры мутного вывода терминала после того, как это произошло!





Комментарии (0)