Remmina – это открытый клиент рабочего стола, написанный на GTK, позволяющий подключаться к удаленным компьютерам.
Это более простая альтернатива таким программам, как AnyDesk и TeamViewer. Подключение может осуществляться по различным протоколам, таким как RDP, VNC, SSH X2GO, HTTP и др. При необходимости набор функций может быть расширен с помощью доступных плагинов.
Примечание: Remmina доступна только для пользователей Linux. Поэтому, если у вас Linux-машина и вы хотите подключиться к любой другой удаленной системе, Remmina идеально подходит.
Я также должен отметить, что это один из лучших инструментов удаленного рабочего стола для Linux.
Теперь вы знаете о Remmina как об удобном инструменте удаленного рабочего стола. Как вы его используете?
Давайте я расскажу вам о нем подробнее:
Начните с установки Remmina на Ubuntu
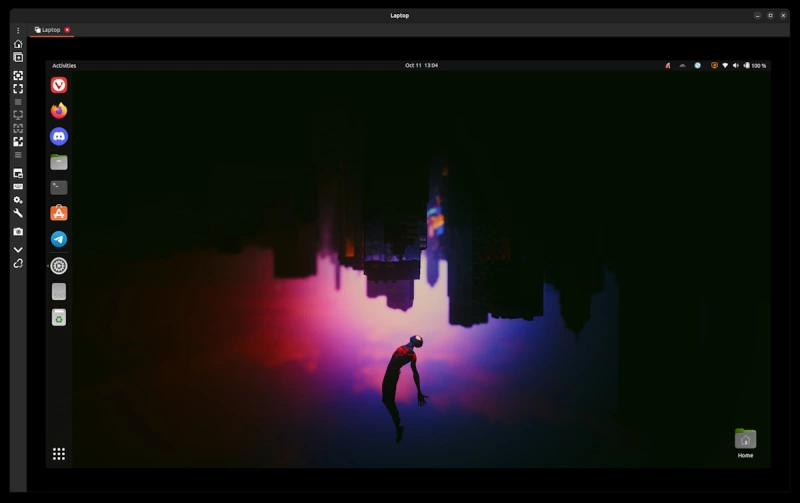
Remmina поставляется предустановленной во многих дистрибутивах Linux, включая последние версии Ubuntu и Fedora.
В любом случае, вы можете найти ее в официальных репозиториях большинства дистрибутивов Linux.
Если вы хотите установить последнюю версию, я рекомендую установить пакет Flatpak или Snap.
Для этой статьи я установил пакет Snap из Центра программного обеспечения Ubuntu Вы также можете получить пакет Flatpak с Flathub.
Вся настройка протестирована и написана для систем, находящихся в одной подсети. Проще говоря, ваши устройства должны быть подключены к одному маршрутизатору.
Использование Remmina для подключения к удаленной машине Linux (Ubuntu)
Чтобы проверить этот пример, я попробовал подключиться к своему ноутбуку Linux с настольного компьютера Linux.
Перед подключением необходимо узнать IP-адрес удаленной системы. В моем случае я зашел в системные настройки и воспользовался графическим интерфейсом пользователя Wi-Fi→Настройки подключения (значок «шестеренка» рядом с подключенной сетью_) для проверки IP-адреса.
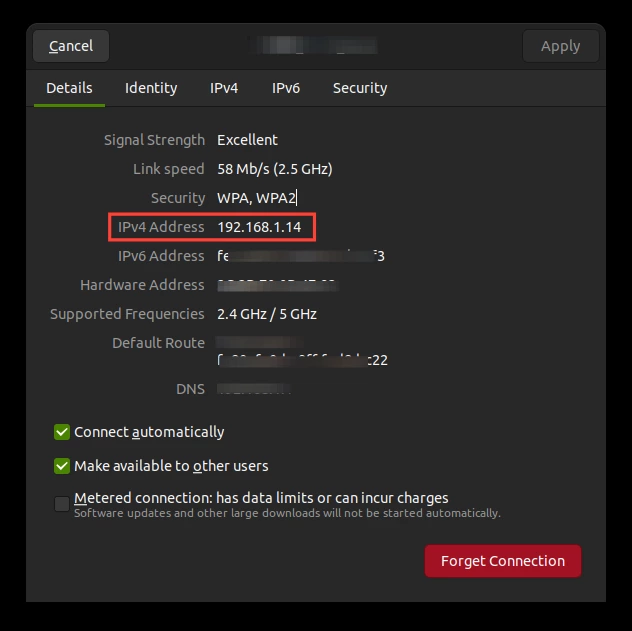
Для получения IP-адреса можно также воспользоваться терминалом и ввести следующее:
ip a
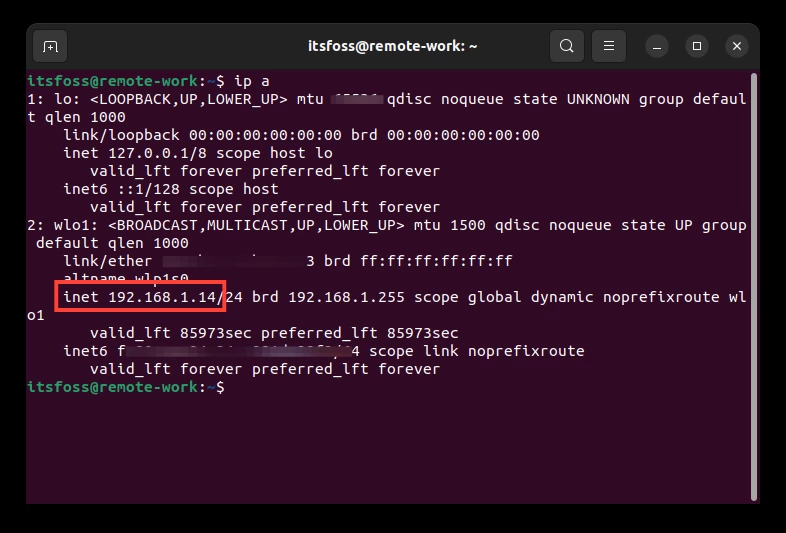
Возможно, здесь перечислены и другие параметры, но нам нужен именно IP-адрес, расположенный прямо на «inet» при Ethernet-соединении (его можно определить по ссылке в текстовом поле/ether).
В моем случае IP-адрес – 192.168.1.14
Следующее, что нужно сделать, чтобы подключиться к удаленной машине:
- Включить удаленный рабочий стол в удаленной системе, к которой вы хотите подключиться.
- Имя пользователя и пароль для удаленного подключения.
Включить удаленное подключение на удаленной системе
Для этого перейдите в меню Settings → Sharing → Remote Desktop.
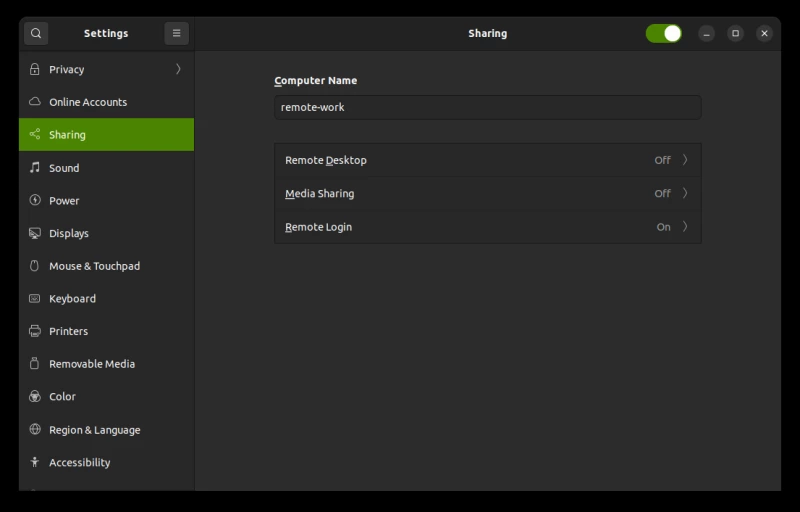
Здесь необходимо переключить (включить) Remote Desktop, отметить «Enable Legacy VNC Protocol», а затем Remote Control, как показано на скриншоте ниже.
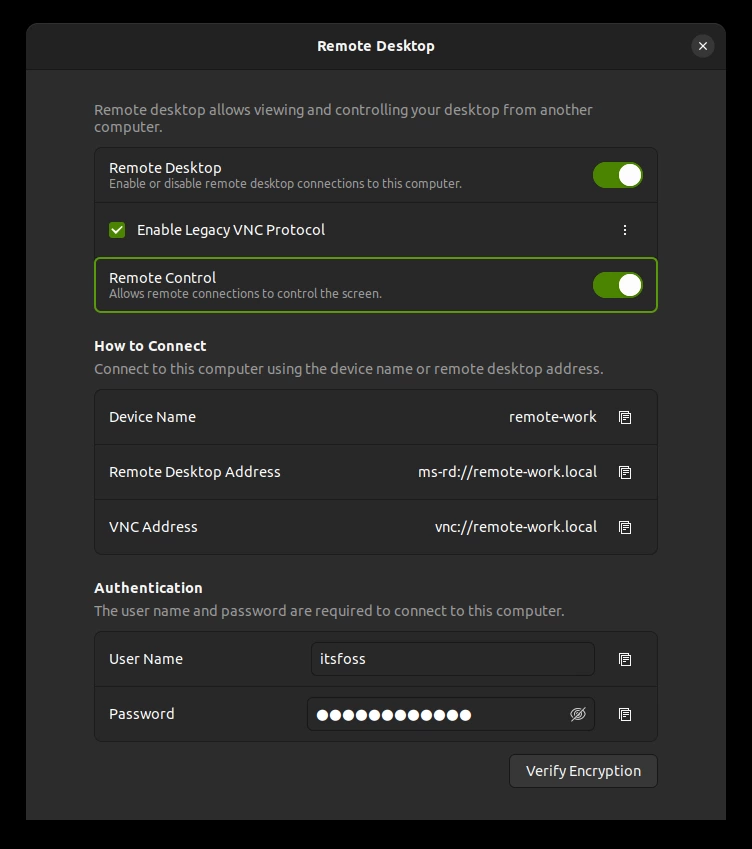
Для подключения мы используем протокол Virtual Network Computing (VNC), который является предпочтительным способом подключения к компьютерам Linux для большинства пользователей.
Как вы можете заметить, имя пользователя и пароль находятся в разделе «Аутентификация» на изображении выше.
После того как вы получили IP-адрес, данные аутентификации и включили удаленный доступ вам нужно просто добавить новый профиль подключения и заполнить его детали.
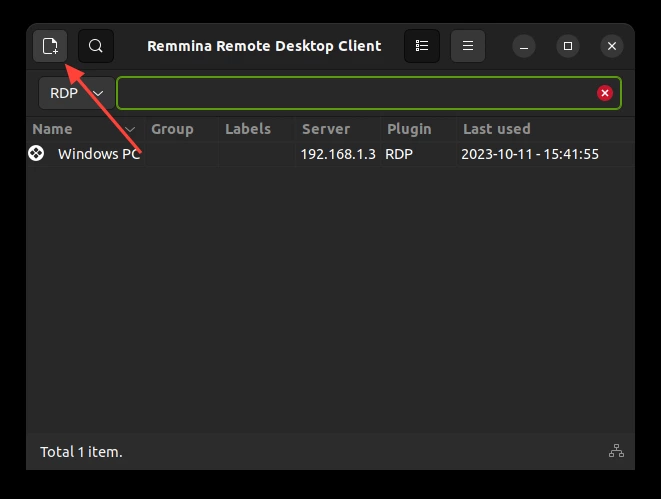
Вот как это выглядит:
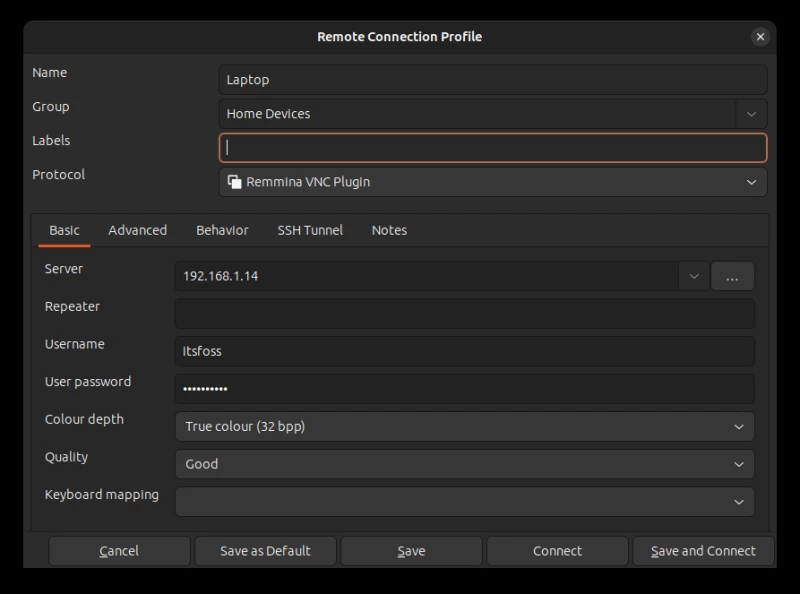
Вы можете дать ему любое имя и создать группу (если нужно). Например, я могу создать группу домашних устройств с рабочего места и организовать ее отдельно, чтобы легко идентифицировать удаленные компьютеры.
Для протокола используйте «Remmina VNC Plugin».
Остальные настройки остаются по умолчанию, и убедитесь, что качество установлено на good. Таким образом, вы сможете работать в хорошем качестве, не требуя сверхскоростного подключения к Интернету.
Впрочем, вы можете изменить это значение, если считаете, что у вас плохое подключение к сети.
После того, как вы закончили настройку параметров, нажмите «Сохранить и подключить».
Конечно, если вы хотите подключиться к машине один раз с гостевого компьютера и не хотите сохранять данные, можно не сохранять и нажать «Подключиться».
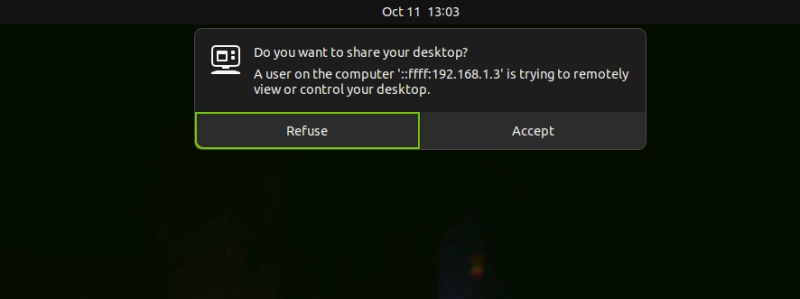
Возможно, в первый раз вам будет предложено установить соединение. Если вы не хотите этого, то в настройках удаленного рабочего стола можно изменить способ аутентификации на «Запрашивать пароль»:
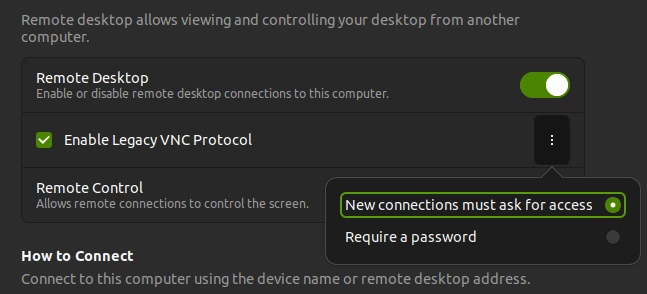
И, вуаля! Теперь вы подключены к удаленной системе.
Во время подключения к удаленной машине можно сделать снимок экрана, масштабировать размер окна, дублировать соединение и сделать еще несколько полезных действий на левой боковой панели.
Теперь давайте перейдем к системе Windows
Использование Remmina для подключения к удаленной системе Windows
Как и в случае с Linux (в нашем примере – Ubuntu), перед подключением к компьютеру Windows необходимо включить общий доступ к удаленному рабочему столу.
Для Windows опция Remote Desktop доступна только в Pro-версиях. Так, если у вас Windows 10/11 Home edition, вы не сможете включить Remote Desktop, пока не обновите ее до профессиональной версии.
Вот как включить общий доступ к удаленному рабочему столу:
- Перейдите в меню Настройки → Система → Удаленный рабочий стол. Теперь включите опцию, как показано ниже:
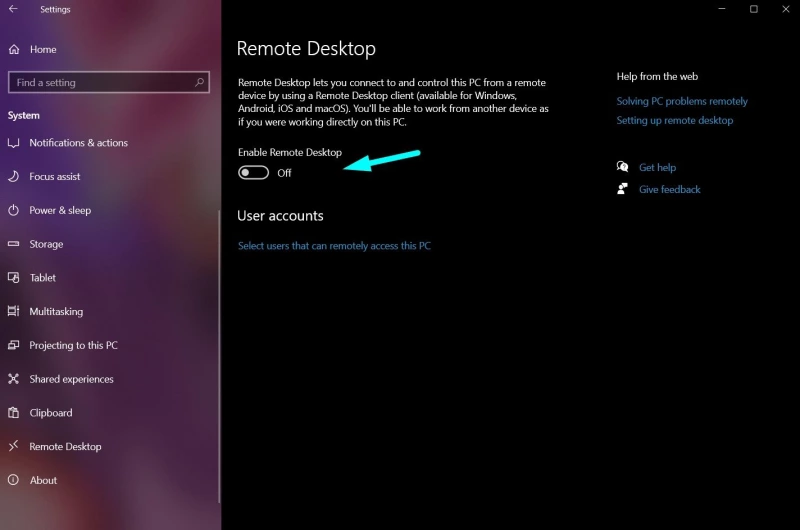
Вы получите запрос на подтверждение действия. Выполните его.
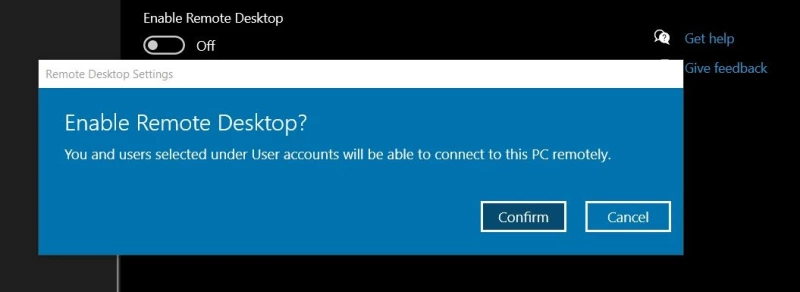
- Далее нам потребуется информация для подключения к этому устройству Windows Для этого необходимо зайти в настройки сети и нажать кнопку «Свойства», чтобы получить информацию о сети (IP-адрес).
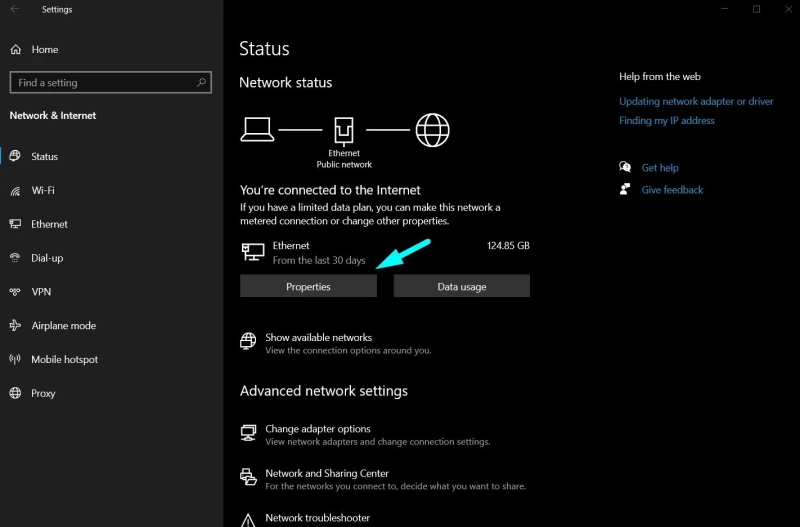
На следующем экране появится IP-адрес вашей системы, как показано ниже:
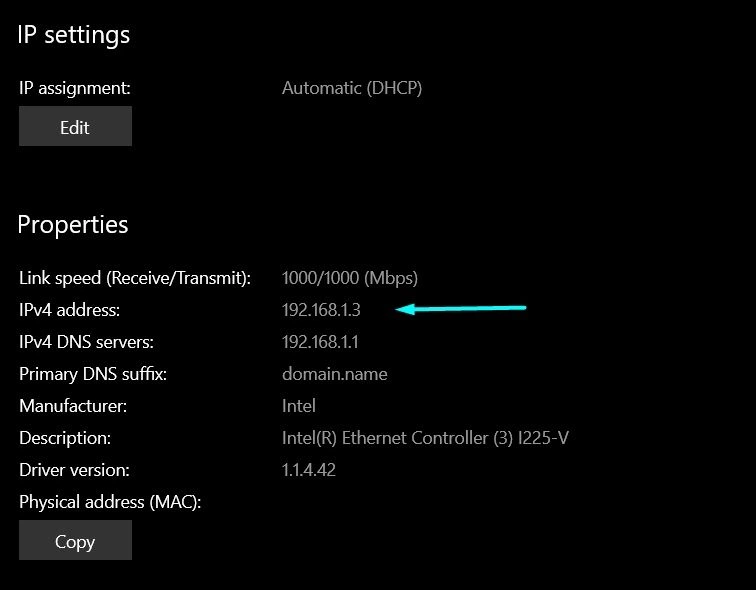
- В случае беспроводного подключения необходимо перейти в раздел «Изменить параметры адаптера» на экране состояния сети, а затем щелкнуть правой кнопкой мыши на Wi-Fi адаптере, подключенном к вашему компьютеру.
- Теперь проверьте статус сети Wi-Fi и нажмите на кнопку «Details», чтобы получить IP-адрес, как показано на скриншотах ниже:
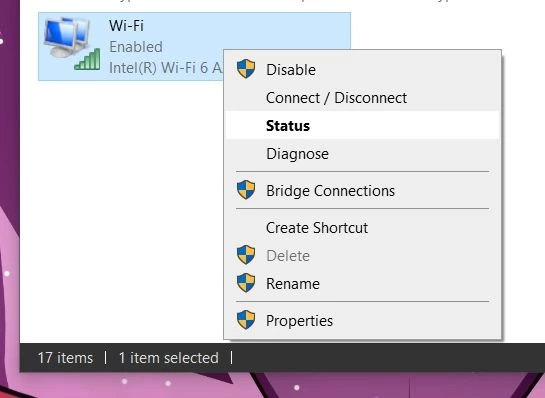
- Для данного руководства я использовал проводное подключение. Поэтому IP-адрес для меня остался таким:
- 168.1.3*
- Я создал новый профиль удаленного подключения с указанным IP-адресом и протоколом RDP (Remote Desktop Protocol).
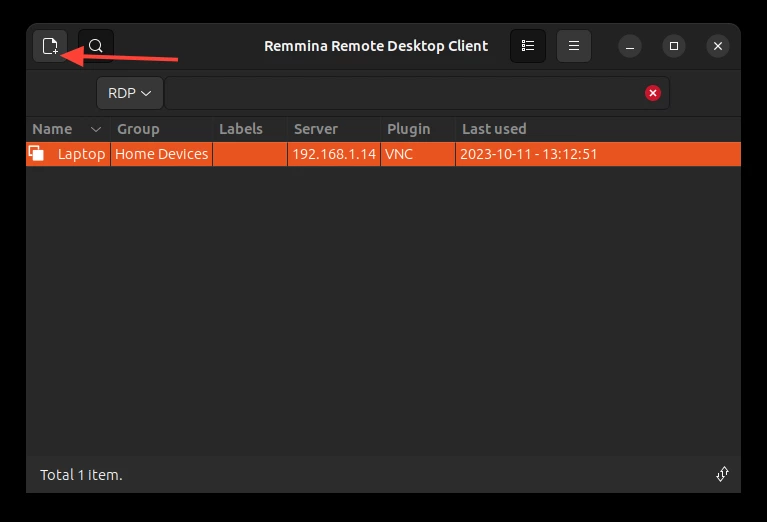
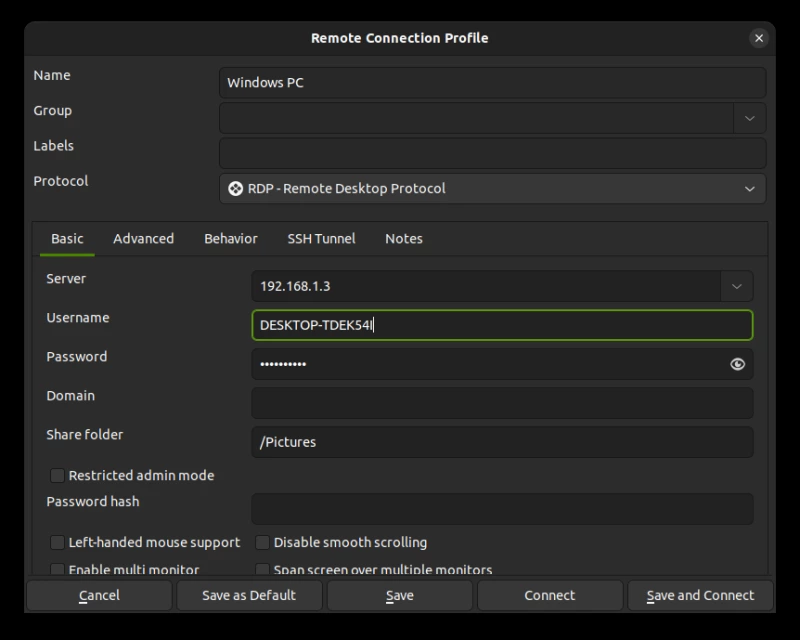
Имя пользователя и пароль такие же, как и на вашем компьютере Windows - Для меня это были учетные данные учетной записи Microsoft связанной с системой Windows Если у вас нет учетной записи Microsoft это будут локальные имя пользователя и пароль.
Конечно, вы можете добавить нового пользователя только для удаленного рабочего стола, если хотите.
Поскольку я случайно ввел локальные учетные данные вместо данных своего микрософта, он снова запросил аутентификацию.
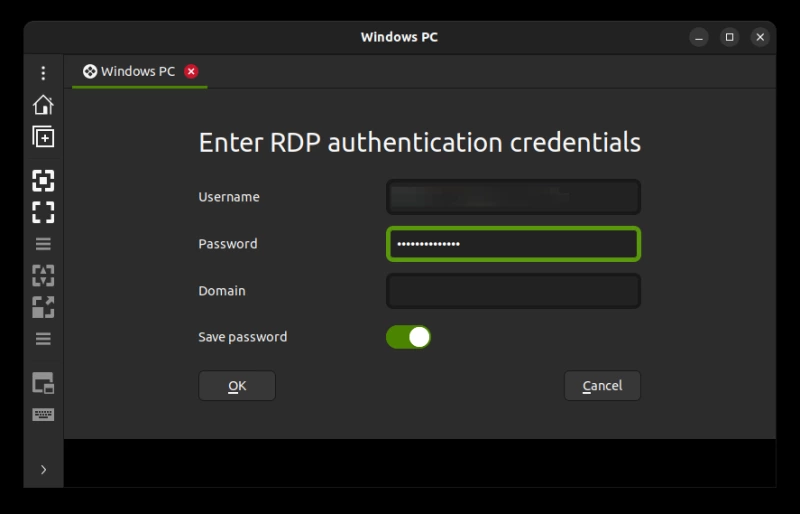
После аутентификации появится еще одно приглашение проверить сертификат, где также будет показано имя вашего рабочего стола, как показано ниже:
Принять сертификат. Если вы невероятно осторожны с подключением, то можете просмотреть установленные сертификаты в системе и проверить их, следуя документации Microsoft
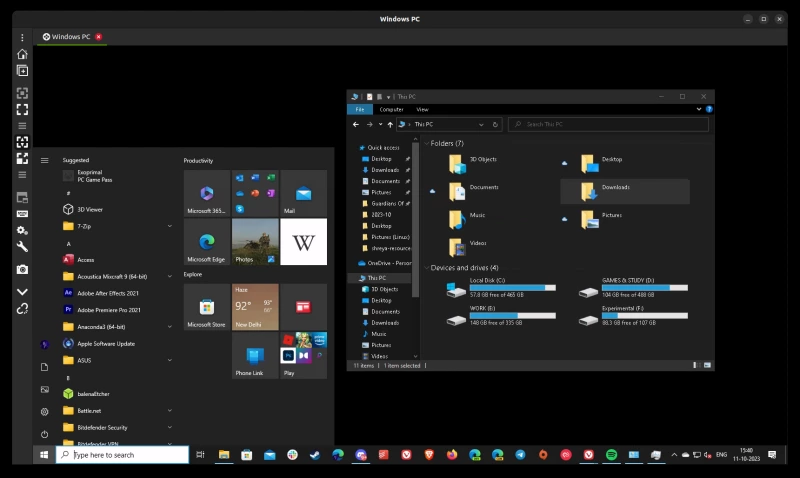
И все! Вы подключены к удаленной машине Windows
Один важный момент: вы должны включить динамическое обновление разрешения в боковой панели, чтобы разрешение адаптировалось к размеру вашего экрана.
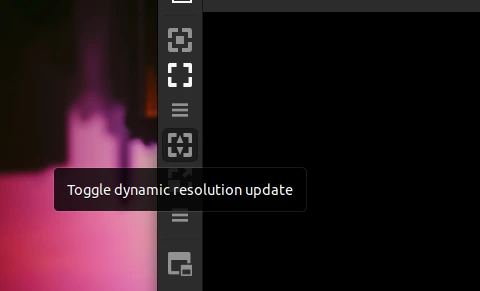
Для данного руководства я тестировал удаленную машину Linux и систему Windows которые являются двумя наиболее популярными случаями использования.
Для тестирования протокола SSH-соединения вам потребуется статический IP-адрес и IP-переадресация.
Остальные опции в боковой панели позволяют изменить размер окна, сделать снимок экрана удаленной машины, дублировать соединение, настроить качество соединения для медленной/быстрой работы и многое другое.
Подведение итогов
Remmina отлично подходит для простого подключения к удаленному рабочему столу, а для пользователей, которым это необходимо, предусмотрены расширенные возможности.
Вы можете настроить удаленное подключение с помощью дополнительных опций и SSH-соединения. Однако если вы не знаете, что делаете, эти опции вам, скорее всего, не нужны.
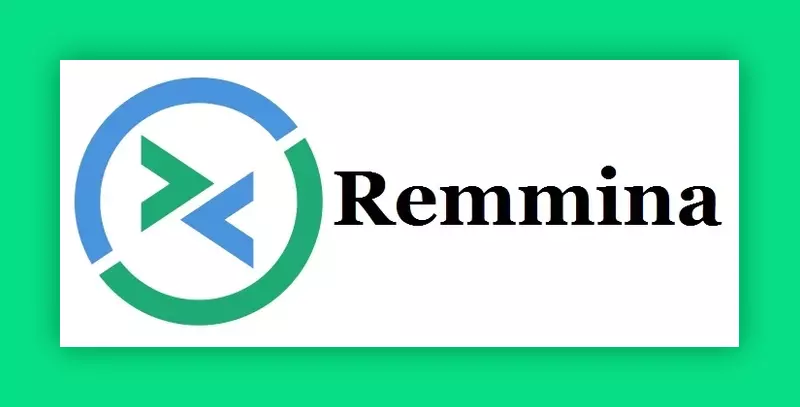

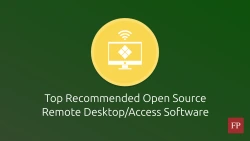

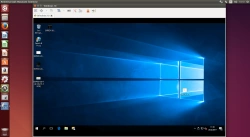
Комментарии (0)