Только в 2022 году в операционных системах Windows 10 и Windows 11 было обнаружено более 1200 уязвимостей безопасности. Microsoft быстро устраняет многие из этих дыр в системе безопасности. Тем не менее, обновления Windows могут принести и свои проблемы. В этом руководстве показано, что делать, если обновление приносит больше вреда, чем пользы.
Примечание: если проблема помечена как «[Исправлено]», это означает, что компания Microsoft выпустила обновление, которое устраняет проблему, и решение заключается в том, чтобы убедиться, что ваша система полностью обновлена. Если проблема еще не «[Исправлено]», то мы нашли обходной путь решения этой проблемы. Также ниже есть советы по откату обновлений.
[Исправлено] Декабрь 2022 Windows 11, версия 22H2 KB5020880
Проблема: Обновление не удается загрузить или установить.
Комплексное обновление 2022-12 для Windows 11, версия 22H2 (KB5020880), было запущено 13 декабря 2022 года. Многие пользователи столкнулись с проблемами, связанными со сбоями установки, что означает проблемы с успешной загрузкой и установкой обновлений. Если вы не можете увидеть экран «Pending Restart», как показано на рисунке, обновление не работает.
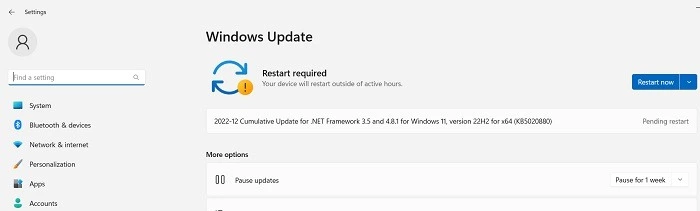
- Чтобы решить проблему, запустите средство устранения неполадок Windows Update Troubleshooter из раздела «System -> Troubleshoot -> Other troubleshooters.»
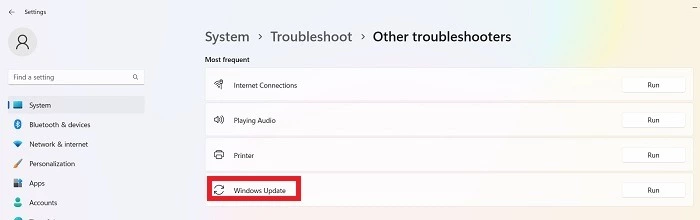
- После запуска средства устранения неполадок оно проверит и устранит все проблемы, которые препятствовали установке. Эти проблемы в основном связаны с настройками безопасности, отсутствующими или поврежденными файлами и проблемами с регистрацией служб. Другие проблемы связаны с Windows Network Diagnostics, IsPostback_RC_PendingUpdates, WaaSMedicService и службой BITS.
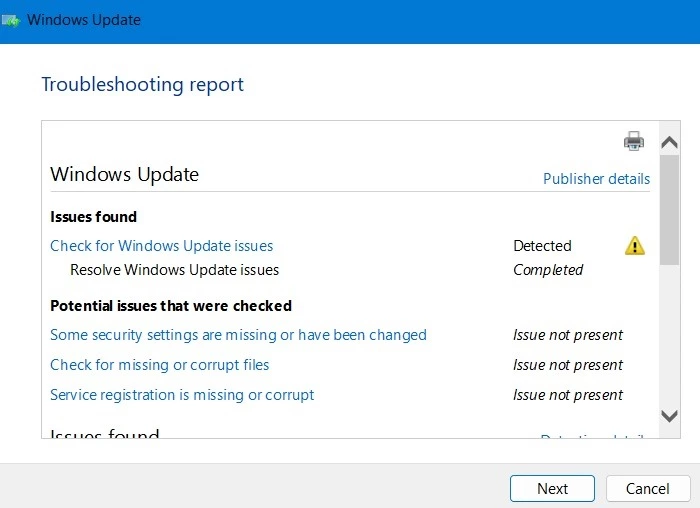
- Лучший способ преодолеть проблемы с установкой Windows 11 – загрузить Помощник по установке Windows 11. После запуска файла .EXE новое обновление легко запустится на вашем экране.
[Исправлено] Декабрь 2022 Windows 11, версия 21H2; KB5019980 и KB5021234
Проблемы: появление артефактов при отображении диспетчера задач, проблемы со звуком в Xbox, сбои при входе в систему и совместимость с драйверами Intel
По сообщениям, в самой ранней версии Windows 11 21H2 есть несколько незначительных проблем в накопительной сборке KB5021234.
Например, панель задач может отображаться не в ожидаемых цветах. Это может показаться неважным, если вы используете Windows 10, но самое лучшее в Windows 11 – это то, как красиво панель задач сочетается с обоями.
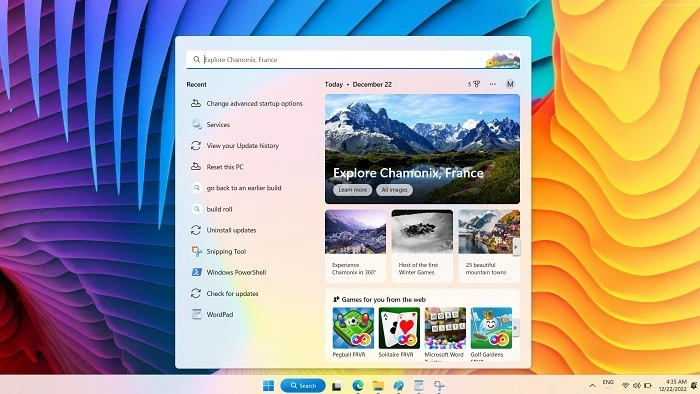
Другие проблемы могут включать сбои входа в систему для KB5019980, которые можно исправить с помощью незначительного обновления в «Проверке обновлений». Некоторые пользователи сообщали о проблемах со звуком в приложении Xbox и сбое безопасной загрузки при переходе с Windows 10.
Большинство этих проблем было решено в KB5020044, поэтому если вы переходите на более высокую версию, то все в порядке. В противном случае вам нужно будет откатить версию Windows 11 до предыдущей сборки (проверьте опцию внизу списка) или воспользоваться помощником установки Windows 11 онлайн.
Совет: улучшите свои игровые сессии, подключив контроллер Xbox Series S/X к ПК с Windows.
Код ошибки 0×800f0831
Проблема: обновление не удается установить.
Перед тем как перейти к проблемам обновления, связанным с конкретными обновлениями Windows, давайте рассмотрим одну из наиболее распространенных ошибок, которая может возникнуть при попытке обновления Windows 10 или 11.
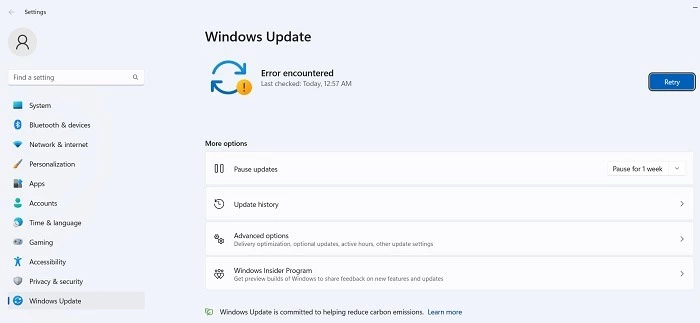
По сути, приведенный выше код ошибки означает, что обновление не удалось, но есть несколько вещей, которые можно сделать для устранения этой проблемы:
- Если есть конфликт с VPN или прокси-сервером, и вы используете VPN или прокси, убедитесь, что они полностью отключены при попытке обновления Windows.
- Сканирование на наличие поврежденных системных файлов.
- Для этой и других ошибок обновления можно попробовать найти обновление, которое вы пытаетесь установить, в Microsoft Update Catalog и установить его вручную оттуда.
[Исправлено] Декабрь 2022 – Проблемы в Windows 10 версии 22H2 – KB5021233
Проблемы: сбои при входе в систему, проблемы с OneDrive, исчезает панель задач или проблемы с синим экраном.
Версия Windows 10 22H2 – это незначительное необязательное обновление, выпущенное 20 сентября 2022 года и доступное через онлайн-помощник обновлений. С этим обновлением было связано несколько проблем, таких как сбои при входе в систему, связанные с аутентификацией Kerberos, внезапное закрытие приложения OneDrive и, что самое тревожное, исчезновение рабочего стола и панели задач с экрана на несколько секунд.
Microsoft устранила эти проблемы в сборках с 25 октября по 13 декабря 2022 года, таких как KB5018482, KB5019959 и KB5020953. Ниже приведены решения:
- Перезагрузите устройство с Windows 10.
- Выберите обновления Microsoft (OOB) с 18 ноября 2022 года и далее, доступные в разделе «Check Your Updates.»
- Если вы видите синий экран с ошибкой 0xc000021a, запустите Advanced Startup из раздела «System -> Update & Security -> Recovery» и в командной строке в разделе «C:Windows» введите
C:windowssystem32hidparse.sys. После завершения восстановления системы введитеexitи перезагрузите устройство Windows 10.
[Исправлено] Ошибка 0×80070422
Проблема: Обновления не удается установить должным образом.
Ошибка 0×80070422 является одной из самых старых ошибок обновления в Windows, и она все еще может влиять на некоторые устройства Windows 10 при установке обновлений. Она часто сопровождается другими типами сообщений, например, обновление Windows отключено. Текущий подход к решению этой проблемы заключается в отключении IPv6 в Свойствах Wi-Fi.
- Проверьте, отключена ли служба обновления Windows (объяснение приведено ниже).
- «Повторите попытку», чтобы убедиться, что проблем с обновлением больше нет.
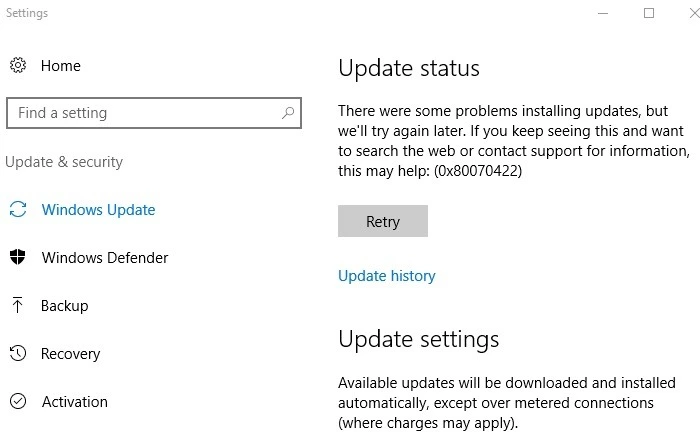
- Если вы заметили постоянный сбой, перейдите в «Панель управления Главная -> Сеть и Интернет -> Центр управления сетями и общим доступом». Дважды щелкните на доступном интернет-соединении, в результате чего откроется всплывающее окно «Состояние Wi-Fi».
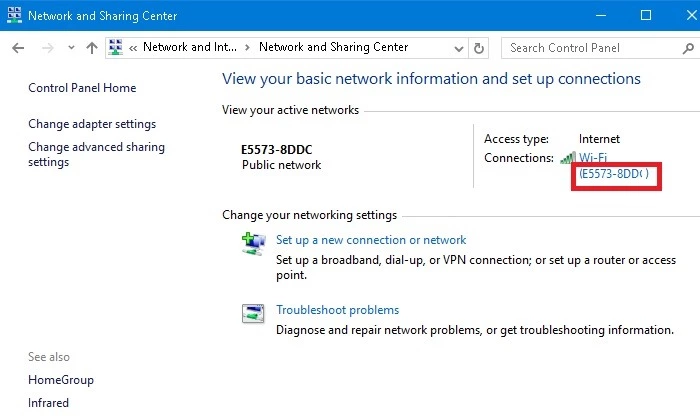
- Нажмите «Свойства».
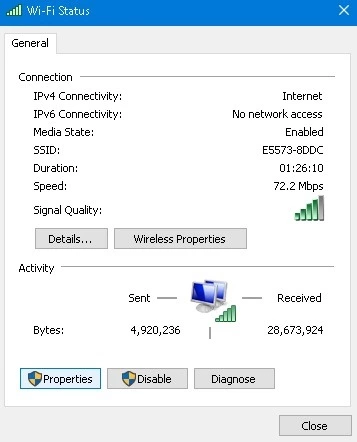
- Перейдите к «Протокол Интернета версии 6 (TCP/IPv6)» и отключите его.
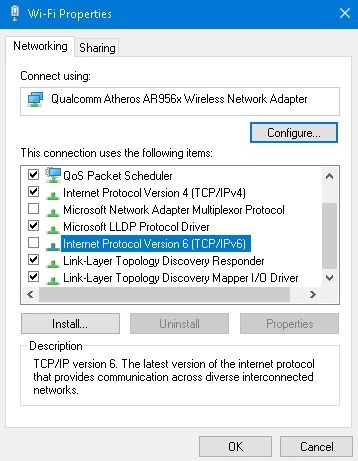
- Если вы все еще испытываете проблемы из-за этой ошибки, войдите в командную строку в режиме администратора и выполните следующие команды одну за другой.
net stop wuauserv net stop cryptSvc net stop bits net stop msiserver
- Перезагрузите устройство, затем снова проверьте Wi-Fi соединение. Проблемы, связанные с 0×80070422, должны быть устранены.
[Исправлено] Проблемы января 2022 года в Windows 10 версии 21H2 – KB5009543
Проблемы: медленная загрузка и проблемы с производительностью игр
Вышеупомянутое обновление создало серьезные проблемы для некоторых пользователей, доведя их системы до практически полной остановки, заставив игры работать плохо и увеличив время загрузки. Основные проблемы были связаны с повреждением файлов в дистрибутиве программного обеспечения, и даже Microsoft Update Catalog не дал результатов.
Эти проблемы были устранены в июне 2022 года в сборках KB5005322, KB5010342, KB5014023 и более поздних. Microsoft рекомендует создать точку восстановления для вашего устройства и загрузить последнее доступное обновление Windows 10.
[Исправлено] Ноябрь 2021 – KB5007215
Проблемы: проблемы с сетевыми принтерами, MSI Installer не восстанавливает или не обновляет приложения.
Microsoft Installer (MSI) является одним из наиболее важных инструментов в Windows. Формат файла «.msi» – это собственный пакет установщика Windows, который помогает устанавливать, поддерживать, переустанавливать и ремонтировать программное обеспечение на вашем компьютере.
Однако после вышеуказанного обновления MSI больше не работает должным образом, не восстанавливая и не обновляя приложения. Это касается не всех приложений, но, в частности, одно из них – Kaspersky. Если приложение не обновляется или не восстанавливается, вы не сможете его открыть, и вам придется переустановить его.
Это была первая проблема, когда обновление вызывали проблемы с принтером. Пользователи получают ошибку при попытке распечатать что-то через локальную сеть.
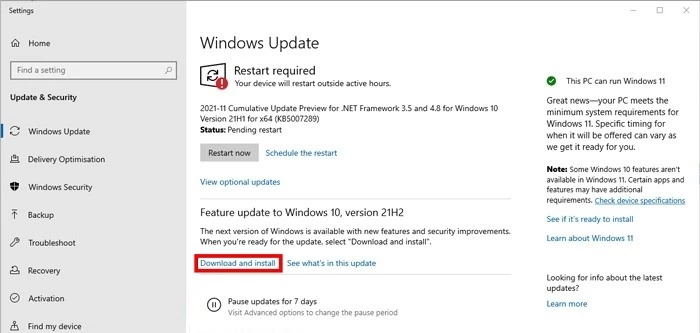
Microsoft объявила, что эти проблемы были исправлены с помощью обновления KB5007262. Чтобы получить его, обновите версию Windows 10 до «21H2» через окно Windows Update. Или вы можете напрямую обновить версию до «22H2» по официальной ссылке обновления Windows 10.
Как исправить и избежать неработающих обновлений Windows
Если проблема, с которой вы столкнулись при установке нового обновления Windows, заключается в том, что установка останавливается на определенном проценте, или, в более общем случае, обновление не устанавливается, попробуйте установить обновление из PowerShell.
- Откройте PowerShell от имени администратора. (Просто введите его в поиск меню Пуск.)
В PowerShell введите:
Install-Module PSWindowsUpdate
- Может возникнуть запрос на установку и импорт поставщика NuGet. Нажмите «Y» для Yes и позвольте ему установить пакет.
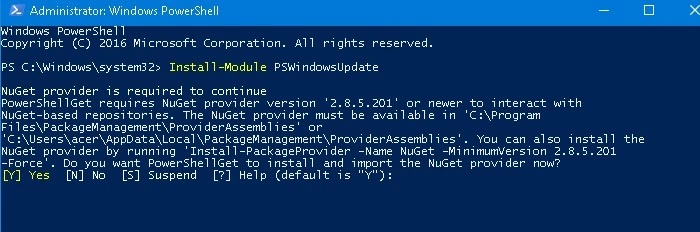
- Проверьте наличие последних обновлений Windows, введя в PowerShell следующее:
Get-WindowsUpdate
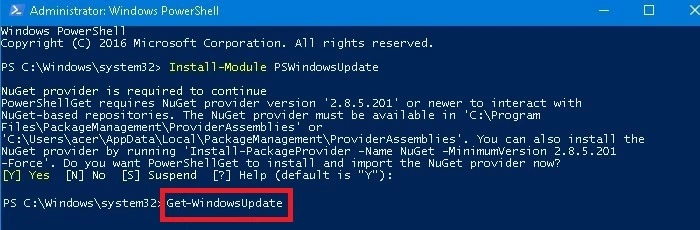
- Как только вы убедитесь, что есть обновления для установки, введите:
Install-WindowsUpdate
- Нажмите «Y» или «A» для подтверждения того, что вы хотите установить обновления.
Установка дополнительных обновлений
Если вы откроете экран обновления Windows 11 или 10, перейдя в «Настройки -> Обновление Windows -> Дополнительные параметры -> Дополнительные параметры», вы найдете меню «Необязательные обновления». Эти обновления разработаны специально для решения проблем с драйверами для последних обновлений Windows. Они становятся «стабильными» обновлениями через несколько недель после тщательного тестирования.
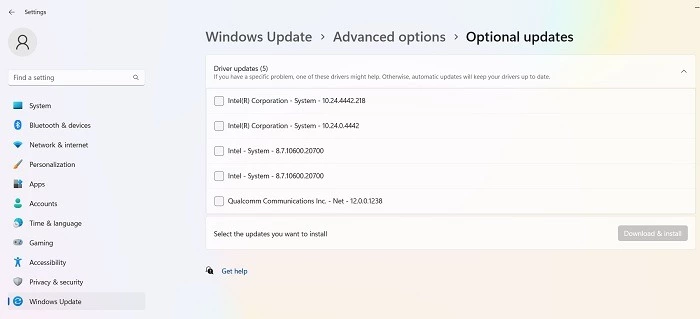
Удаление обновлений Windows
Вы можете удалить небольшие обновления Windows (чтобы откатить сборки, см. следующий раздел), выполнив следующие действия:
- В Windows 10 перейдите в «Настройки -> Обновление & Безопасность -> Просмотр истории обновлений -> Удалить обновления».
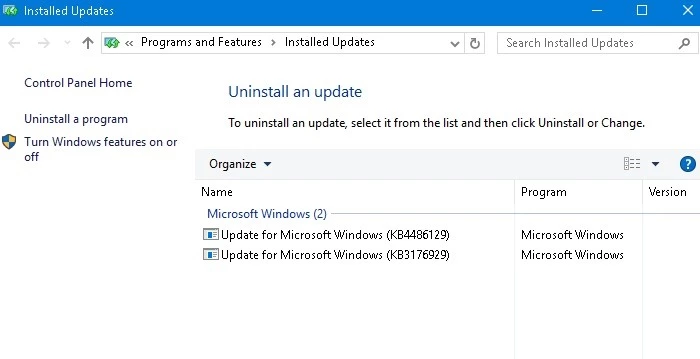
- Прокрутите вниз на главной панели до заголовка «Microsoft Windows», и вы увидите все обновления KB и безопасности для Windows 10 вместе с датами их установки. Щелкните правой кнопкой мыши то обновление, которое вы хотите удалить, и перезагрузите компьютер.
- В Windows 11 также есть возможность удаления последних обновлений, доступная в «Настройки -> Windows Update -> Удалить обновления». Просто нажмите кнопку «Удалить» рядом с обновлением, которое вы хотите удалить.
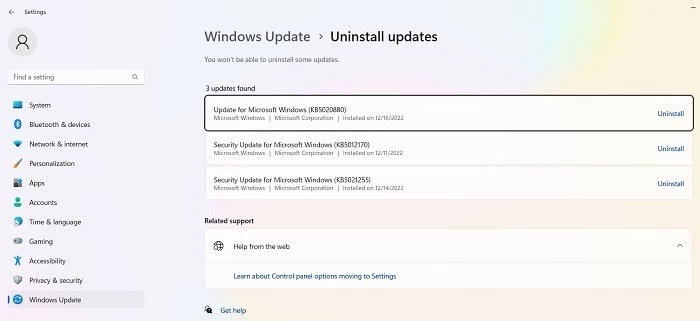
Как откатить сборки Windows
После каждого крупного обновления Windows дает вам 10-дневное окно для отката к предыдущей версии. Это полезная функция, и у вас должно быть достаточно времени, чтобы понять, есть ли у вас проблемное обновление. Конечно, это не восстановит ваши файлы, если Windows удалит их, но, по крайней мере, вы перейдете на более стабильную версию ОС.
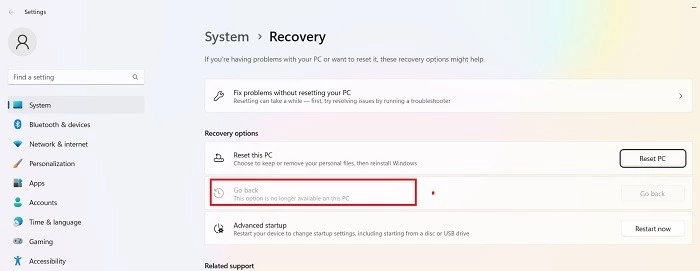
- Перейдите в «Настройки -> Обновление & безопасность -> Восстановление» в Windows 10 или «Настройки -> Система -> Восстановление» в Windows 11.
- Ниже «Сброс этого ПК» вы должны увидеть опцию «Вернуться к предыдущей версии Windows».
- Нажмите «Начать работу», а затем выполните шаги по откату Windows. Опять же, эта опция доступна только в течение 10 дней после обновления сборки Windows.
Проверка сборки Windows
Перед тем, как приступить к откату и исправлению неработающих обновлений Windows, необходимо проверить, какую сборку Windows вы используете в настоящее время, чтобы убедиться, какие проблемы вас затрагивают.
- Перейдите в «Настройки -> Windows Update -> История обновлений» (в Windows 11) или «Настройки -> Обновление & Безопасность -> Windows Update -> Просмотр истории обновлений (в Windows 10).
- В новом окне нажмите стрелку рядом с «Feature Updates», чтобы увидеть версию Windows, которую вы сейчас используете, и нажмите «Quality Updates», чтобы увидеть все мелкие обновления «KB», которые вы установили.
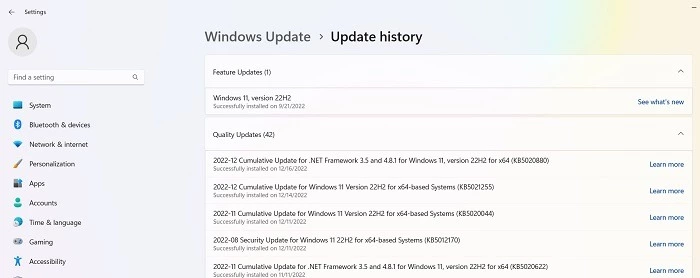
Приостановить обновления Windows
Первое, что вы можете сделать, чтобы избежать вышеперечисленных проблем с обновлениями – это взять под контроль процесс обновления Windows. Таким образом, вы сможете отложить получение обновлений в тот момент, когда Microsoft выпустит их, немного понаблюдать за новостями, чтобы увидеть, не появились ли какие-либо серьезные ошибки, а затем вручную выполнить обновление самостоятельно.
В Windows 11 перейдите на экран «Windows Update» из «Настроек». В разделе «Дополнительные параметры» выберите «Приостановить обновления» и выберите количество недель, на которое вы хотите отложить обновления в будущем (от одной недели по умолчанию до пяти недель).
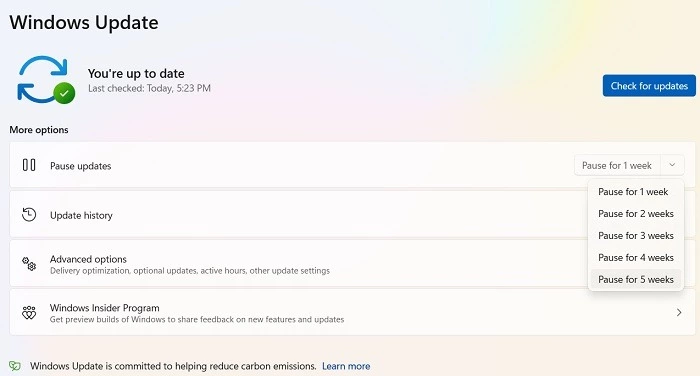
В Windows 10 Home, Pro, Enterprise, Education или S можно отложить обновления, отметив тот же параметр, доступный в разделе «Настройки -> Обновление & Безопасность -> Windows Update». В некоторых версиях Windows 10 эта опция может быть написана как «отложить» вместо «приостановить» и доступна под другим заголовком.
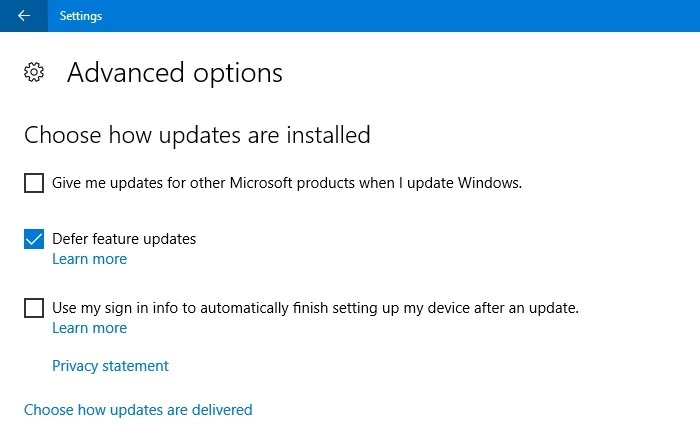
Полностью заблокировать обновления Windows
Если вы хотите полностью заблокировать обновления Windows на неопределенное время, отключите службу Windows Update Medic Service, которая запускает основную службу Windows Update для автоматического включения. Вы должны отключить ее через редактор реестра.
- Нажмите кнопку Пуск, введите
regeditи откройте Редактор реестра. - Перейдите к:
ComputerHKEY_LOCAL_MACHINESYSTEMCurrentControlSetServicesWaaSMedicSvc
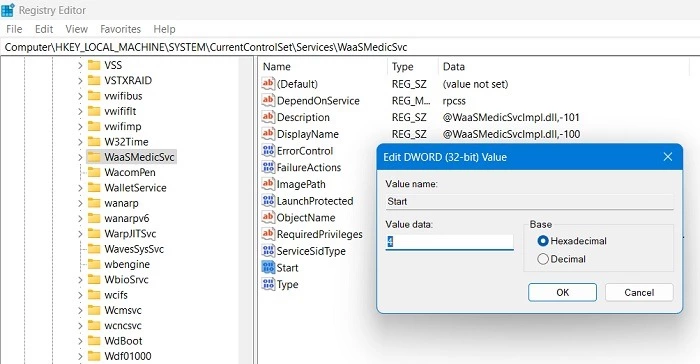
- Щелкните правой кнопкой мыши «Пуск -> Изменить», затем измените «Значение данных» на «4.»
- Перезагрузите компьютер, затем перейдите в окно «Службы» с помощью Win R. Вы должны увидеть, что «Windows Update Medic Service» «Disabled.»
- Теперь вы можете отключить службу Windows Update в том же окне. Щелкните правой кнопкой мыши «Windows Update -> Свойства», затем в «Тип запуска» выберите «Отключена». Теперь служба Windows Update должна оставаться отключенной, пока вы не включите ее снова.
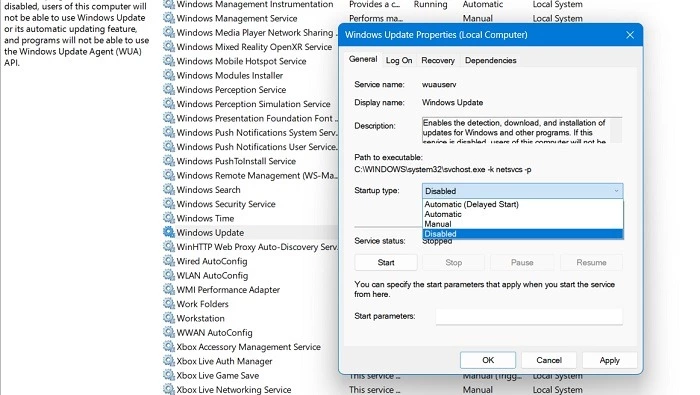
Мало что на ПК может быть более неприятным, чем обновление – якобы для повышения производительности – выводящее систему из строя.


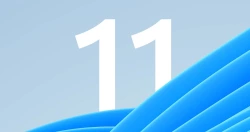
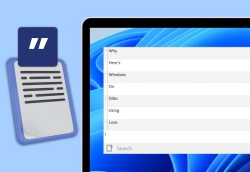


Комментарии (0)