16 сентября Apple выпустила macOS Sequoia, последнюю версию операционной системы Mac компании. В macOS Sequoia появились интерактивное зеркальное отображение iPhone, более удобная плитка окон, новое приложение «Пароли», а также обновленные возможности всей платформы.
В этой статье мы отобрали 50 новых функций и менее известных изменений, на которые стоит обратить внимание, если вы собираетесь обновиться или же обновились и хотите узнать о всех возможностях.
1. Контроль за отвлечением внимания
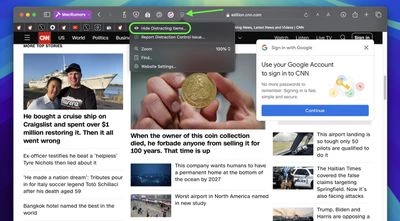
Если вы устали от всплывающих окон и баннеров, мешающих просмотру веб-страниц, стоит познакомиться с Distraction Control – новой функцией Safari, которая помогает сосредоточиться на важном контенте, минимизируя навязчивые элементы на веб-страницах. Хотя эта функция не предназначена для блокировки рекламы, Distraction Control может значительно улучшить ваши впечатления от чтения, скрывая статичные отвлекающие элементы.
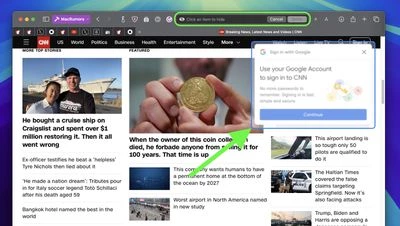
Чтобы убрать отвлекающий элемент на веб-странице, щелкните значок меню Page в адресной строке и выберите Hide Distracting Items. Затем просто наведите указатель на нужный элемент, после чего он будет автоматически выбран для удаления. Еще один щелчок – и отвлекающий элемент распадется на глазах. Когда вы закончите, нажмите кнопку Готово в адресной строке. Если вы находитесь на веб-странице, где были скрыты элементы, в адресной строке появится значок перечеркнутого глаза, указывающий на то, что их можно снова сделать видимыми, обратившись к меню Страница и выбрав пункт Показать скрытые элементы.
2. Оконная плитка
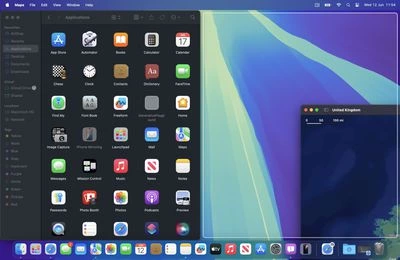
В macOS Sequoia компания Apple представила новую функцию управления плитками окон, которая призвана упростить расположение открытых окон в удобном для вас порядке. Когда вы перетаскиваете окно к краю экрана, macOS Sequoia предлагает расположение в виде плитки, отображая рамку, и вы отпускаете окно, чтобы поместить его на место. Таким образом, вы можете быстро расположить два окна приложений рядом друг с другом или разместить четыре окна по углам, чтобы держать в поле зрения сразу несколько приложений. Если окно было перетащено в плитку с одной или другой стороны, при перетаскивании его обратно его размер сразу же изменяется до исходной ширины и высоты.
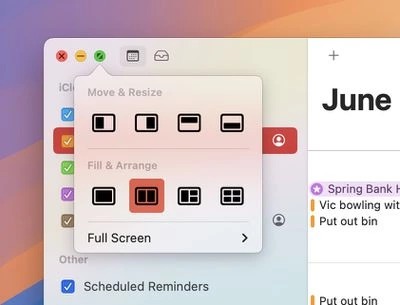
macOS 15 также добавляет новые параметры черепицы в зеленый светофор в верхнем углу окон. Наведите указатель на зеленую кнопку, и появится меню с опциями перемещения и изменения размера или заполнения и расположения всех открытых окон.
3. Настройка адаптивного звука AirPods
Apple AirPods Pro второго поколения оснащены функцией Adaptive Audio, которая включает в себя Adaptive Noise Control, Personalized Volume и Conversation Awareness – все эти функции регулируют звук и активное шумоподавление в зависимости от окружающей обстановки.
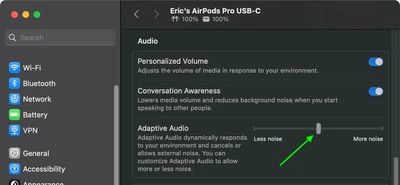
Раньше Adaptive Audio настраивалась по принципу «все или ничего», но в macOS Sequoia ситуация изменилась. Apple добавила меню «Настроить адаптивное аудио», которое позволяет регулировать настройки для большего или меньшего количества шума.
4. Жесты для головы AirPods Pro
Благодаря новой функции жестов на голове пользователи могут управлять Siri на AirPods Pro с помощью встряхивания или кивка головы. Например, если вам звонят по телефону, вы можете покачать головой в знак «нет», если не хотите отвечать, или кивнуть, чтобы принять звонок. Взаимодействие с Siri можно использовать для ответа на входящие сообщения, звонки и уведомления.
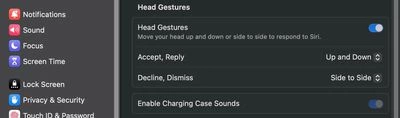
В Sequoia Apple добавила раздел в меню AirPods Pro в Системных настройках, позволяющий включать и выключать жесты.
5. Game Porting Toolkit 2
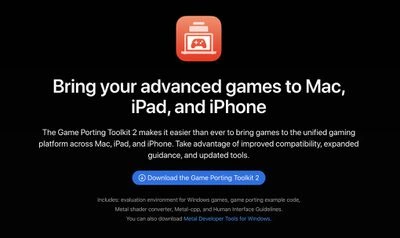
Game Porting Toolkit 2 позволяет разработчикам запускать немодифицированные исполняемые файлы Windows на кремниевых компьютерах Apple Mac, используя среду оценки игр для Windows PC, но конечные пользователи также могут использовать его для запуска игр. Последняя версия поддерживает еще больший набор игровых технологий, улучшенную совместимость графики и вычислений, трассировку лучей, набор инструкций AVX2 и повышенную производительность.
6. Новые динамические обои

В Sequoia появилось несколько новых обоев, в том числе динамические версии. На обоях изображены деревья секвойи, в честь которых названа macOS Sequoia. Изображения, вероятно, получены из Национального парка Секвойя, расположенного в южной части гор Сьерра-Невада в Калифорнии. Есть три отдельные версии обоев для разного времени суток: Sequoia Sunrise, Sequoia Morning и Sequoia Night.
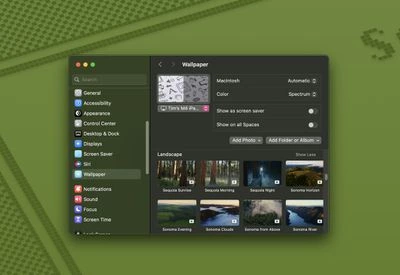
Все обои анимированы и будут слегка смещаться на экране блокировки, когда вы разблокируете свой Mac, а также есть возможность установить их в качестве экранной заставки. Также есть новая забавная комбинация динамических обоев и заставки Macintosh, которая подчеркивает классические иконки Mac.
7. Новая графика в игре Шахматы
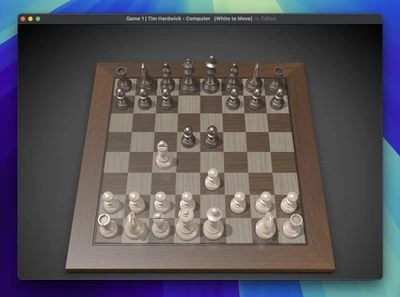
Apple значительно обновила встроенное приложение «Шахматы» в macOS Sequoia, что стало первым серьезным обновлением с момента выхода macOS 10.3 в 2003 году. Хотя приложение «Шахматы» обычно используется нечасто, оно получило существенное визуальное обновление. Теперь в нем улучшены текстуры, эффекты освещения и рендеринг доски и фигур. Пользователи также могут насладиться новыми эстетическими опциями: деревянными, металлическими и мраморными скинами для игровых элементов. Несмотря на эти улучшения, Apple обеспечила обратную совместимость, позволив пользователям получить доступ к ранее сохраненным играм и продолжить их в новой версии.
8. Safari Video Viewer
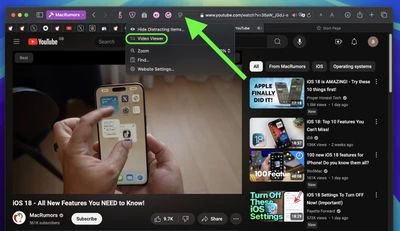
При просмотре видео в Safari щелкните на значке меню в левой части адресной строки и выберите новую опцию Video Viewer. Это позволит развернуть воспроизводимое видео в окне Safari в режиме кинотеатра, который размывает все, что находится за ним, выводя содержимое на передний план.
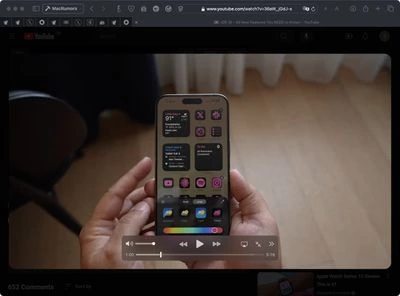
Кроме того, в нем есть собственный интерфейс управления воспроизведением, который заменяет интерфейс YouTube или пользовательский интерфейс воспроизводимого видео. Среди опций – AirPlay, громкость, «картинка в картинке» и скорость воспроизведения.
9. Перемещение и Изменение размера элементов управления окнами
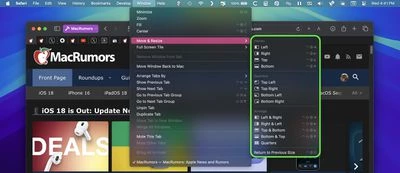
Новая опция «Переместить и Изменить размер» в меню «Окно» позволяет легко управлять окнами на экране, предлагая различные варианты размещения и изменения размера. Вы можете переместить окно в верхнюю, нижнюю, левую или правую половину экрана или поместить его в один из четырех углов, если вы предпочитаете четвертьэкранную компоновку.
macOS также предлагает более гибкие варианты расположения, например, разделение экрана по горизонтали или вертикали, где вы можете расположить окна рядом или одно над другим. Для еще большего контроля есть функция быстрого возврата окна к его предыдущему размеру и положению, что позволяет легко отменить любые изменения.
10. Создание сцен в Freeform
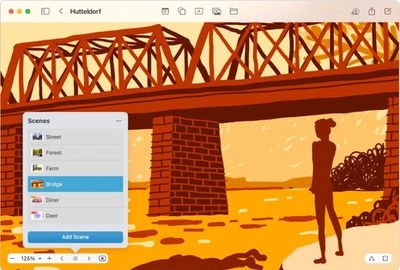
В приложении Freeform компания Apple представила «сцены», чтобы упростить навигацию и представление досок Freeform. Сцены – это сохраненные представления определенных разделов вашей доски, предлагающие универсальный способ организации и представления вашей работы. Создавая сцены, вы можете разделить свою доску на отдельные разделы с метками, что облегчает навигацию по сложному контенту.
Чтобы создать сцену, откройте доску с содержимым, затем масштабируйте и прокручивайте, пока не выделите на экране ту часть доски, которая нужна вам для первой сцены. Затем щелкните значок с тремя пулями и нажмите кнопку Добавить сцену. Повторяйте эти шаги, пока не создадите все нужные сцены.
11. Свернуть разделы в заметках
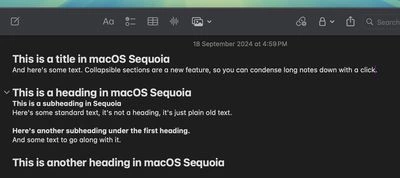
В приложении «Заметки», если у вас есть длинные заметки с несколькими заголовками, теперь вы можете свернуть эти заголовки, чтобы создать более компактную заметку.
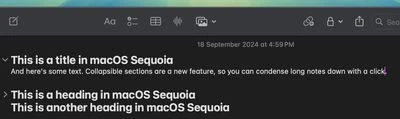
Свернуть можно любой заголовок раздела, включая заголовки, подзаголовки и названия. Просто щелкните заголовок, а затем нажмите на стрелку вниз, чтобы свернуть его. Щелкните стрелку еще раз, чтобы раскрыть его.
12. Новое приложение «Пароли»
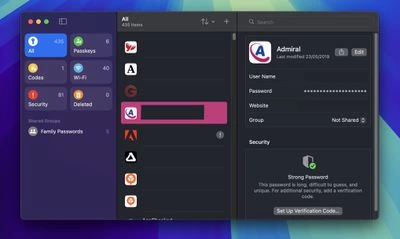
Apple добавила в macOS Sequoia специальное приложение «Пароли», в котором можно получить доступ к логинам и паролям, хранящимся в iCloud Keychain. По сути, это раздел «Пароли», который раньше находился в настройках Safari, но в специальном приложении, которое облегчает поиск сохраненной информации для входа.
Приложение имеет простой дизайн и строку поиска в правом верхнем углу окна, чтобы вы могли найти нужную информацию. Если вы уже пользовались функцией iCloud Keychain, все сохраненные логины и пароли будут готовы к работе, как только вы пройдете аутентификацию с помощью Touch ID или пароля на Mac. Есть отдельные разделы для паролей и логинов (в разделе «Все»), ключей, кодов двухфакторной аутентификации, паролей Wi-Fi, предупреждений о безопасности и удаленных логинов.
Вы можете щелкнуть по любому из разделов, чтобы посмотреть, что там указано, а выбрав отдельную запись, вы увидите логин и пароль. В каждой записи есть поля для названия сайта или приложения, имени пользователя, логина, кода проверки, сайтов, на которых используется логин, и примечаний. Также есть возможность изменить пароль для любой записи.
13. Зеркальное отображение iPhone

Apple добавила поддержку iPhone Mirroring, что стало одним из главных обновлений для Mac. Зеркальное отображение iPhone – это функция Continuity, которая позволяет управлять iPhone с Mac. Если вы вошли в одну и ту же учётную запись Apple на Mac и iPhone, вы можете использовать функцию iPhone Mirroring для взаимодействия с iPhone, даже если он заблокирован. Вы можете открывать и использовать приложения, работать с уведомлениями, отправлять сообщения и многое другое.
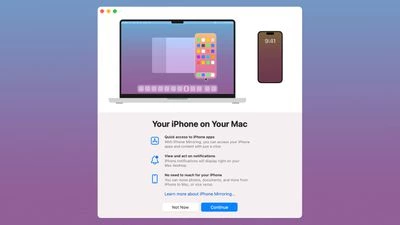
Вы можете использовать клавиатуру, трекпад или мышь Mac с iPhone, что удобно при наборе длинных электронных писем и других документов на iPhone, а также позволяет следить за уведомлениями iPhone без необходимости доставать устройство и проверять их. Когда вы нажимаете на уведомление на Mac при использовании iPhone Mirroring, оно должно открыться прямо в приложении на iPhone.
В будущем обновлении iPhone Mirroring позволит перетаскивать файлы, фотографии и видео между iPhone и Mac и наоборот.
14. Разрешения на запись экрана
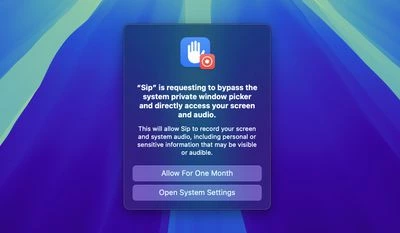
Если вы используете приложение, которое может записывать или предоставлять общий доступ к вашему экрану, появится новое всплывающее окно с разрешениями, которое позволит вам разрешить доступ в течение одного месяца. Такое же всплывающее окно для одного и того же приложения будет появляться ежемесячно, что является частью усилий Apple по улучшению мер безопасности macOS.
15. Уведомления на iPhone
В разделе «Системные настройки» ➝ «Уведомления» есть меню «Разрешить уведомления с iPhone», в котором есть несколько опций. Среди них – включение или отключение звуков для уведомлений с iPhone, выбор конкретных приложений для зеркального отображения, а также включение и отключение всей функции.
16. Показывать пароли в строке меню
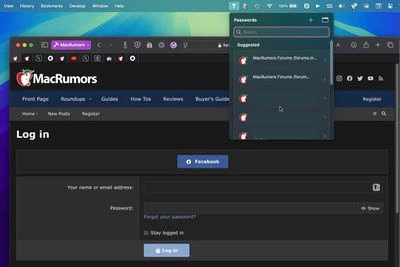
Если вы хотите сделать доступ к новому приложению «Пароли» более удобным, перейдите в раздел «Пароли» ➝ «Настройки…» и установите флажок напротив пункта «Показывать пароли в строке меню». Когда вы окажетесь на сайте в Safari, для которого у вас есть данные для входа, нажмите на значок ключа в строке меню, и вы увидите, как выпадающее меню автоматически определит, какие данные для входа вы ищете, и вы сможете их выбрать. Это также работает в других браузерах, где установлено расширение iCloud Passwords.
17. Выделение текста в заметках
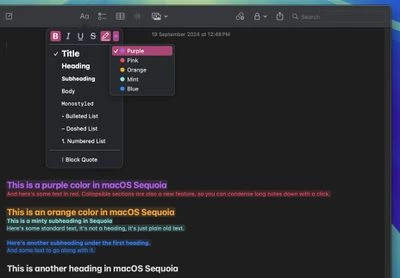
Приложение «Заметки» теперь поддерживает цвета для набранного текста, что позволяет выделять его. Apple добавила пять цветов, включая розовый, фиолетовый, оранжевый, мятный и синий, причем цвета можно добавлять через интерфейс форматирования. Просто нажмите на кнопку Aa, чтобы перейти к выбору цвета при выделении слова или фразы.
18. Изменение зеркального отображения iPhone
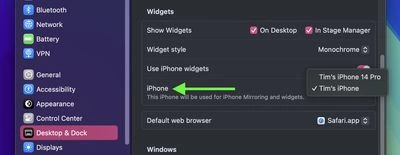
Если у вас несколько iPhone, в разделе «Системные настройки» ➝ «Рабочий стол & Док», в разделе «Виджеты», есть новая опция iPhone, которая позволяет выбрать, какой iPhone отражать на рабочем столе.
19. Основные моменты Safari
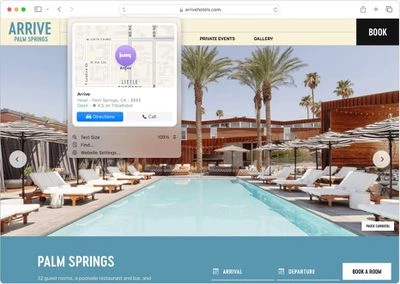
Когда вы просматриваете веб-страницы в Safari, обратите внимание на фиолетовый блеск над значком инструмента в строке браузера. Это означает, что функция Highlights доступна. Считайте, что «Выделения» – это своего рода умный помощник в Safari, который экономит ваше время и силы, избавляя вас от необходимости вручную искать информацию в длинных веб-страницах.
Нажмите на искорку, чтобы открыть окно «Основные моменты». В нем могут отображаться сведения об адресах и часах работы предприятий, а также быстрый доступ к схемам проезда. При просмотре страниц о людях оно может отображать краткие биографические сведения, а для развлекательного контента – прямые ссылки на воспроизведение песен или краткие обзоры фильмов и телепередач.
20. Удаление полей из плиточных окон
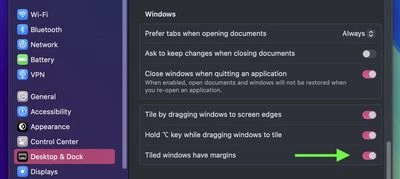
Если вам не нравятся промежутки между плиточными окнами и не нравится, как рабочий стол просачивается сквозь поля, в разделе «Системные настройки ➝ Рабочий стол & Док» есть новая опция, позволяющая их убрать. В разделе «Окна» найдите переключатель «Плиточные окна имеют поля».
21. Математические заметки
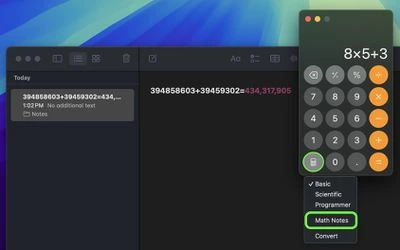
Apple добавила новую мощную функцию в приложение «Калькулятор» на Mac: Math Notes. Благодаря интеграции Калькулятора и Заметок вы получите универсальный инструмент для любых вычислений. Он особенно удобен для разделения счетов, подсчета групповых расходов или решения сложных математических задач.
Math Notes позволяет вводить уравнения прямо в заметку с автоматическим решением при добавлении знака равенства. Вы можете выполнять широкий спектр вычислений, включая определение переменных для более сложной математики. Например, если вы планируете вечерний выход, вы можете написать в заметке «ужин = 57 долларов» и «кино = 24 доллара», а затем просто набрать « ужин-кино=, чтобы получить общую стоимость. Чтобы получить доступ к этой функции, нажмите на символ калькулятора в левой нижней части окна калькулятора и выберите Math Notes.
Вы не ограничиваетесь доступом к Math Notes через приложение «Калькулятор» – вы также можете использовать эту функцию непосредственно в приложении «Заметки», используя любую новую или существующую заметку. На самом деле, результаты математики можно получить практически в любом месте операционной системы. Например, если вы введете уравнение в Spotlight, вы получите результат, то же самое касается и таких приложений, как Сообщения.
22. Новый интерфейс AirDrop
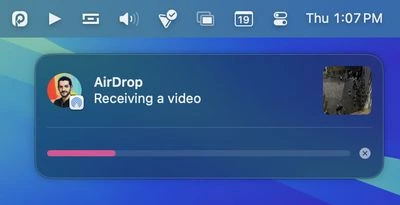
Sequoia включает новый пользовательский интерфейс для AirDrop, который показывает индикатор выполнения и даже дает возможность показать файл в Finder после завершения передачи, что значительно облегчает поиск полученного файла на Mac.
23. Управление зеркальным отображением iPhone
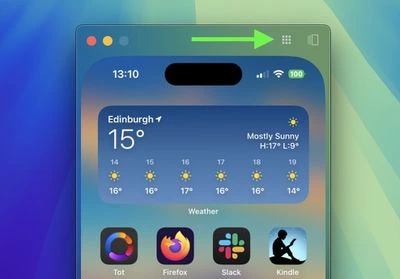
При использовании зеркального отображения iPhone, если навести указатель на экран iPhone, откроется его окно и две кнопки для быстрого доступа к главному экрану и переключателю приложений. Кроме того, для доступа к приложениям есть сочетания клавиш, а нажатие клавиш Command + + увеличивает и уменьшает размер зеркального окна.
24. Параметры совместного доступа к новому окну
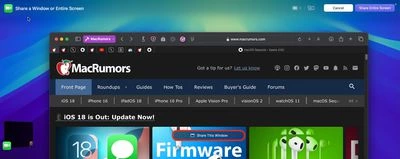
Функция Presenter Preview в macOS Sequoia улучшает совместное использование экрана, позволяя делиться определенными приложениями или окнами, а не всем экраном. Во время разговора можно настроить общий доступ к окнам, добавляя или удаляя их по мере необходимости. Также есть кнопки для показа всех окон и изменения размера наложения ведущего, что дает больше возможностей для контроля над представленным контентом.
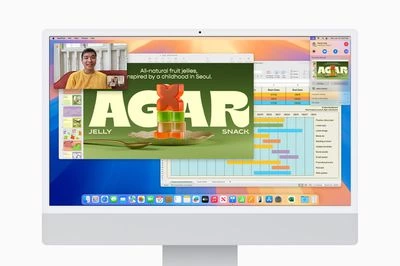
Во время видеозвонков macOS использует видеоконтроллер в правом верхнем углу экрана, который включает в себя элементы управления функциями веб-камеры, когда она используется. На этой панели также теперь отображается предварительный просмотр того, что находится в общем доступе, что позволяет быть в курсе того, что другие могут видеть на вашем рабочем столе во время сеансов совместного доступа к экрану.
25. Новые фоновые рисунки FaceTime
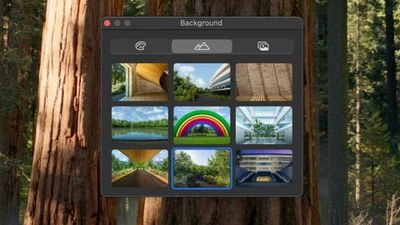
macOS Sequoia включает в себя набор новых фонов для звонков FaceTime, в том числе несколько, демонстрирующих особенности Apple Park. Всего девять фонов, на которых изображены знаковые места вокруг круглой штаб-квартиры компании в Купертино, штат Калифорния.
Другие новые встроенные фоны, которые можно использовать для FaceTime и других видеозвонков, чтобы размыть и скрыть то, что находится позади вас, включают различные цветовые градиенты, а также возможность использовать фотографии из вашей фототеки.
26. Параметры приватного адреса Wi-Fi
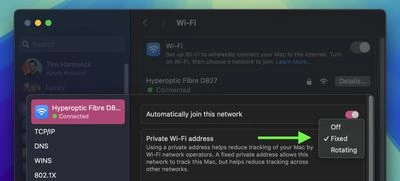
В разделе Системные настройки ➝ Wi-Fi, если нажать кнопку Подробности рядом с текущей подключенной сетью, появится новая опция Частный адрес Wi-Fi, которая может быть знакома пользователям устройств iOS. Фиксированный частный адрес снижает уровень межсетевого отслеживания за счет использования уникального адреса Wi-Fi в сети. Вы можете сделать его фиксированным, вращающимся или отключить эту опцию.
27. Запись и расшифровка голосовых заметок
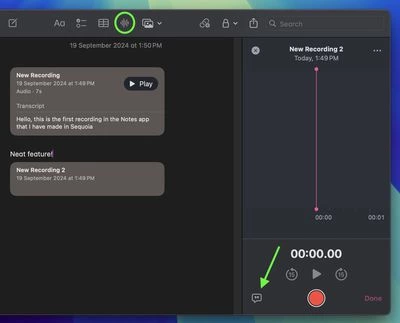
Компания Apple внесла значительное усовершенствование в приложение «Заметки», представив встроенную функцию записи звука, которая упрощает процесс записи и расшифровки голосовых заметок. Новый инструмент записи звука в Notes предлагает больше, чем просто захват голоса. Во время записи приложение автоматически генерирует транскрипт в режиме реального времени, что упрощает просмотр и поиск записанного контента.
Чтобы записать голосовую заметку, просто нажмите на значок новой формы волны на панели инструментов Notes. Справа появится интерфейс с элементами управления аудиозаписью, а также значок речевого пузыря, который можно использовать для просмотра стенограммы. Когда вы закончите запись, она будет сохранена в заметке вместе с сопровождающей транскрипцией.
28. Поддержка блокировщика содержимого веб-приложений
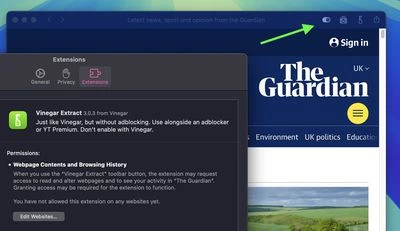
В Sequoia веб-приложения теперь поддерживают блокировщики контента и расширения Safari, что делает содержимое веб-страниц, которое они отображают, более настраиваемым. Вы можете управлять этими настройками, выбрав «Настройки» в строке меню веб-приложения и перейдя на вкладку «Расширения».
29. Параметры панели заголовка окна при двойном щелчке
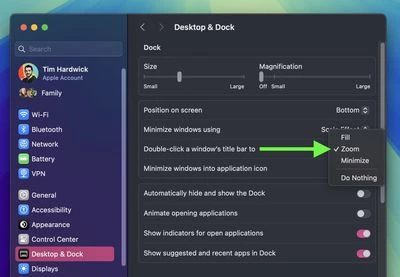
В разделе «Системные настройки» ➝ «Рабочий стол & Док» появилась новая опция, позволяющая изменить поведение окна при двойном щелчке на его строке заголовка. В Sonoma по умолчанию окно масштабируется, но в Sequoia вы можете изменить «Двойной щелчок на строке заголовка окна» на «Заполнить», «Увеличить», «Минимизировать» или «Ничего не делать».
30. Наведение курсора
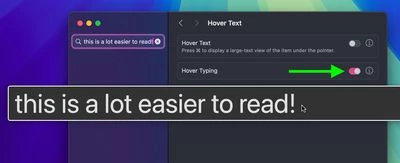
Если вам трудно разглядеть, что вы набираете в текстовом поле в macOS, эта новая функция будет очень кстати. В Системных настройках ➝ Доступность ➝ Наведенный текст есть новая опция Hover Typing, которая при включении увеличивает любое поле ввода, в котором вы набираете текст, чтобы он отображался более четко по центру экрана.
31. Изменения в калькуляторе
В соответствии с iOS 18 приложение «Калькулятор» для macOS было обновлено: теперь оно показывает полные выражения по мере их ввода. Вы можете нажать на этот экран, чтобы отменить последнее набранное выражение, или воспользоваться кнопкой Backspace, которая появляется при нажатии на кнопки.
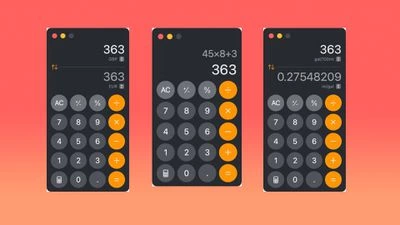
Нажав на кнопку со значком калькулятора, вы можете переключаться между основным, научным и программистским калькуляторами, открывать заметки по математике или переходить к множеству вариантов преобразования с помощью Convert. Новая опция Convert поддерживает конвертацию единиц длины, веса, валют и многого другого. Вот полный список конверсий, которые она поддерживает:
- Угол
- Площадь
- Валюта
- Данные
- Энергия
- Сила
- Топливо
- Длина
- Мощность
- Давление
- Скорость
- Температура
- Время
- Объем
- Вес
32. Требования к свободному пространству в App Store

При загрузке и установке приложений из Mac App Store больше не требуется удваивать объем доступного локального пространства. Вместо этого требование к свободному пространству теперь соответствует конечному размеру установленного приложения плюс небольшой буфер.
Apple попросила разработчиков обновить все сообщения, связанные с требованиями к размеру приложений, чтобы отразить это изменение, что должно уменьшить путаницу в вопросе о том, сколько свободного места требуется для установки новых приложений. Новое требование к объему пространства в macOS 15 должно быть особенно полезно пользователям, загружающим большие игры.
33. RCS Messaging
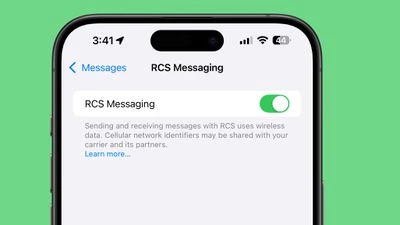
Rich Communication Services (RCS) – это стандарт обмена сообщениями, который Apple приняла в macOS Sequoia и iOS 18, чтобы преодолеть разрыв между «зелеными» и «синими» пузырями. Включив функцию RCS Messaging (Настройки ➝ Сообщения ➝ RCS Messaging) и Text Message Forwarding на iPhone (Настройки ➝ Сообщения ➝ Text Message Forwarding) для Mac, вы сможете пользоваться всеми возможностями RCS для кроссплатформенных разговоров прямо на вашем рабочем столе.
Благодаря поддержке RCS вы можете отправлять тексты, фотографии и видео высокого разрешения, ссылки и многое другое через приложение «Сообщения», как если бы это были сообщения iMessages. RCS также поддерживает квитанции о доставке и прочтении, а также индикаторы набора текста. Обратите внимание, что поддержка RCS должна быть включена у каждого оператора связи. Проверить, поддерживает ли ее ваша сеть, можно на «веб-странице поддержки операторов беспроводной связи»: Apple.
34. Новая панель настроек iCloud
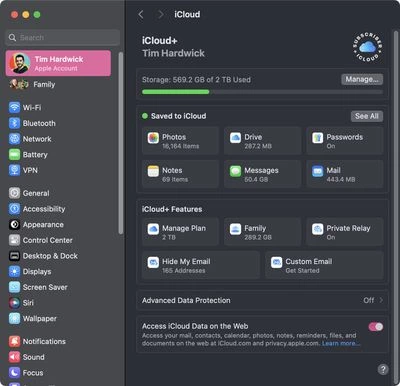
Как и на iPhone с iOS 18, раздел iCloud в Системных настройках ➝ Учетная запись Apple был полностью переработан для macOS Sequoia. Панель разделена на более удобные разделы, показывающие ваше хранилище, файлы, сохраненные в iCloud, и все имеющиеся у вас функции iCloud, что делает все немного проще для восприятия. Вы также можете управлять синхронизацией отдельных приложений и функций на вашем Mac с iCloud, нажав кнопку «Смотреть все».
35. Голосовые ярлыки
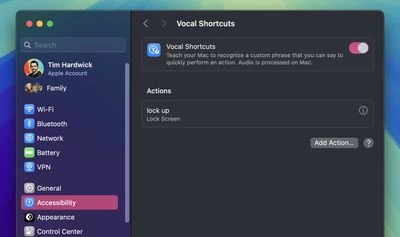
В разделе «Системные настройки ➝ Доступность» есть возможность настроить новую функцию Vocal Shortcuts, которая позволяет научить Mac распознавать пользовательскую фразу, которую можно произнести для быстрого выполнения действия. Эти фразы можно использовать для любых целей – от запуска запросов Siri до быстрого вызова клавиш на Mac.
36. Используйте Emoji в качестве реакций на ответные сообщения
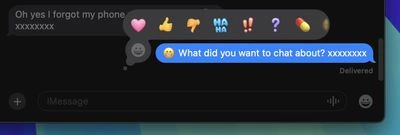
Apple представила значительные обновления приложения «Сообщения» в macOS Sequoia, уделив особое внимание улучшению популярной функции Tapback. Tapbacks – быстрые реакции, которые пользователи могут добавлять к сообщениям, долго нажимая на них, – получили красочное оформление и расширенный функционал.
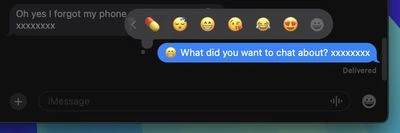
Шесть стандартных иконок Tapback теперь имеют более яркие цвета и замысловатые детали. Но, пожалуй, самым заметным изменением стало добавление поддержки эмодзи в Tapbacks. Хотя классические шесть реакций остались, теперь у вас есть возможность выбирать из широкого спектра символов emoji, что добавляет новый уровень персонализации в ваши ответы на сообщения.
37. Войти с помощью настроек Apple
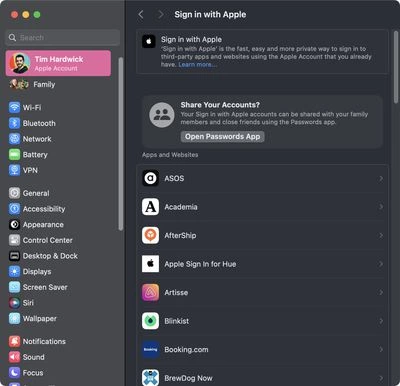
В разделе «Учетная запись Apple» (ранее Apple ID) «Системных настроек» появился новый раздел «Войти с Apple», в котором отображается список всех веб-сайтов и служб, где вы используете услугу «Войти с Apple». Здесь же вы можете поделиться своими логинами с другими членами семьи и близкими друзьями через приложение «Пароли».
38. Местоположение дома и работы в погоде
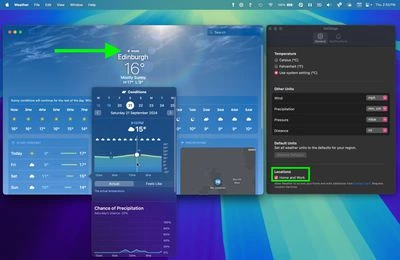
В «Настройках» приложения Weather в разделе «Местоположение» появилась новая опция «Дом и работа», так что если у вас есть два разных места, где вы живете и где работаете, вы можете обозначить их так в приложении. Местоположение дома и работы можно обновить, отредактировав карточку «Контакты».
Если вы нажмете на ежедневные прогнозы на главном экране «Погода», вы также увидите более полную сводку погодных условий на этот день.
39. Текстовые эффекты и форматирование сообщений
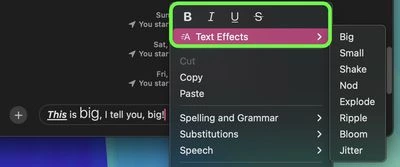
Среди новых функций приложения «Сообщения» – возможность добавлять в сообщения изящные текстовые эффекты, чтобы сделать их более выразительными. Новые анимированные текстовые эффекты можно применить ко всему сообщению, одному слову, фразе или даже к эмодзи или стикеру. Среди вариантов: «Большой», «Маленький», «Встряхивание», «Кивок», «Взрыв», «Шелест», «Цветение» и «Дрожание».
С помощью того же контекстного меню теперь можно выделять текстовые сообщения жирным, курсивом, подчеркиванием и зачеркиванием. Теперь эти параметры форматирования можно применять ко всем сообщениям, отдельным словам или даже конкретным буквам, что обеспечивает более высокую степень персонализации общения.
40. Заставьте Siri слушать нетипичную речь
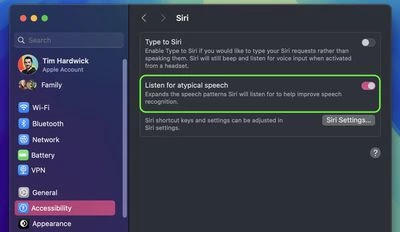
В Системных настройках ➝ Доступность, в разделе «Siri», есть новая опция, позволяющая заставить Siri слушать нетипичную речь. Согласно описанию Apple, эта функция расширяет список речевых шаблонов, которые будет прослушивать Siri, чтобы улучшить распознавание речи.
41. Поддержка HDMI Passthrough

В macOS Sequoia несколько приложений Apple получили новую функцию HDMI Passthrough, которая позволяет компьютеру Mac передавать неизменённый аудиосигнал Dolby Atmos на подключённый AV-ресивер или саундбар. Новая функция появилась в нескольких приложениях macOS 15, включая приложения Apple TV, Music и QuickTime Player. По словам Apple, включение этой опции позволяет пользователям «Воспроизводить поддерживаемое аудио в Dolby Atmos и других форматах Dolby Audio с помощью HDMI Passthrough при подключении к поддерживаемому устройству».
Этой функции наверняка обрадуются пользователи, которые подключают свой Mac к внешнему устройству с поддержкой Dolby Atmos, например, к AV-ресиверу или саундбару. При подключении по HDMI-кабелю устройство сможет декодировать и выводить звук Dolby Atmos с полным погружением в атмосферу, как это было задумано создателями, а также передавать сопутствующий видеосигнал на подключенный телевизор.
42. Напоминания в календаре
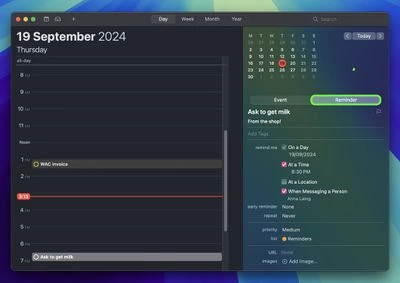
Как и в iOS 18, в macOS Sequoia появилась долгожданная интеграция приложения «Календарь» с «Напоминаниями». Добавить напоминание к дню или часу так же просто, как щелкнуть правой кнопкой мыши и выбрать «Добавить напоминание». Интерфейс Календаря включает в себя все функции напоминаний, к которым вы хотели бы иметь доступ, без необходимости открывать приложение «Напоминания».
43. Удобства для наушников
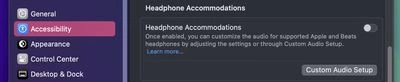
В разделе «Системные настройки» ➝ «Доступность» ➝ «Аудио» теперь можно найти функцию «Настройка наушников», которая ранее была доступна только на iOS и iPadOS. Этот инструмент позволяет настроить вывод звука для некоторых наушников Apple и Beats в соответствии с вашими слуховыми потребностями.
Чтобы воспользоваться этой функцией, необходимо выполнить процесс «Пользовательская настройка звука». Для этого нужно сбросить настройки эквалайзера и баланса до значений по умолчанию, затем прослушать различные аудиообразцы и выбрать тот, который звучит лучше всего. Выбрав «Использовать пользовательские настройки», вы примените эти предпочтения.
44. Системные настройки Поведение по умолчанию
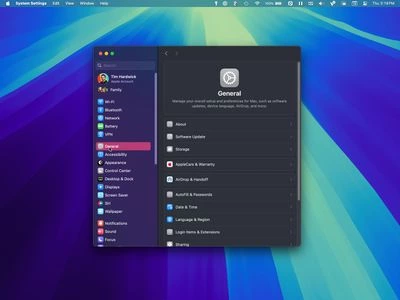
Apple внесла изменения в интерфейс системных настроек, чтобы улучшить доступность и навигацию. Ключевым изменением является новый вид по умолчанию: Открыв «Системные настройки», вы теперь увидите сначала вкладку «Общие», а не меню «Внешний вид», как в предыдущих версиях. Это изменение позволяет расположить часто используемые опции на более видном месте и сократить количество шагов, необходимых для доступа к общим настройкам.
45. Встроенная математика во многих полях
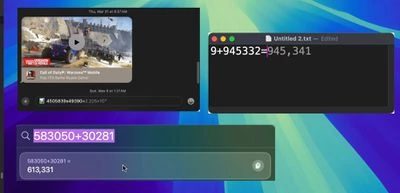
Вы не ограничиваетесь доступом к новым функциям математики через Калькулятор – вы также можете использовать эту функцию непосредственно в приложении «Заметки», используя любую новую или существующую заметку. Более того, результаты математических вычислений можно получить практически в любом месте операционной системы, где вы набираете текст. Если вы введете расчеты в Spotlight, вы все равно получите результат, но то же самое теперь можно сделать и в таких приложениях, как TextEdit и Messages.
46. Ярлык контекстного меню «Открыть»
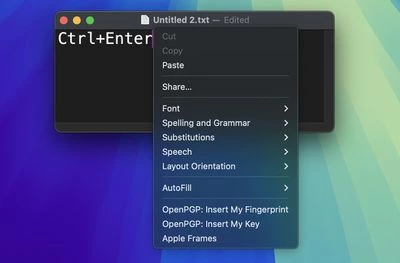
В Windows эта функция существует уже давно, и наконец-то она появилась на Mac. В Sequoia теперь можно открыть контекстное меню в текстовых приложениях, нажав Ctrl + Enter, так что если вы делаете выбор текста или просто хотите выбрать контекстную опцию во время набора текста, вашим пальцам больше не нужно покидать клавиатуру.
47. Поддержка Touch ID в зеркальном отображении iPhone
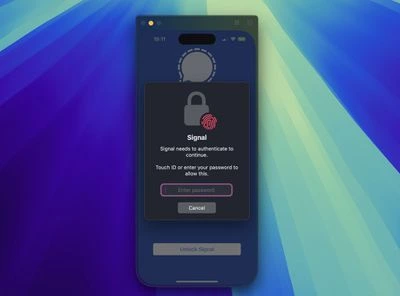
Если вы зеркалируете свой iPhone на рабочий стол и пытаетесь открыть приложение, требующее аутентификации, вам не нужно поднимать iPhone или смиряться с недоступностью приложения – вы можете просто использовать Touch ID на Mac.
48. Обновленные параметры просмотра в Safari
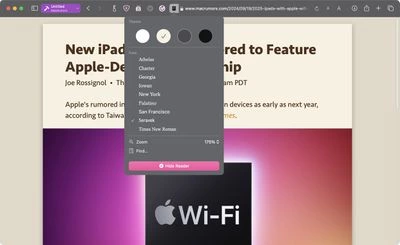
Режим чтения – давняя функция Safari – позволяет пользователям просматривать веб-страницы в упрощенном формате, убирая рекламу, видео и другие отвлекающие элементы, чтобы сосредоточиться исключительно на тексте и изображениях. Этот чистый интерфейс пришелся по душе пользователям, предпочитающим более упорядоченное чтение, особенно для длинных статей или сайтов с большим количеством текста.
В macOS Sequoia Apple переработала интерфейс Reader, чтобы упростить определение параметров удобства чтения и настройки, позволяя быстро настроить чтение в соответствии с вашими предпочтениями.
49. Планирование сообщений для последующей отправки
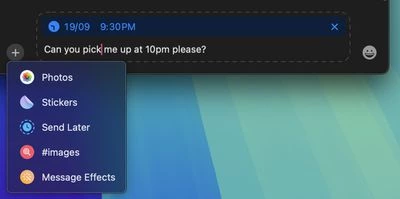
Это дополнение к приложению «Сообщения» теперь позволяет пользователям планировать отправку текстовых сообщений на будущее. Функция «Отправить позже», доступная исключительно для разговоров в iMessage с помощью кнопки, позволяет заранее составлять сообщения и назначать конкретное время или дату их отправки, редактируя часы. Эта функция особенно полезна для запоминания важных дат или управления общением в разных часовых поясах.
Функция работает как в индивидуальных, так и в групповых чатах, если все участники используют устройства Apple с включенной функцией iMessage. Запланированные сообщения отображаются в нижней части беседы. Если вы хотите отменить запланированное сообщение или отредактировать его, просто щелкните его правой кнопкой мыши и выберите нужную опцию. Обратите внимание, что сообщения могут быть запланированы не более чем на 14 дней вперед.
50. Пешеходные маршруты в картах
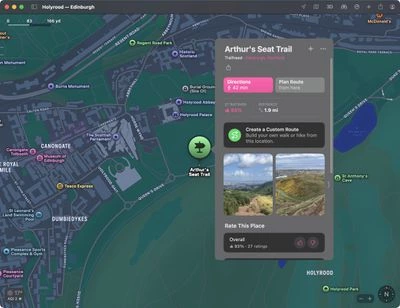
Приложение Maps теперь содержит подробную информацию о тропах и пеших маршрутах, включая все 63 национальных парка США (России нет). В приложении Maps можно выполнить поиск по словам «походы» или «пешеходные маршруты», чтобы увидеть ближайшие варианты маршрутов, включая длину, высоту, рейтинг и другие подробности, где это возможно. Походы можно фильтровать по длине, типу маршрута (петля, от точки к точке или туда и обратно), высоте, а также сохранять для доступа в автономном режиме. Если вы нажмете на тропу, то сможете увидеть полный обзор маршрута и узнать длину каждого участка.
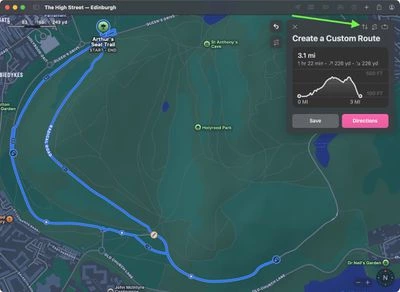
Карты также поддерживают пользовательские маршруты, так что вы можете спланировать конкретный походный маршрут, который вы хотите пройти. В месте расположения тропы вы можете нажать на опцию «Создать пользовательский маршрут», чтобы начать работу с пользовательскими маршрутами. После этого нажмите на карту, чтобы начать задавать точки маршрута, а приложение Maps предоставит данные о длине и высоте. Приложение Maps также может автоматически завершить маршрут, выбрав опции «Обратный», «Туда и обратно» или «Замкнутая петля» (показаны на картинке в правом верхнем углу).
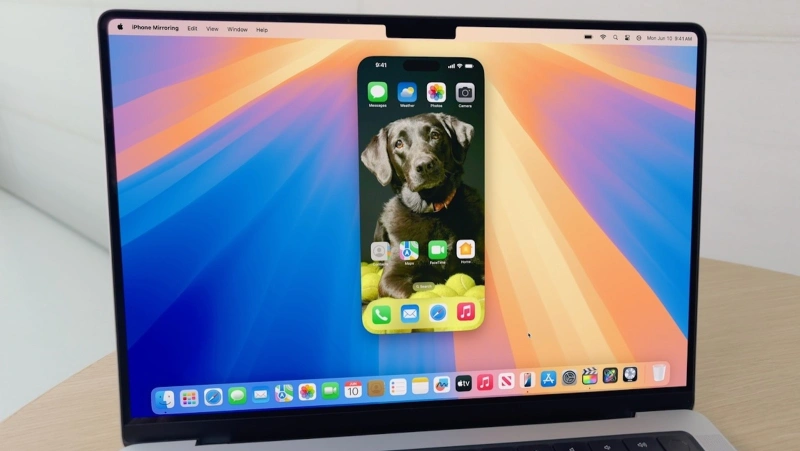

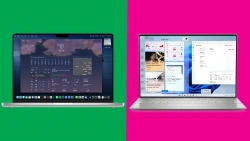


Комментарии (0)