KDE Plasma – это фантастическое окружение рабочего стола. Она популярна набору функций, позволяющих пользователю настроить работу, добавляя виджеты.
Когда вы начинаете работать, у вас уже есть определенные виджеты для доступа к различным функциям. Вы можете настроить/удалить их или добавить еще несколько новых. В любом случае, вы также можете загрузить виджеты из магазина KDE и попробовать их в деле.
Здесь я привожу некоторые из моих любимых виджетов, установленных по умолчанию, предустановленных и загружаемых.
Виджеты по умолчанию
Давайте посмотрим на некоторые виджеты, которые вы получаете чаще всего, когда заходите на рабочий стол KDE Plasma
1. Application Launcher
Application Launcher – это меню приложений по умолчанию в KDE Plasma.
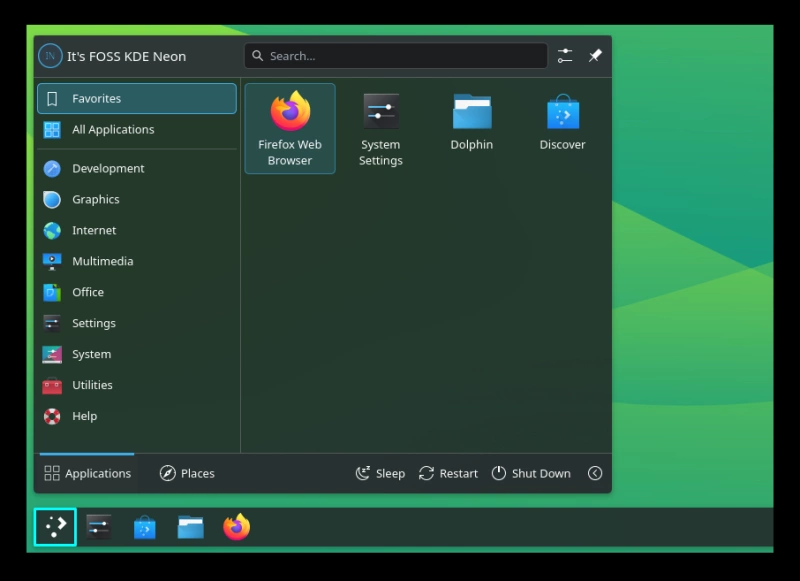
Здесь вы можете найти приложения, установленные в вашей системе, аккуратно расположенные в различных разделах. Чтобы настроить работу Application Launcher, щелкните правой кнопкой мыши в его верхней части и выберите «Configure Application Launcher».
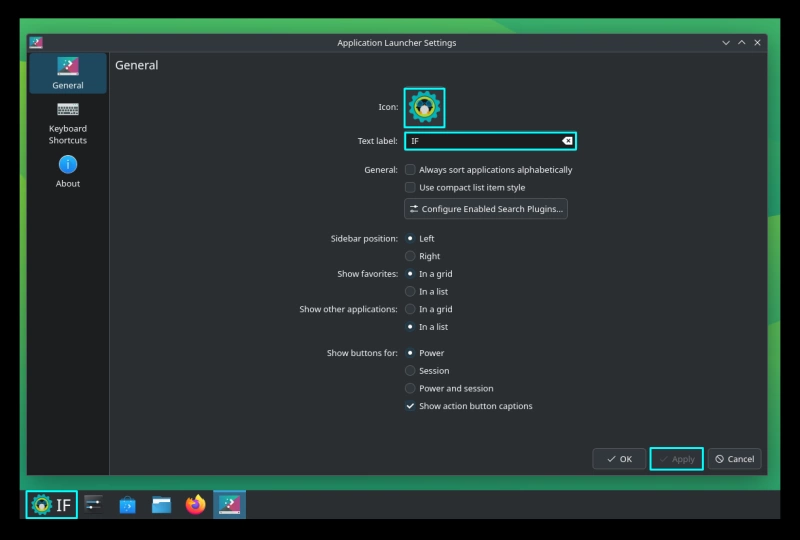
Как показано на скриншоте выше, вы можете внести изменения, включая настраиваемый значок, ярлык и т. д.
2. Icons only Task Manager
Следующий полезный виджет по умолчанию – «Icons only Task Manager». В нем вы увидите избранные приложения, прикрепленные к нему. Когда вы открываете другие окна, их иконки также будут появляться здесь. Конечно, это ожидаемое поведение, но вы можете внести в него изменения.
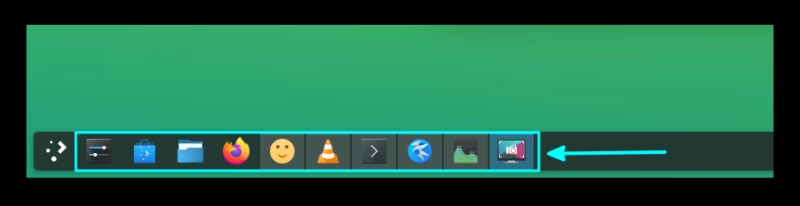
В окне конфигурации вы можете внести визуальные и поведенческие изменения в виджет. Например, можно уменьшить расстояние между значками:
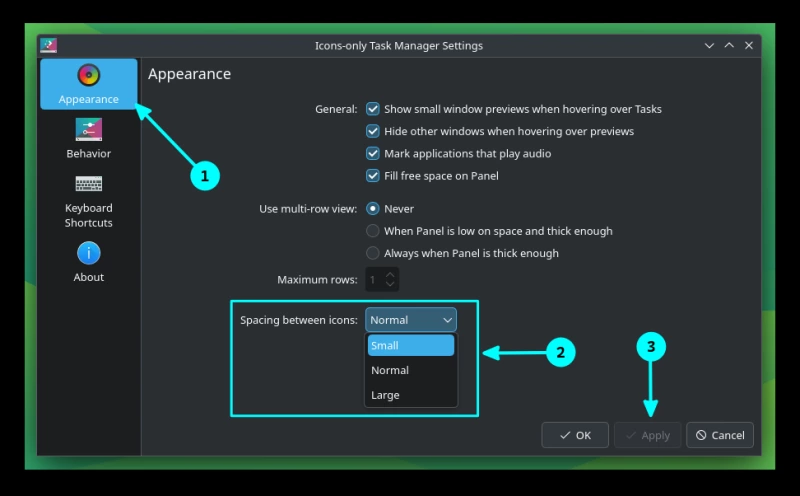
Аналогично, в настройках поведения я отключаю группировку задач.
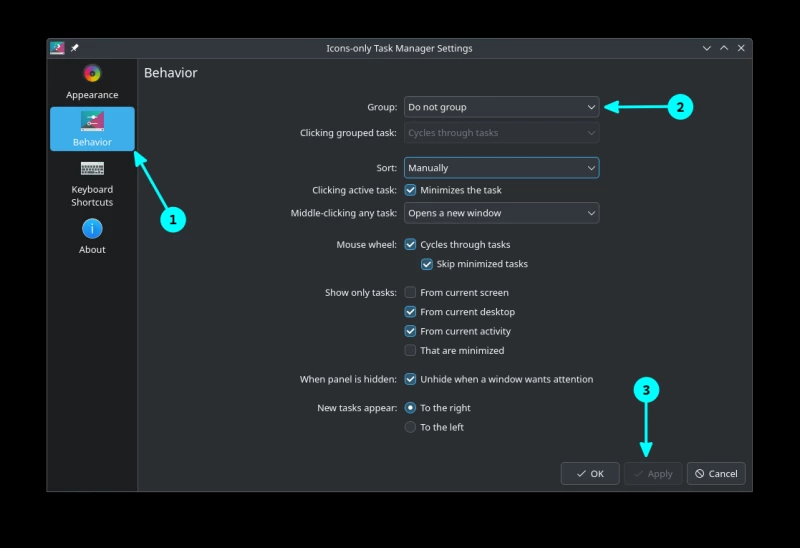
3. Klipboard
В KDE Plasma есть очень удобный буфер обмена, доступный через панель, а также с помощью сочетания клавиш Super + V.
Индикатор буфера обмена по умолчанию появляется на панели, только если у вас есть хотя бы один элемент в буфере обмена. По сравнению с другими менеджерами буфера обмена, он обладает некоторыми преимуществами. В большинстве систем буфер обмена Plasma может также хранить скопированные изображения. Если изображение, файл или URL скопированы, вы можете открыть их с помощью приложения, которое может работать с этими типами MIME, прямо из буфера обмена.
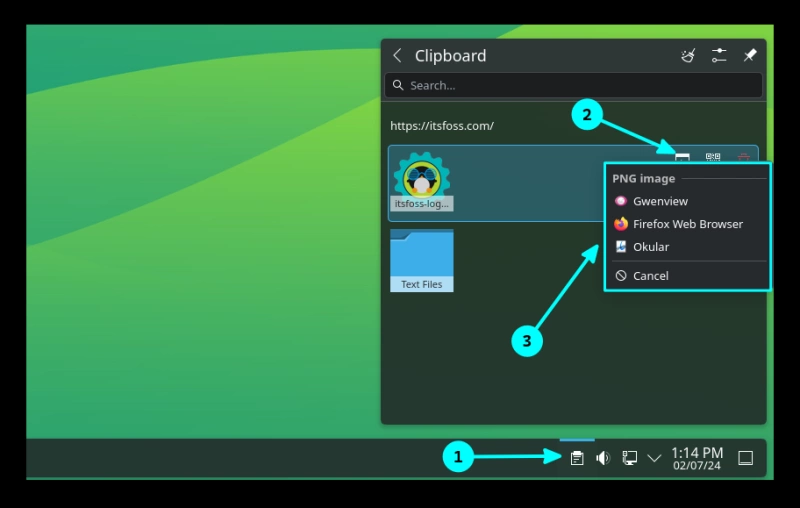
Если вы не получаете эти опции по умолчанию, их можно легко переключить в конфигурации виджета.
Pre-installed Widgets
Теперь давайте посмотрим на некоторые виджеты, которые предустановлены на большинстве систем, но не размещены на панели по умолчанию.
Чтобы разместить виджет, сначала щелкните правой кнопкой мыши на рабочем столе, а затем выберите «Включить режим редактирования».
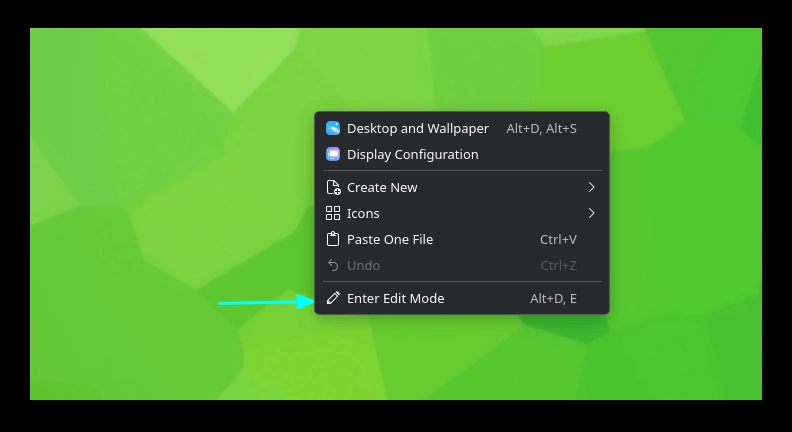
Теперь нажмите на кнопку «Добавить виджеты».
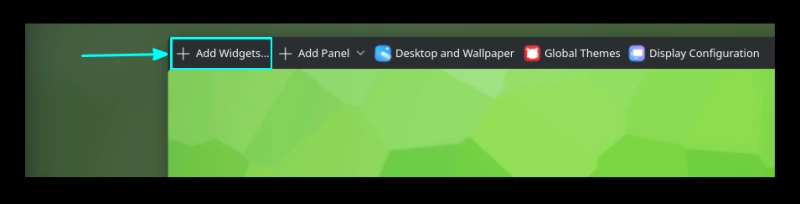
Положение кнопки «Добавить виджеты» различается для старых версий KDE Plasma и последней версии Plasma 6.1. Здесь используется KDE Neon самой последней версии (6.1). Коллекция виджетов будет выдвигаться с левой стороны экрана.
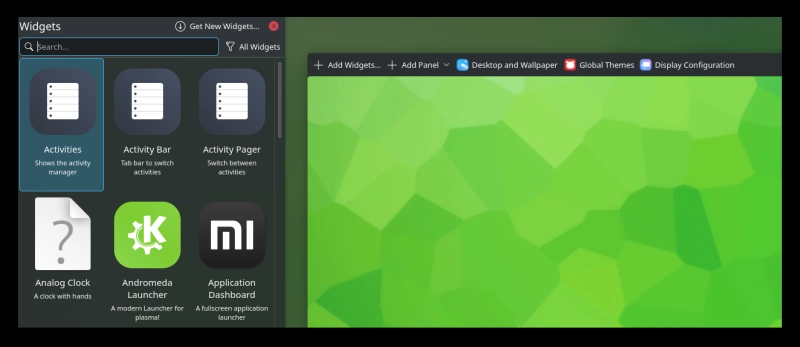
Вы можете перетащить виджет с этой панели на рабочий стол или на панель. Ниже приведены некоторые интересные и полезные виджеты из этого списка.
4. Global Menu
Если вы пользуетесь macOS то, возможно, знаете о глобальном меню. Оно представляет собой аккуратную глобальную строку меню, которая освобождает строку меню текущего активного окна и помещает ее в качестве глобального меню.
Вы можете перетащить виджет на панель или в любое другое место на рабочем столе. На скриншоте ниже вы можете видеть, что я поместил его на панель.
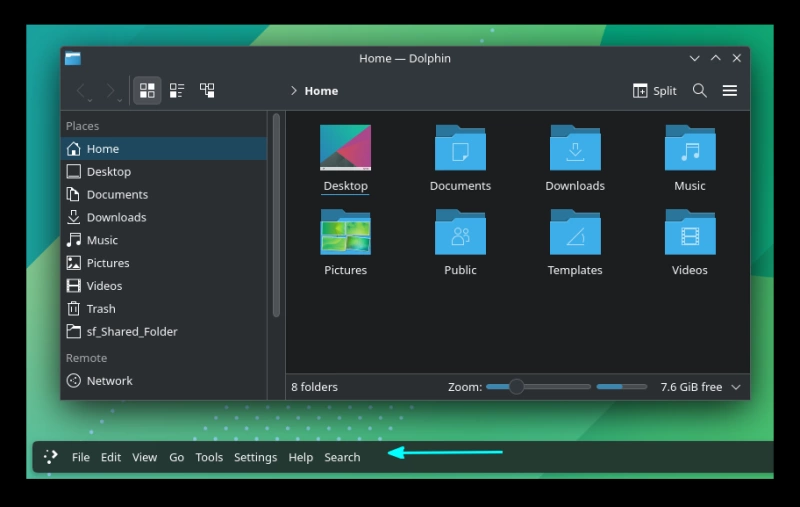
Если на панели не хватает места, вы можете сделать ее простой кнопкой глобального меню, зайдя в настройки.
Виджет глобального меню не будет виден, когда ни одно приложение не активно. В этом случае необходимо перейти в режим редактирования, чтобы получить конфигурацию глобального меню.
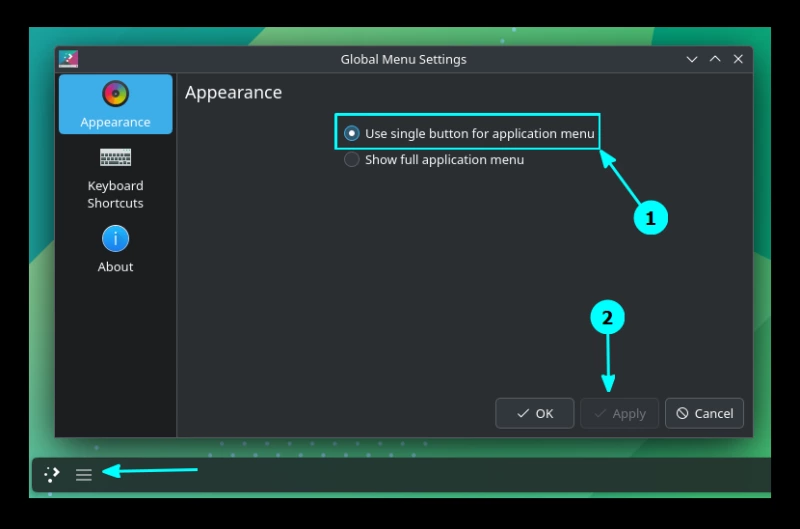
5. Sticky Notes
Нет необходимости постоянно открывать специальное окно для заметок, чтобы набрасывать случайные тексты. Вместо этого используйте Sticky Notes.
Вы можете разместить этот столь необходимый виджет на панели Plasma и щелкнуть по нему, чтобы открыть быструю заметку.
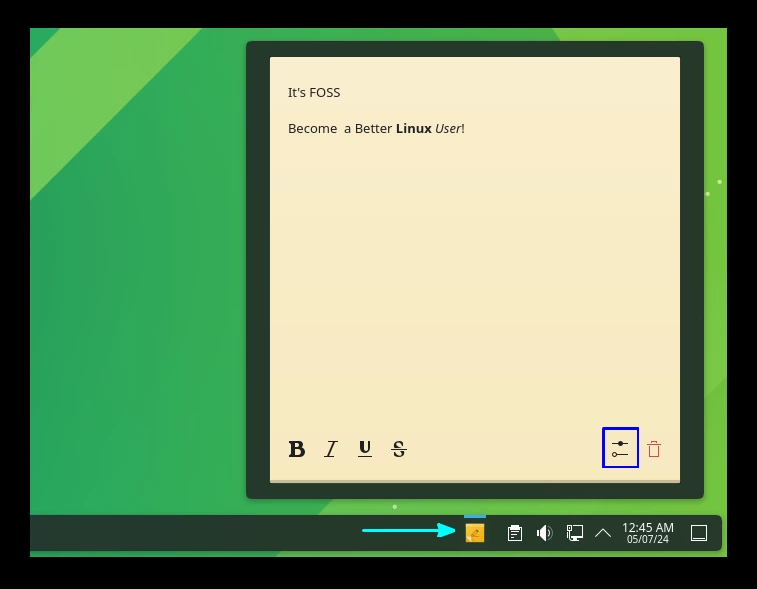
Вы можете нажать правую нижнюю кнопку настроек на липкой заметке, чтобы получить несколько классных настроек темы и шрифта.
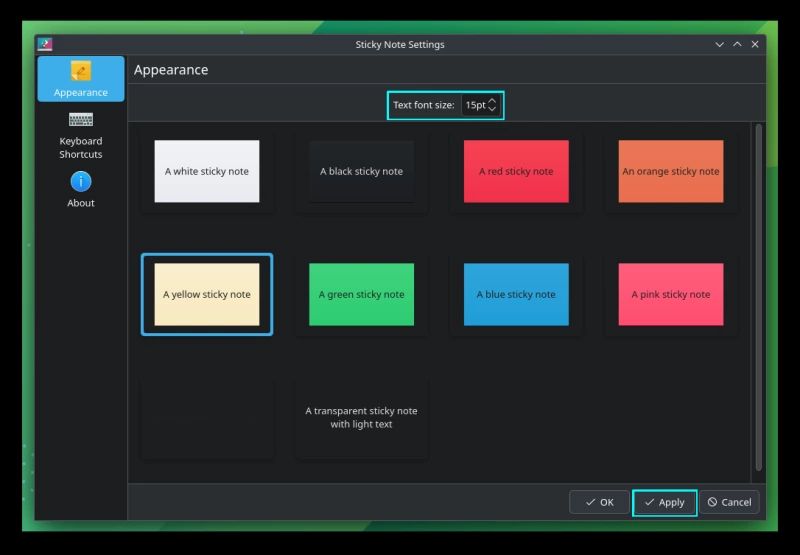
Используйте Light-Transparent при использовании светлой темы Plasma и Black-Transparent при использовании темной темы Plasma.
6. Color Picker
Временами вам может потребоваться цветовыбиратель, чтобы быстро отметить цвет, который вы видите. Зачем искать его в Интернете, если есть простой виджет прямо в вашей системе?
Color Picker доступен по умолчанию, и все, что вам нужно сделать, это перетащить его на панель.
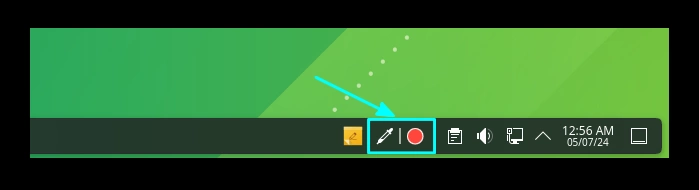
Когда вы нажмете на значок карандаша, курсор превратится в знак плюс. Нажмите на верхнюю часть цвета, который вы хотите скопировать. Вы можете выбрать и сохранить несколько цветовых кодов. Выбрав цвет, вы можете открыть его с помощью соседней кнопки с кружком.
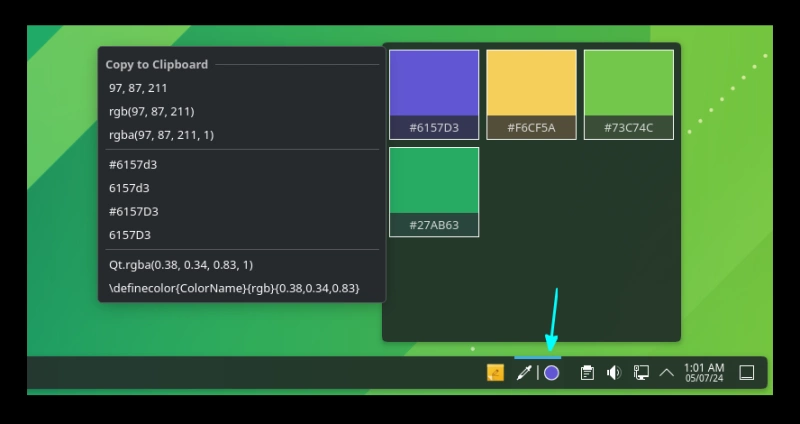
Щелкните на цвете, чтобы выделить его код в буфер обмена. Что еще интереснее, щелкните правой кнопкой мыши на цвете и выберите различные цветовые коды!
7. Pager
Использование нескольких рабочих столов может повысить вашу производительность за счет уменьшения беспорядка и упорядочивания окон. В Plasma вы можете добавить виджет Pager на панель, чтобы упростить навигацию между рабочими пространствами.
По умолчанию виджет Pager добавляется на панель при установке любой системы KDE Plasma. Чтобы сделать его видимым, необходимо иметь не менее двух рабочих столов.
Сначала найдите и откройте виртуальный рабочий стол.
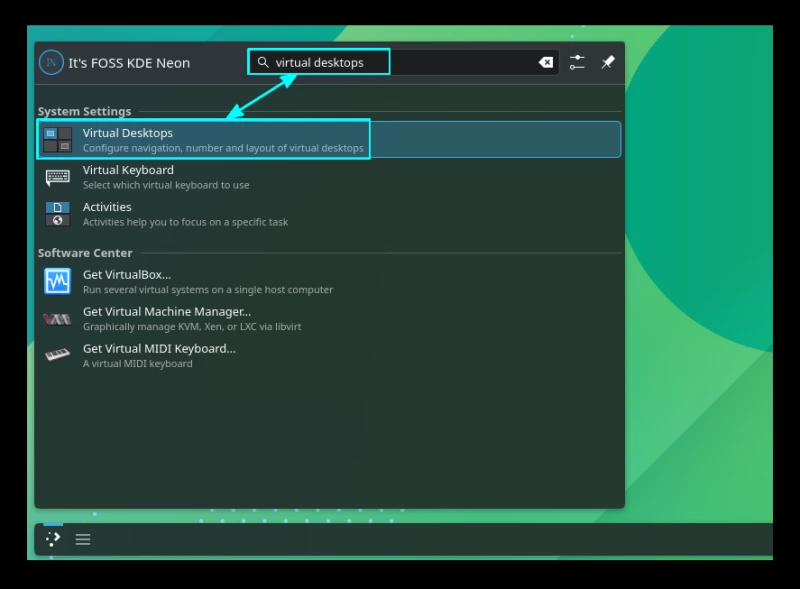
В окне настроек установите количество рабочих столов с помощью кнопки «Добавить рабочие столы». Желательно, чтобы число рабочих столов не превышало 1. Нажмите на кнопку Применить.
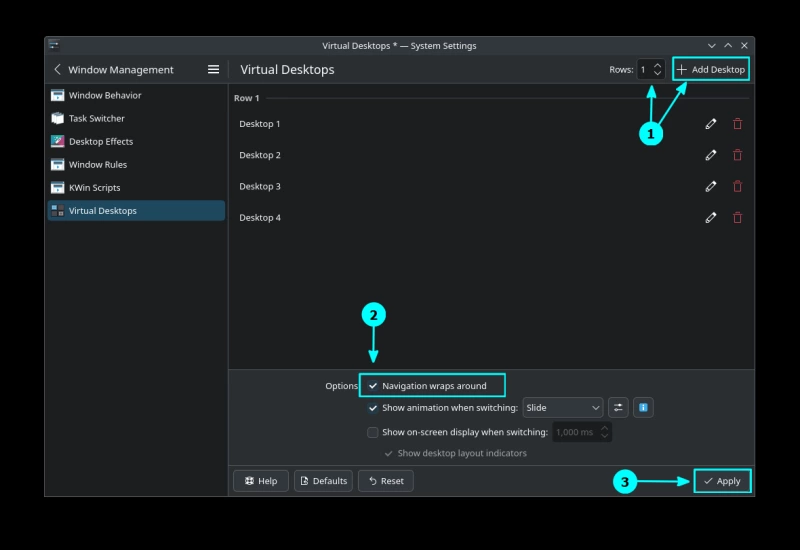
Теперь на панели вы можете увидеть новую панель Pager.
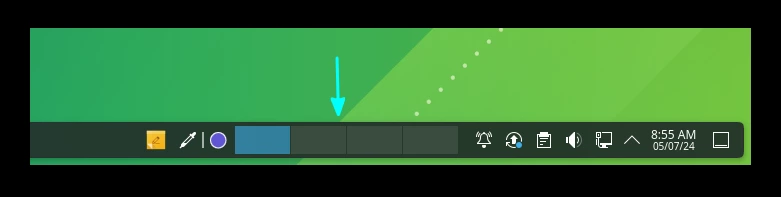
На странице его конфигурации установите некоторые значения, как показано на скриншоте ниже, чтобы получить достойный вид и функции.
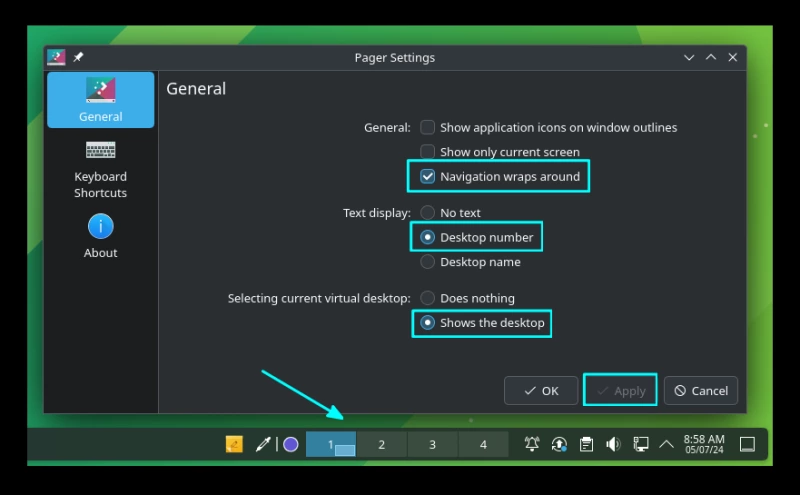
Pager можно настроить таким образом, что при щелчке на текущем виртуальном рабочем столе он будет показывать его. Таким образом, можно избежать использования отдельного виджета «свернуть все окна».
8. System Monitor
В Plasma есть множество настраиваемых системных мониторов, таких как монитор сети, монитор физической памяти, монитор хранилища и т. д. Но виджет системного монитора – единственный, который вы можете использовать, если хотите контролировать каждый аспект вашей системы.
Если вам нужны основные мониторы то все важные из них уже настроены. Вам нужно найти их по названию, например, Индивидуальное использование ядра, Использование памяти и т. д. На странице виджетов он находится под названием «Датчик системного монитора».
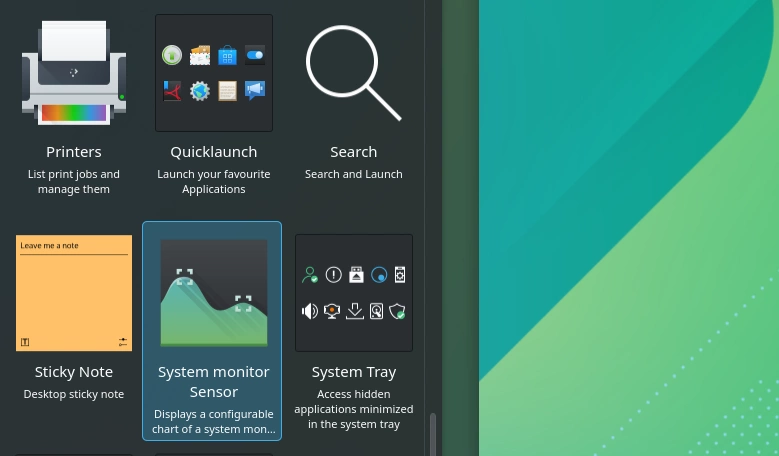
Как и любой другой виджет, вы можете перетащить его в нужное место на панели или рабочем столе. Теперь перейдите в окно его конфигурации. На странице внешнего вида измените вид датчика с круговой диаграммы на любой другой по вашему выбору.
Если вы размещаете виджет на панели, лучше выбрать датчик только с текстом. Также, если вы можете выделить немного места на экране, можно добавить отдельную панель сверху и разместить там пару мониторов с текстом.
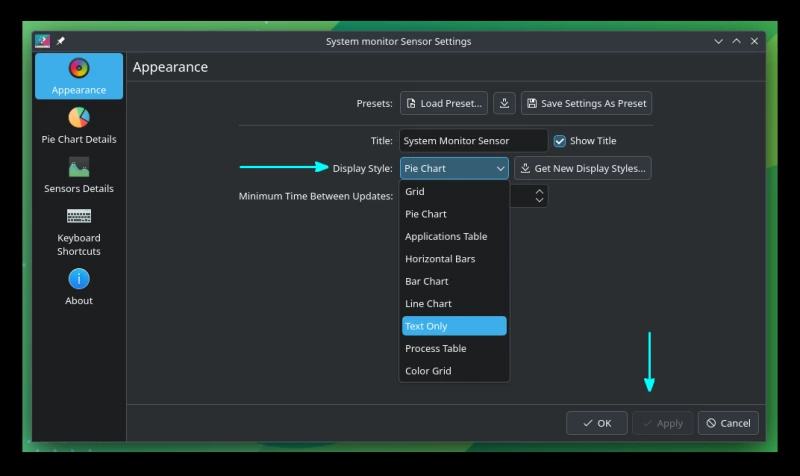
Как видите, я выбрал датчик только с текстом, а затем присвоил «Датчикам» значение CPU → Все → Общее использование (%).
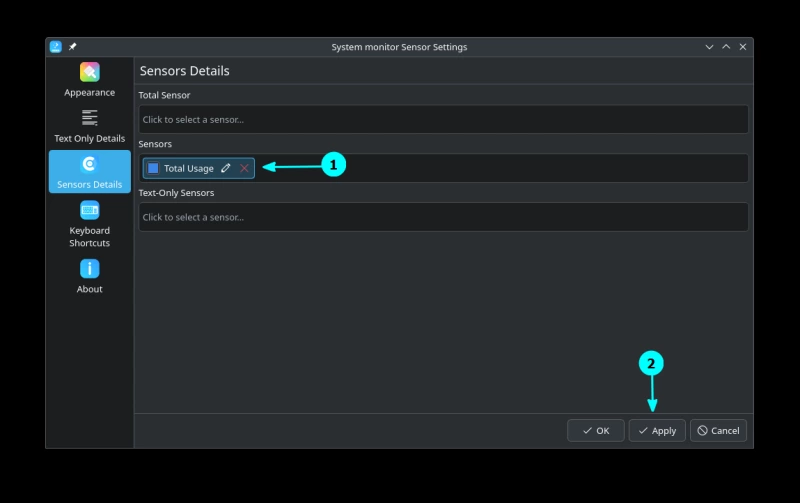
На скриншоте ниже выделенная верхняя панель отдана под столь необходимые системные мониторы.

Скорость сети автоматически отображается при нажатии на виджет сети в системном трее. Таким образом, отдельный виджет не нужен.
9. Margin Separator и Spacer
Margin Separator и Spacer – это два виджета, которые позволяют аккуратно расположить элементы на панели. Margin Separator помогает добавить небольшой зазор между различными элементами панели.
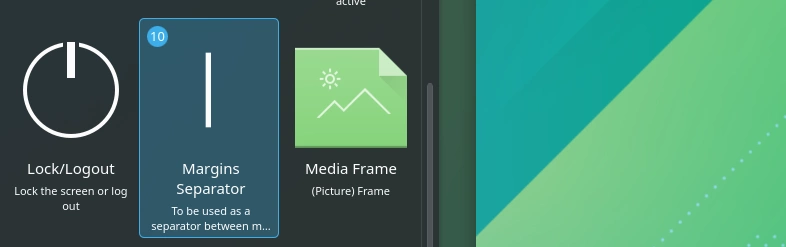
Его можно перетащить и поместить между любыми двумя элементами панели.
Аналогично, Spacer – это более гибкий разделитель. Обычно используется не более двух-трех разделителей, чтобы все элементы отображались слева/справа/в центре панели.
Вы можете получить разделитель, перейдя в режим редактирования панели. Сначала щелкните правой кнопкой мыши на панели, а затем выберите «Показать конфигурацию панели».
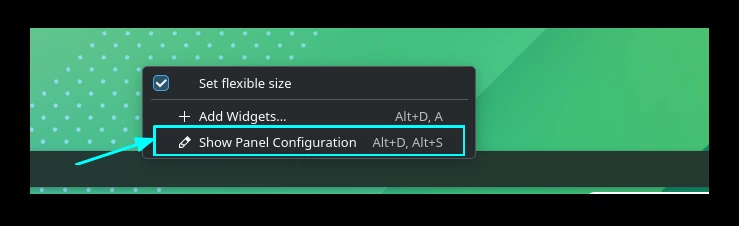
Здесь вы можете выбрать кнопку «Добавить разделитель», чтобы добавить разделитель.
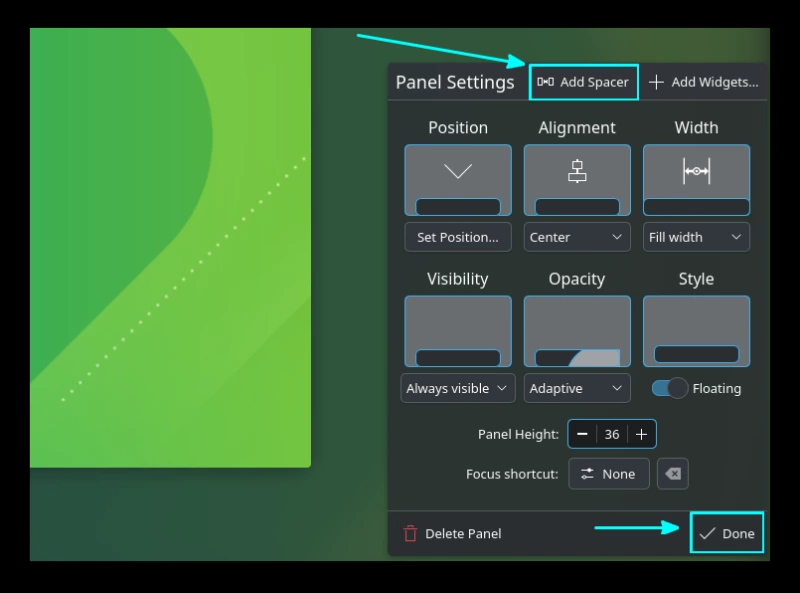
Обычно с помощью двух разделителей можно создать панель, похожую на панель Windows (если вам нравится этот стиль).
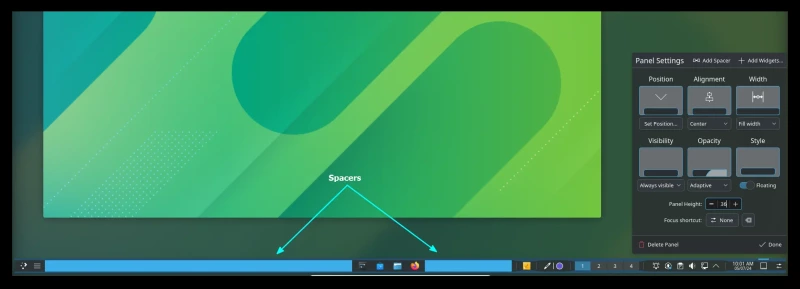
10. Lock/Logout
Поместите этот элемент на панель, чтобы можно было получить доступ к экрану выхода из системы, нажав на него, не переходя в меню приложения. Когда вы поместите его на панель, зайдите в его конфигурацию и установите активной кнопку выключения и выхода из системы.
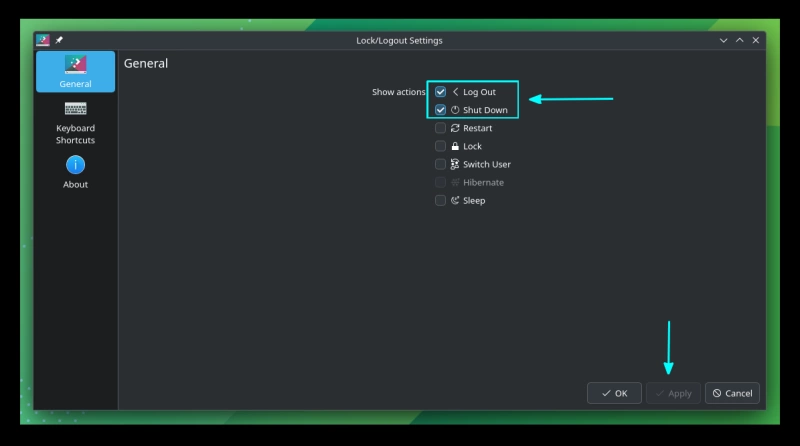
Попробуйте использовать и другие кнопки в соответствии с вашими требованиями.
11. Konsole Profiles
Этот виджет полезен для тех, кто работает с несколькими профилями терминала Konsole. Вы можете открыть определенный профиль, выбрав его на панели.
Сначала перетащите виджет на панель.
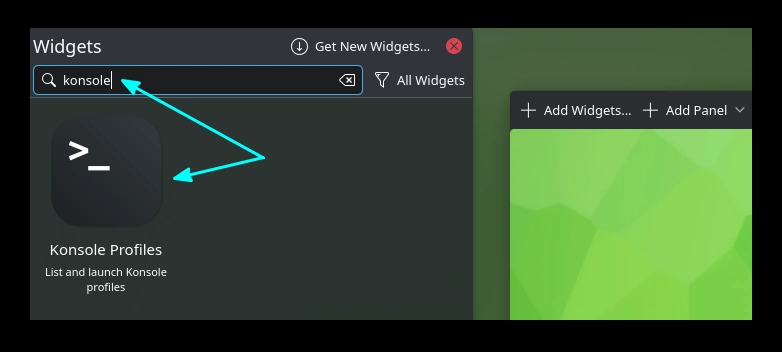
Теперь щелкните по виджету на панели и выберите нужный профиль Konsole!
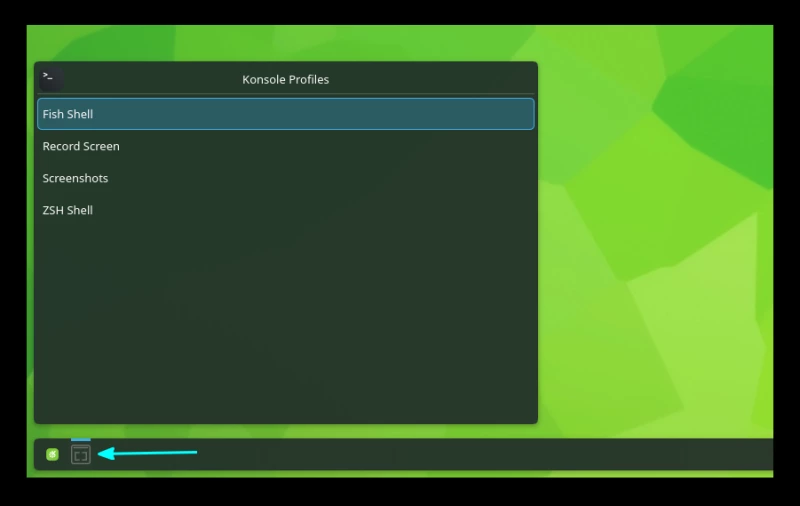
Виджеты, которые вы можете скачать
Теперь давайте посмотрим на пару виджетов, которые вы можете скачать.
Чтобы установить виджет, сначала щелкните правой кнопкой мыши на пустом месте рабочего стола и выберите «Включить режим редактирования». Затем перейдите на страницу коллекции виджетов, нажав на кнопку «Добавить виджеты».
Здесь вам нужно нажать на кнопку «Get New Widgets» → «Download New Plasma Widgets».
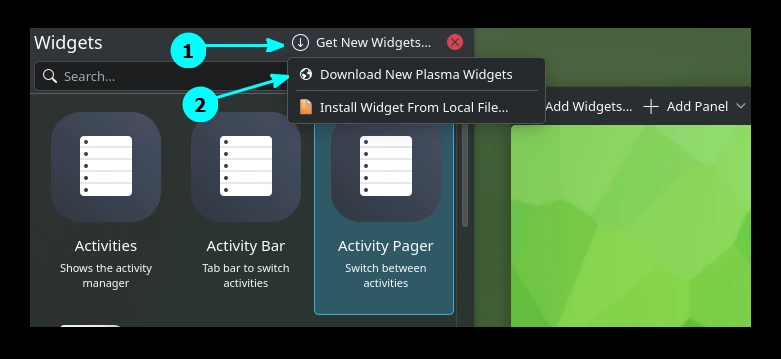
Это приведет вас в онлайн-магазин KDE, где вы можете скачать виджеты сторонних разработчиков.
При использовании сторонних виджетов/тем в KDE Plasma следует быть очень осторожным, так как некоторые из них могут нарушить ваш пользовательский опыт.
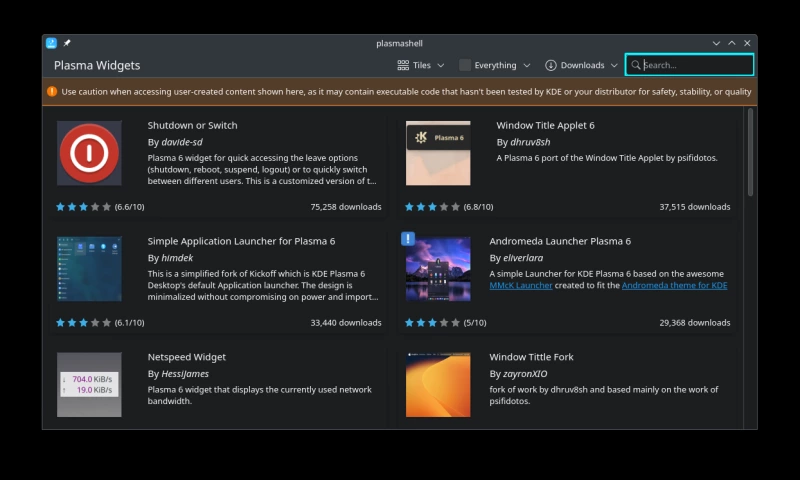
При наведении курсора на элемент появится кнопка «Установить». Нажмите на нее, чтобы установить этот виджет.
Теперь давайте посмотрим на некоторые опции:
12. Modern Clock
Modern Clock – это суперкрутой виджет часов, который вы можете разместить на своем рабочем столе. Вы можете найти его по названию «Modern Clock» и установить.
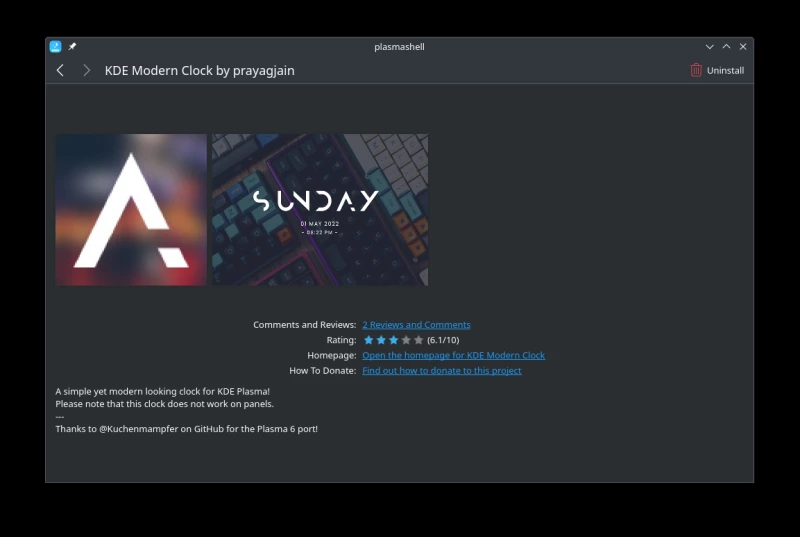
После установки перетащите его из коллекции виджетов на рабочий стол.
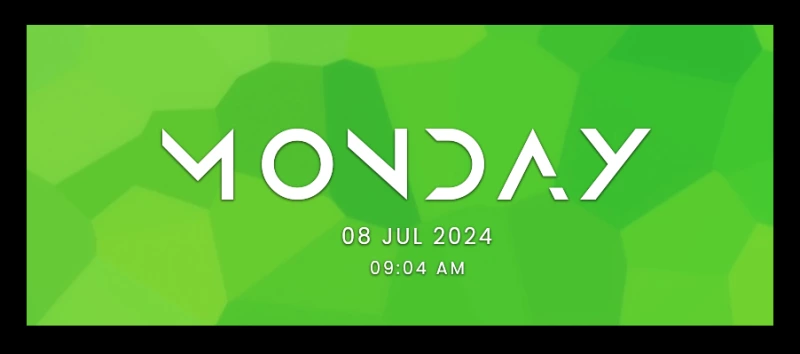
Вы можете настроить его, щелкнув правой кнопкой мыши и выбрав «Настроить…».
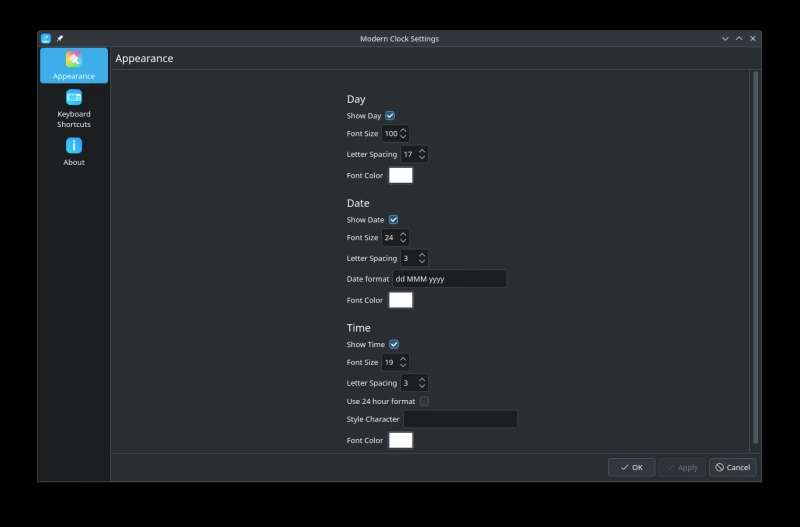
Можно изменить размер шрифта, цвет шрифта и т. д., чтобы он лучше соответствовал вашим обоям.
13. Panel Colorizer
Вы знаете, что latte-dock прекратил свое развитие. Поэтому, если он не работает у вас как положено, вы можете попробовать это расширение для плазмы.
Panel Colorizer – это виджет, который поможет вам настроить внешний вид панели по своему усмотрению.
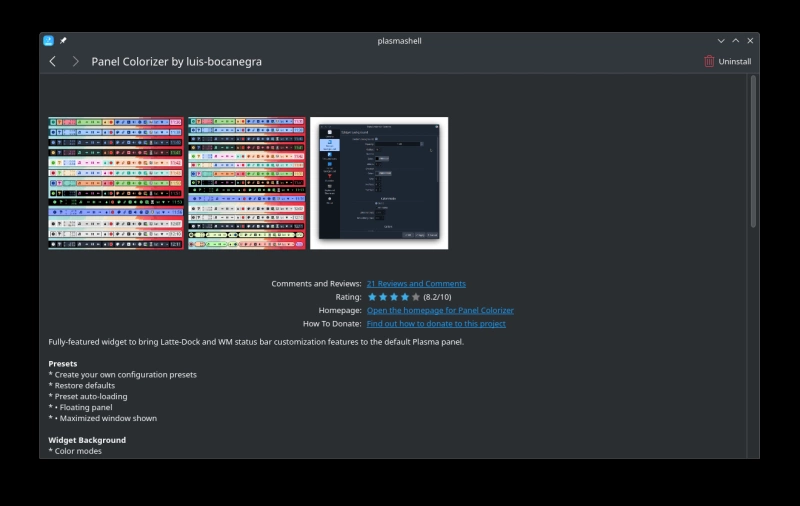
Установив его, вы можете перетащить виджет на панель. Он покажет крутую вращающуюся анимацию. После размещения щелкните на нем правой кнопкой мыши и перейдите на страницу настроек:
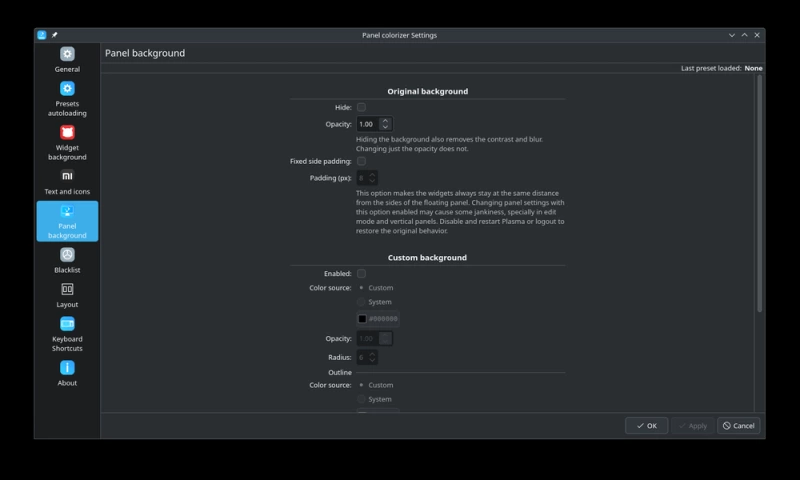
Вы можете настроить фон панели, текст и иконки, а также многое другое. Вы можете пробовать изменения по своему усмотрению.
Вот что я применил к своей тестовой панели.

14. Сторонние лаунчеры
При установке KDE Plasma по умолчанию вы получаете три типа меню приложений. Лаунчер приложений, меню приложений и панель приложений.
Вы можете легко переключаться между ними, щелкнув правой кнопкой мыши на текущем виджете меню приложений и выбрав «Показать альтернативы».
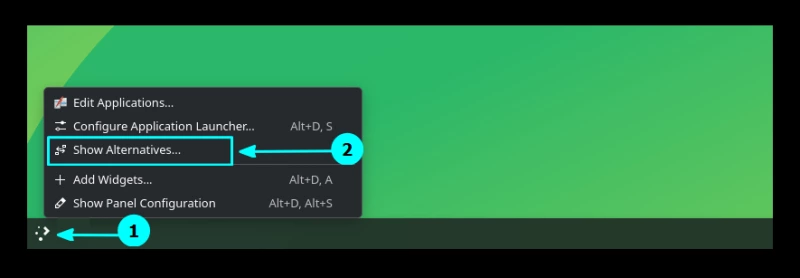
Здесь вы можете легко переключиться на другую программу. Это касается всех виджетов, если установлен аналогичный другой виджет.
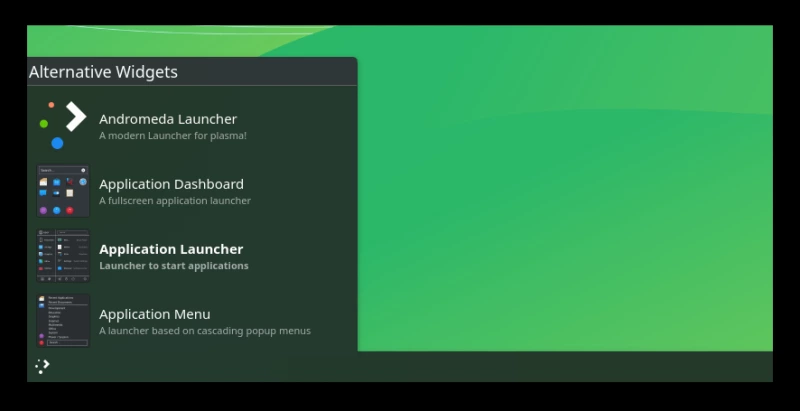
Если вас не устраивает вариант по умолчанию, есть несколько лаунчеров, например Andromeda Launcher и Menu 11.
Andromeda Launcher
По крайней мере, некоторые из вас могли заметить, что Andromeda Launcher устанавливается автоматически, если вы устанавливаете любую тему Nord из магазина тем KDE. Так что для них вы можете перетащить и поместить его на панель. В противном случае просто найдите и установите ее.
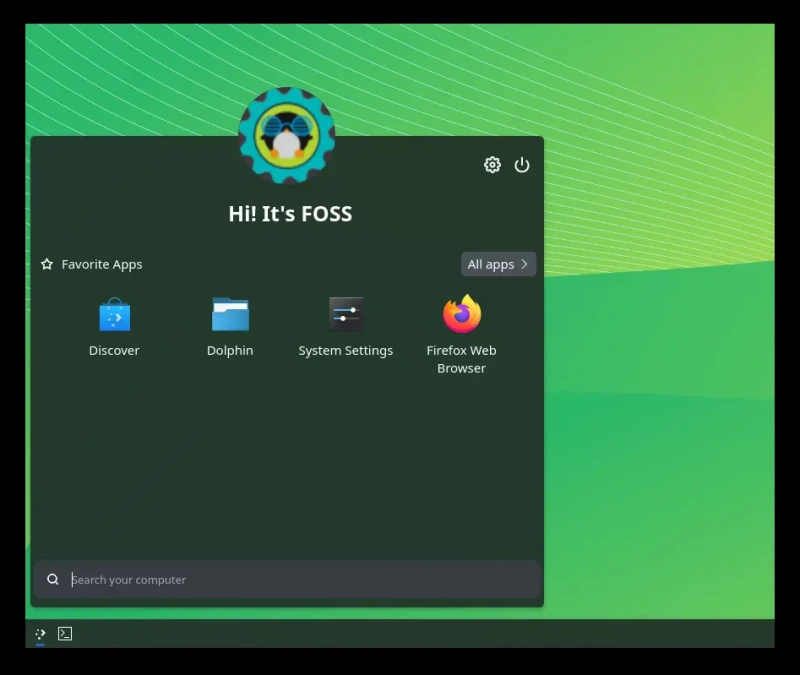
Это минимальный и интересный лаунчер с несколькими настройками. Некоторые настройки включают в себя: текст приветствия, положение, настройки зазора между краями и т.д.
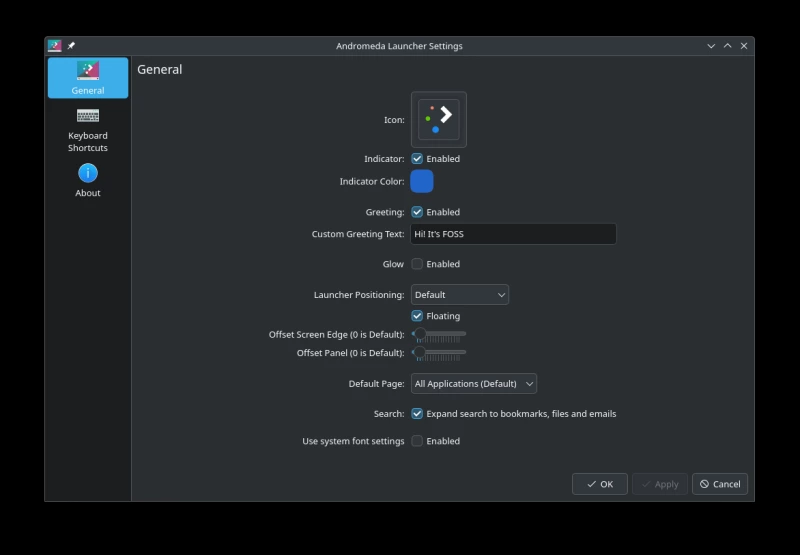
Menu 11
Любите меню «Пуск» в Windows 11? Тогда вот оно. Еще и без рекламы.
Menu 11 – это программа быстрого запуска приложений, которая поможет вам получить доступ ко всему в пару кликов.
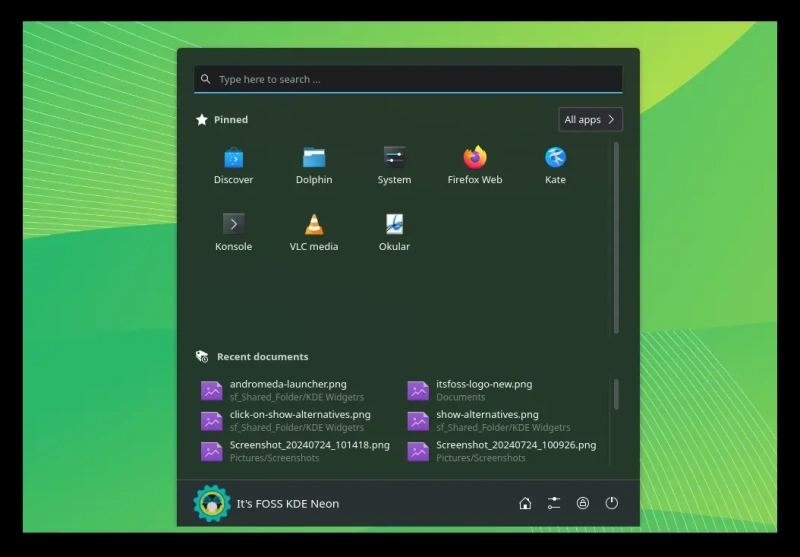
Вы можете настроить место появления меню, количество столбцов и строк, а также размер значка приложения.
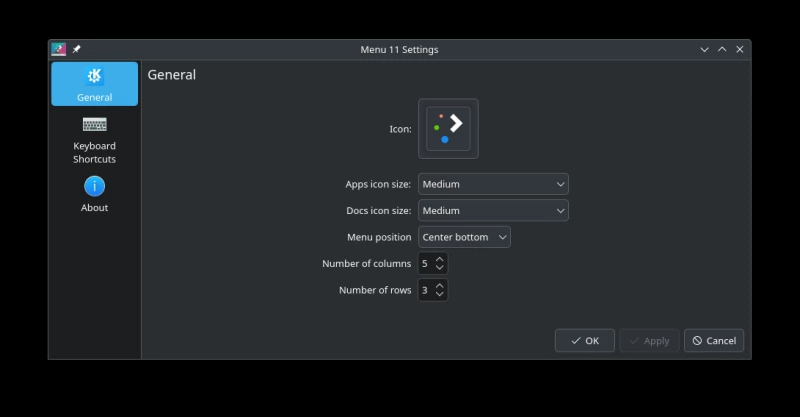
15. Advanced Radio Player
Прослушивание интернет-радио – хобби для многих пользователей ПК. Advanced Radio Player – это радиоплеер с редактируемым списком станций.
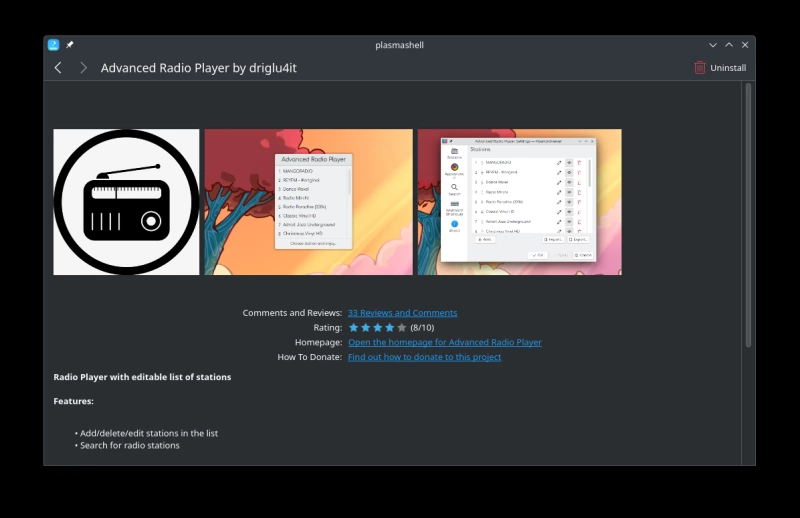
Ссылка на исходный код этого виджета пока недоступна для размещения на Plasma 6, вы можете найти исходный код для Plasma 5. После установки поместите его на панель и нажмите на него, чтобы получить список станций по умолчанию.
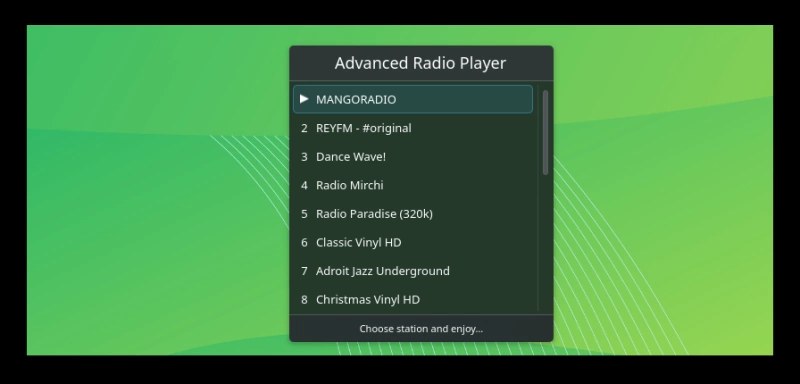
Вы можете настроить его через окно конфигурации. Доступны настройки для упорядочивания станций, поиска новых станций и т. д.
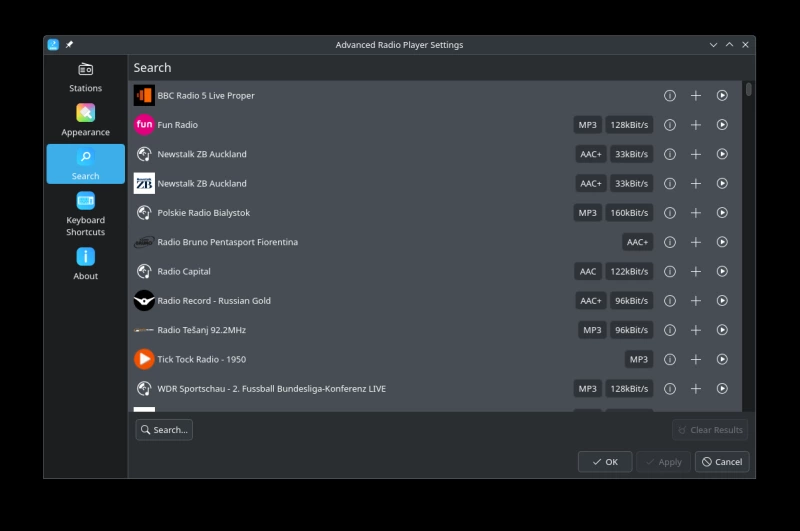
Бонус: настройка системного трея
Вы установили все свои виджеты. Что дальше? Позвольте мне рассказать вам кое-что интересное:
По умолчанию значки виджетов на панели задач будут видны, когда она активна. Например, значок буфера обмена на панели будет отображаться только в том случае, если в буфере обмена присутствует хотя бы один элемент.
Однако, при желании, вы можете изменить это, чтобы все выглядело лучше по вашему вкусу, настроив виджеты в системном трее.
Щелкните правой кнопкой мыши на стрелке вверх рядом с треем и выберите «Настроить системный трей».
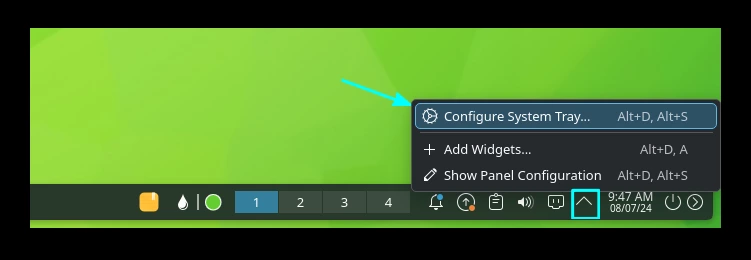
Здесь вы можете изменить размер и расстояние между значками:
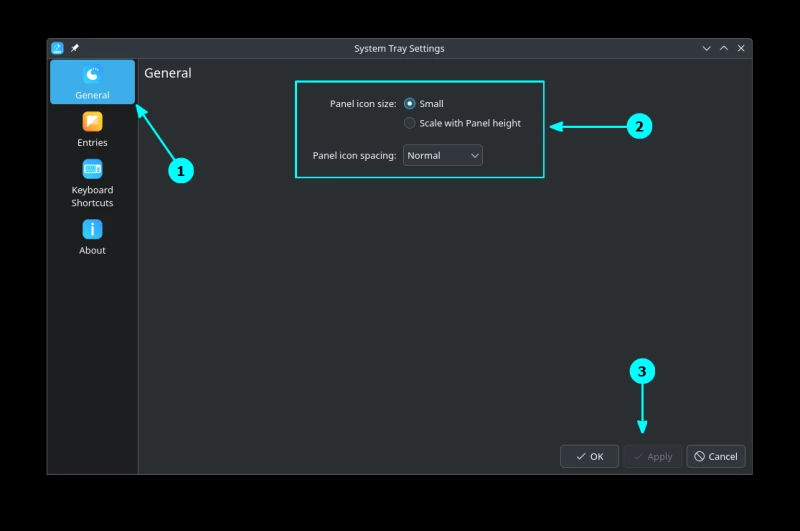
или установить, что будет отображаться в системном трее на панели.
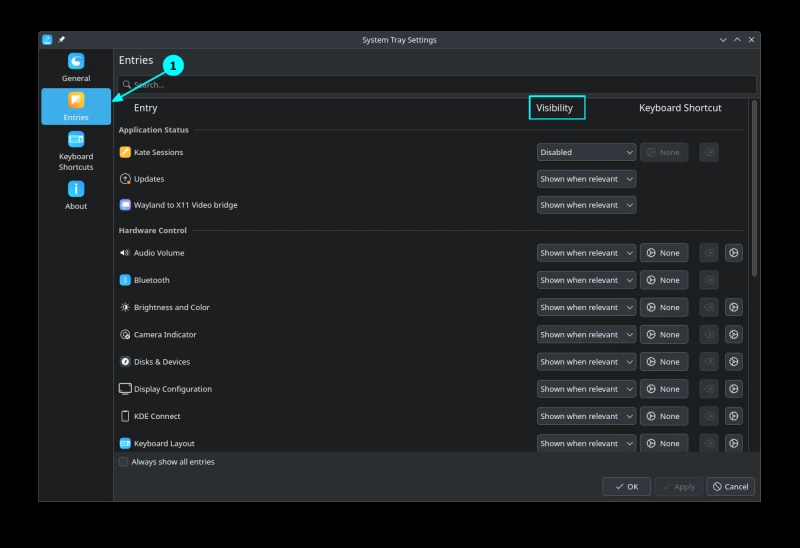
Элементы можно сделать постоянно видимыми, установив для них значение «Всегда показывать». А чтобы скрыть их, можно изменить видимость на «Всегда скрыт». Настройте это по своему вкусу.


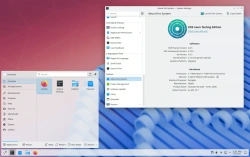

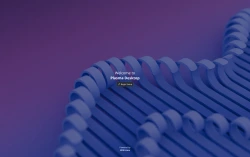
Комментарии (0)