Позвольте мне поделиться несколькими твиками, которые помогают мне запускать Ubuntu на моем ноутбуке немного более плавно.
Эти советы основаны на моих предпочтениях, и вы можете не делать таких же изменений. Кроме того, это не новаторские, невиданные ранее советы.
Я делюсь некоторыми реальными простыми изменениями, которые я делаю при использовании Ubuntu на своих ноутбуках.
И эти советы не относятся исключительно к Ubuntu 24.04 Вы можете найти их и в других версиях Ubuntu.
Включение функции нажатия на кнопку
Традиционно на тачпаде кнопки левого и правого клика располагались внизу. Думаю, это было связано с тем, что люди больше привыкли к левой и правой кнопкам мыши.
Но со временем это поведение изменилось, поскольку такие пользователи, как мы с вами, привыкли просто нажимать на тачпад для кликов. Один палец – левый клик, два пальца – правый клик.
Производители ноутбуков знают об этом изменении поведения, и в наши дни вы вряд ли увидите на тачпаде специальные кнопки для нажатия левой и правой кнопок. Да, вы все еще можете нажать на нижнюю часть тачпада для выполнения действий, связанных с левым и правым кликом.
Однако я больше привык к поведению «нажмите, чтобы нажать». Я нахожу его более удобным.
Эту функцию можно включить или отключить в настройках тачпада. В зависимости от того, что вы предпочитаете.
Вы также можете использовать функцию «отключить тачпад при наборе текста», которая находится в верхней части настроек тачпада. Поскольку вы используете Ubuntu на ноутбуке, вы должны использовать его жесты пролистывания тремя пальцами.

Отображение процента заряда батареи
Я предпочитаю следить за уровнем заряда батареи, будь то смартфон или ноутбук
Так я не получу неожиданное уведомление о разряде батареи.
Включить эту опцию можно в нижнем разделе настроек питания.

Знаете ли вы, что можно проверить уровень заряда батареи подключенных устройств Bluetooth? Он отображается в настройках питания, но чтобы вывести его на верхнюю панель, вам придется воспользоваться расширением GNOME подобным этому. Отключение автоматической блокировки из-за неактивности
Если вы оставляете свой ноутбук Ubuntu без присмотра, экран гаснет и система автоматически блокируется. И это происходит всего за 5 минут бездействия.
Это может быть спорно, потому что это, конечно, «функция безопасности», но мне она не нравится.
Мне не нравится снова вводить пароль только потому, что я не использовал свой ноутбук в течение 5 минут.
В настройках Приватность & Безопасность есть специальный раздел для блокировки экрана.
Здесь можно легко отключить функцию автоматической блокировки экрана.

Вы также можете изучить другие настройки экрана блокировки, например получение уведомлений на экране блокировки.
Чтобы быстро заблокировать систему Ubuntu, можно нажать клавишу Win + L
Использование различных профилей питания
В Ubuntu есть три режима энергопотребления:
- Производительность: Высокое использование CPU/GPU и сокращение времени работы от батареи.
- Сбалансированный: Стандартное использование CPU/GPU и расход батареи
- Энергосбережение: Сосредоточьтесь на экономии заряда батареи за счет снижения производительности CPU/GPU
Разумеется, если вы не подключены к источнику питания, лучше использовать режимы Balanced и Power Saver.
Доступ к этим режимам можно получить, щелкнув в правом верхнем углу и выбрав пункт «Режим питания».
В настройках питания можно найти и другие варианты.
Некоторые люди используют tlp, чтобы продлить время работы от батареи в Linux. Я использовал эту функцию несколько лет назад, но в последнее время не делаю этого, так как не заметил никаких преимуществ, по крайней мере, на настройках по умолчанию. Кроме того, она конфликтует с профилями питания.

Правильное отображение с дробным масштабированием
Мой TUXEDO InfinityBook имеет экран 2K (2560×1600px). В то время как мой Dell XPS имеет экран 4K.
Значки, шрифты и все остальное выглядят маленькими на обоих экранах. Но если я увеличу разрешение до 200%, они будут выглядеть слишком большими, особенно на экране 2K.
К счастью, в Ubuntu есть опция дробного масштабирования. Включите ее, и вы сможете изменить масштаб экрана на 25%.

Таким образом, я установил 125% на экране 2K и 150% на экране 4K.
Это все вопрос личных предпочтений, и я рад, что есть возможность установить эти настройки.
Есть еще много других настроек, которые вы можете сделать
Я ограничиваю эту статью настройками, ориентированными на ноутбук. В остальном я обычно делаю гораздо больше настроек в своей системе Ubuntu. Ночной свет, щелчок для сворачивания и режим «не беспокоить» – вот лишь некоторые из них, которые приходят мне на ум в данный момент.
Вот еще несколько советов по настройке Ubuntu, которые вы можете изучить.

Какие настройки вы меняете при использовании Ubuntu или любого другого дистрибутива Linux на ноутбуке? Пожалуйста, поделитесь этим в комментариях.
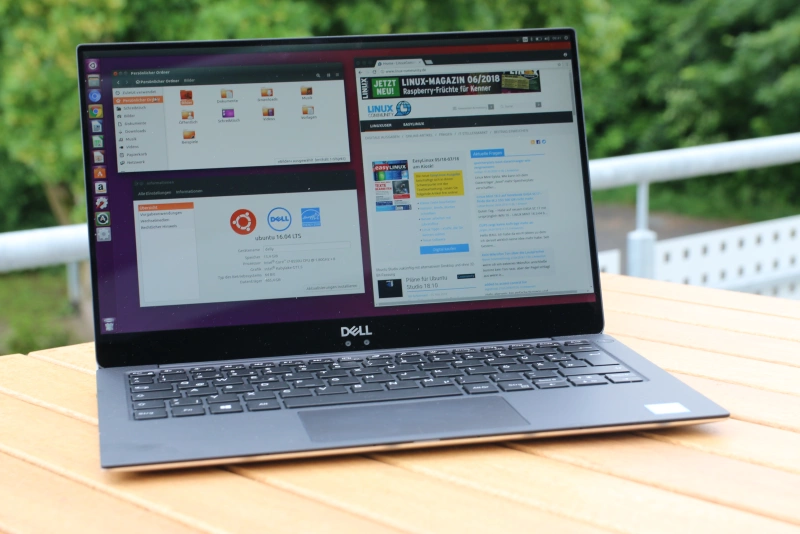




Комментарии (0)