Возможно, вы получаете ту скорость Интернета, за которую платите, но это не значит, что ваше сетевое соединение находится в оптимальном состоянии. Повышенная задержка, скачки скорости и периодическое снижение скорости загрузки – вот распространенные проблемы, с которыми вы можете столкнуться. К счастью, вы можете свести к минимуму большинство этих проблем и получить быстрый и стабильный интернет, изменив настройки Windows. Это полное руководство показывает, как оптимизировать сетевое подключение на ПК с Windows.
Примечание: в зависимости от вашей сети и устройства эти изменения могут негативно повлиять на вашу систему. Лучше создать точку восстановления перед внесением этих изменений, чтобы иметь возможность вернуться назад в случае, если все пойдет не так, как надо.
Оптимизация сетевых конфигураций Windows
Начнем с настроек основного пользовательского интерфейса Windows, таких как Настройки и Панель управления. Многие из них по умолчанию не оптимизированы для наименьшей задержки и оптимальной производительности.
Оптимизация настроек сетевого адаптера
Нажмите клавиши Win + R и введите ncpa.cpl в диалоговом окне «Выполнить», чтобы открыть сетевые подключения.
Щелкните правой кнопкой мыши на активной сети и выберите Свойства .
Нажмите на Конфигурация и перейдите на вкладку Дополнительно в следующем окне. Отрегулируйте сетевые параметры, как указано ниже, чтобы настроить их на наилучшую производительность сети:
- Энергоэффективный Ethernet: Отключено
- Flow Control: Отключено
- Режим Gigabit Master Slave: Auto-negotiation
- Interrupt Moderation Rate: Moderate (Экспериментируйте с High, если ресурсы процессора не вызывают беспокойства).
- Выгрузка контрольных сумм IPv4: Rx & Tx Включено
- Большая разгрузка отправки (как IPv4, так и IPv6): Включена
- Режим совместимости с Legacy Switch: Отключен
- Link Speed Battery Saver: Отключено
- Максимальное количество очередей RSS: 2 очереди (выбор большего количества приведет к мизерной нагрузке на процессор).
- PTP Hardware Timestamps: Отключено
- Буфер приема: 512 КБ
- Масштабирование стороны приема: Включено
- Программные метки времени: Отключено
- Скорость & Дуплекс: Автопереговоры
- System Idle Power Saver: Отключено
- TCP Checksum Offload: Включено
- * Буферы передачи:* 512
- UDP Checksum Offload: Включено
- Ожидание соединения: Автоматическое согласование

Перейдите на вкладку Управление питанием и отключите опцию Разрешить компьютеру выключать это устройство для экономии энергии, чтобы обеспечить бесперебойную работу сети.

Управление параметрами питания
Я уверен, что независимо от того, какой у вас план энергопотребления компьютера, вы не хотите, чтобы он приводил к перебоям в работе сети. Выполните следующие действия, чтобы вручную оптимизировать его и избежать проблем с сетью:
Найдите в поиске Windows «план электропитания» и выберите Редактировать план электропитания. Нажмите на кнопку Изменить дополнительные параметры питания. Откройте Параметры беспроводного адаптера и установите Режим энергосбережения на Максимальную производительность.

Кроме того, если вы используете USB-устройство для подключения к сети, откройте Настройки USB и отключите настройку Выборочное приостановление работы USB.
Настройка лимитированного подключения
Если вы установите лимитированное подключение, Windows не будет запускать фоновые сетевые процессы, такие как загрузка обновлений Windows. Лично я считаю это очень полезным для устранения задержек во время игр.
Перейдите в Настройки Windows -> Сеть & Интернет -> Свойства и включите опцию Лимитированно подключение.

Команды командной строки для оптимизации сети
В командной строке можно выполнять множество действий, в том числе использовать команды Network Shell (netsh) для оптимизации сетевых настроек с целью снижения задержки и обеспечения стабильного соединения.
Наберите в поиске Windows cmd, затем щелкните правой кнопкой мыши на командной строке и выберите Запуск от имени администратора.
Скопируйте и вставьте одну за другой следующие команды. Обязательно нажимайте клавишу Enter после каждой команды и дайте ей завершиться.
netsh int tcp set global chimney=enabled netsh int tcp set global dca=enabled netsh int tcp set global netdma=enabled netsh int tcp set global ecncapability=enabled netsh int tcp set global autotuninglevel=normal

Если возникнут проблемы, отмените изменения, заменив enabled на disabled в каждой команде перед их выполнением.
Оптимизация сети с помощью реестра Windows
Существует множество способов оптимизировать скорость работы сети с помощью реестра Windows, но мы остановимся на самых эффективных.
Предупреждение: Неправильные изменения в реестре могут повредить Windows и привести к потере данных. Перед внесением изменений обязательно создайте резервную копию реестра.
Снижение задержки и увеличение скорости загрузки больших файлов
Эти твики могут потенциально уменьшить задержку и увеличить скорость загрузки за счет минимизации проверок подтверждения.
Чтобы открыть реестр Windows, введите regedit и нажмите на Редактор реестра.
Перейдите в указанное ниже место, скопировав/вставив его в верхнюю строку поиска и нажав Enter для прямого доступа.
Computer\HKEY_LOCAL_MACHINE\SYSTEM\CurrentControlSet\Services\Tcpip\Parameters\Interfaces
Здесь будет несколько GUID. Чтобы найти GUID вашего сетевого адаптера, откройте Command Prompt и введите netsh lan show interfaces для проводного подключения или netsh wlan show interfaces для беспроводного. Вместе с GUID появится список информации.
Выберите тот же GUID в записи реестра Interfaces, щелкните правой кнопкой мыши в правой колонке и выберите New -> DWORD (32-bit) Value.
Назовите этот ключ TcpAckFrequency, дважды щелкните на нем и установите значение 1.
Следуя вышеописанному процессу, создайте еще два ключа DWORD. Дайте первому ключу имя TCPNoDelay и установите его значение равным 1. Назовите второй ключ TcpWindowSize и установите его значение 65535.

Повышение стабильности и отзывчивости сети
Следующие хаки сделают ваше соединение более стабильным, быстро обнаруживая плохие соединения и делая больше попыток доставить пакеты после того, как соединение уже установлено.
Переместитесь в указанное ниже место в реестре:
Computer\HKEY_LOCAL_MACHINE\SYSTEM\CurrentControlSet\Services\Tcpip\Parameters
В записи Parameters создайте два ключа DWORD с именами TcpMaxDataRetransmissions и TcpMaxConnectRetransmissions. Установите значение первого ключа на 5, а второго – на 3.

Сторонние приложения для оптимизации работы сети
Существуют специальные приложения для настройки сетевых параметров Windows для достижения наилучшей производительности. Они автоматически применяют исправления на основе текущих настроек, и при необходимости их можно легко отменить.
TCP Optimizer
TCP Optimizer идеально подходит как для новичков, так и для начинающих пользователей и позволяет быстро применить оптимальные настройки сети всего двумя щелчками мыши. Если вы хотите получить больше контроля, включите пользовательский режим, который позволяет применять хаки реестра с помощью простого интерфейса.
Программа совершенно бесплатна и имеет встроенную опцию отмены для применения сетевых настроек Windows по умолчанию.
Бонус
Еще один параметр можно настроить в редакторе групповой политики, если у вас версия Windows Pro или Enterprise. Введите «групповая политика» в поиске Windows и откройте Редактировать групповую политику .
Перейдите в Конфигурация компьютера -> Административные шаблоны -> Сеть -> Планировщик пакетов QoS. Откройте параметр Ограничение резервируемой полосы пропускания, установите значение Включено, затем отрегулируйте значение Ограничение пропускной способности (%) на 0.

По умолчанию Windows резервирует 80% пропускной способности сети для системных процессов и обновлений Windows. Если установить значение 0, система не будет отдавать приоритет обновлениям, когда вы занимаетесь чем-то на переднем плане, что потребляет большую часть полосы пропускания. Это позволяет обеспечить приоритет ваших личных приложений/игр, когда системные приложения и приложения переднего плана борются за ресурсы.


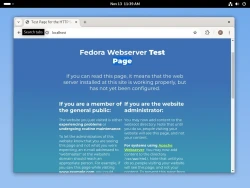


Комментарии (0)