Вы хотите получить больше контроля над своими ценными коллекциями фотографий и видео, но опасаетесь полагаться на крупные публичные облачные сервисы? Что ж, у меня есть то, что вам нужно! Давайте поговорим об Immich – первоклассном, безопасном и самодостаточном решении, которое позволит вам управлять своими медиафайлами.
Что такое Immich?
Immich – это бесплатное приложение с открытым исходным кодом, созданное по мотивам Google Photos и предоставляющее вам функции, схожие с облачными сервисами управления фотографиями и видео. Но с изюминкой – все это находится под вашим контролем, на вашем собственном сервере. Это означает, что вы полностью владеете своими драгоценными моментами и не допускаете к ним третьих лиц.
Другими словами, с Immich вы не делитесь своими фотографиями с крупной технологической компанией; все остается на вашем сервере. Кроме того, вы можете наслаждаться автоматическим резервным копированием, легким обменом данными и продвинутой организацией, не беспокоясь о политике конфиденциальности.
Красота Immich заключается в его простоте и мощности. Оно создано с учетом потребностей пользователя и предлагает гладкий интерфейс, который делает навигацию, просмотр и управление вашими фото- и видеоколлекциями легким.
Кроме того, оно также предлагает собственные приложения для устройств Apple и Android, гарантируя, что у вас есть все инструменты под рукой, чтобы управлять вашими цифровыми воспоминаниями без каких-либо проблем.
Эти возможности способствовали росту популярности приложения, сделав его предпочтительным выбором для любителей самостоятельной работы, желающих эффективно организовать свои личные фото- и видеоколлекции.
Системные требования
Во-первых, Immich разработан как контейнерное приложение, поэтому вам потребуется установить Docker на систему, где вы планируете его запускать.
Другим важным компонентом является Docker Compose. Учитывая, что установка включает в себя несколько отдельных контейнеров, Compose позволяет упаковывать их и запускать вместе как единое приложение, чтобы они могли взаимодействовать друг с другом.
Если вы не сталкивались с этим, его установка довольно проста. Чтобы установить Docker Compose, введите следующие две команды:
sudo curl -L "https://github.com/docker/compose/releases/latest/download/docker-compose-linux-$(uname -m)" -o /usr/local/bin/docker-compose sudo chmod +x /usr/local/bin/docker-compose
Наконец, давайте посмотрим на системные требования. Поскольку Immich использует машинное обучение, требующее значительных ресурсов, система, на которую вы его устанавливаете, должна обладать следующими характеристиками:
- ОЗУ: Не менее 4 ГБ, предпочтительно 6 ГБ.
- Процессор: Не менее 2 ядер, предпочтительно 4 ядра.
Тем не менее, наши тесты показали, что Immich может работать на системах с ограниченными ресурсами, но будет чуть медленнее работать искусственный интелеллкт. По этой причине мы настоятельно рекомендуем убедиться, что ваша система соответствует указанным требованиям, чтобы обеспечить плавную и беспроблемную работу.
Установка Immich с помощью Docker
Первым шагом будет создание директории проекта, в которую будет помещен наш файл развертывания Docker Compose. Затем перейдите в нее; с этого момента все команды, описанные далее в этом руководстве, необходимо выполнять из этого места.
mkdir immich cd immich
Далее мы должны создать файл «docker-compose.yaml», как чертеж для нашей настройки Docker. В этом файле будут определены сервисы, тома, порты и т.д., указывающие Docker Compose, что делать и как настраивать наш экземпляр Immich.
Откройте ваш любимый текстовый редактор и вставьте в него следующее содержимое:
nano docker-compose.yaml
version: "3.8"
name: immich
services:
immich-server:
container_name: immich_server
image: ghcr.io/immich-app/immich-server:${IMMICH_VERSION:-release}
command: [ "start.sh", "immich" ]
volumes:
- ${UPLOAD_LOCATION}:/usr/src/app/upload
- /etc/localtime:/etc/localtime:ro
env_file:
- .env
ports:
- 2283:2283
depends_on:
- redis
- database
restart: always
immich-microservices:
container_name: immich_microservices
image: ghcr.io/immich-app/immich-server:${IMMICH_VERSION:-release}
command: [ "start.sh", "microservices" ]
volumes:
- ${UPLOAD_LOCATION}:/usr/src/app/upload
- /etc/localtime:/etc/localtime:ro
env_file:
- .env
depends_on:
- redis
- database
restart: always
immich-machine-learning:
container_name: immich_machine_learning
image: ghcr.io/immich-app/immich-machine-learning:${IMMICH_VERSION:-release}
volumes:
- model-cache:/cache
env_file:
- .env
restart: always
redis:
container_name: immich_redis
image: registry.hub.docker.com/library/redis:6.2-alpine@sha256:51d6c56749a4243096327e3fb964a48ed92254357108449cb6e23999c37773c5
restart: always
database:
container_name: immich_postgres
image: registry.hub.docker.com/tensorchord/pgvecto-rs:pg14-v0.2.0@sha256:90724186f0a3517cf6914295b5ab410db9ce23190a2d9d0b9dd6463e3fa298f0
environment:
POSTGRES_PASSWORD: ${DB_PASSWORD}
POSTGRES_USER: ${DB_USERNAME}
POSTGRES_DB: ${DB_DATABASE_NAME}
volumes:
- pgdata:/var/lib/postgresql/data
restart: always
volumes:
pgdata:
model-cache:
Следующим образом, в той же папке, создайте файл «.env» и вставьте в него содержимое, представленное ниже.
nano .env
UPLOAD_LOCATION=./library IMMICH_VERSION=release DB_PASSWORD=postgres_pass The values below this line do not need to be changed ###################################################### DB_HOSTNAME=immich_postgres DB_USERNAME=postgres DB_DATABASE_NAME=immich REDIS_HOSTNAME=immich_redis
Как вы видите, мы используем этот файл «.env» для определения некоторых пар ключ-значение, которые устанавливают переменные окружения для наших контейнеров Immich. В целом, эти переменные используются для настройки поведения контейнеров Docker и приложений Docker Compose.
Файл, который мы рассматриваем, позволяет настроить три параметра, ключевым из которых является «UPLOAD_LOCATION». Он указывает Immich, куда сохранять наши фотографии и видео. По умолчанию он создаст папку «.library» в качестве подкаталога в текущей папке. Но вам стоит дважды подумать, сколько свободного места у вас есть на этом разделе диска.
Иными словами, если у вас есть коллекция из десятков или даже сотен гигабайт фото- и видеофайлов, которые вы будете передавать в Immich, вам нужно убедиться, что этот каталог расположен на разделе файловой системы с достаточным количеством свободного места.
Если это так, Immich позволяет указать здесь другой путь, например, «UPLOAD_LOCATION=/mystorage/images».
Параметр «IMMICH_VERSION» позволяет выбрать конкретную версию Immich. Например, «1.97». Однако мы рекомендуем выбрать «release» тег образа Docker, чтобы убедиться, что вы работаете с самой актуальной версией.
Для переменной «DB_PASSWORD» введите случайно созданную строку, которая будет служить паролем для вашего пользователя PostgreSQL во время первоначального развертывания. Важно понимать, что вы не будете использовать этот пароль напрямую в дальнейшей работе с Immich. Вместо этого он будет использоваться за кулисами нашего развертывания Docker Compose.
Для получения дополнительной информации, пожалуйста, ознакомьтесь с кратким справочником по переменным окружения Immich.
ОК, все уже готово к ответственному моменту. Выполните следующую команду для запуска и работы контейнеров Immich в фоновом режиме:
docker-compose up -d
Начнется загрузка образа Docker. По окончании вы должны увидеть экран, похожий на приведенный ниже, информирующий вас о том, что ваша установка Immich успешно развернута и все контейнеры запущены.

Теперь у вас есть все основания откинуться на спинку кресла и похлопать себе за выполненную миссию. Успешная установка Immich с помощью Docker Compose – это ваш маленький подвиг!
Шаги после установки
Теперь вы можете получить доступ к веб-интерфейсу Immich, перейдя по адресу «http://your-server-ip:2283» в вашем веб-браузере. Если вы получаете доступ к нему с той же машины, на которой запущены контейнеры, вы также можете использовать «http://localhost:2283».
Вы увидите приветственный экран Immich. Нажмите кнопку «Getting Started».

Далее вы перейдете на страницу настройки вашей начальной учетной записи Immich, которая будет иметь права администратора. Заполните поля и завершите регистрацию, нажав кнопку «Зарегистрироваться».

Вы будете автоматически перенаправлены на страницу входа в систему. Введите имя пользователя и пароль, которые вы установили, затем нажмите кнопку «Войти».

Ниже приведены три простых шага для настройки первоначальных параметров. Начните с нажатия кнопки «Тема».

Выберите понравившуюся вам цветовую тему, светлую или темную, в зависимости от вашего вкуса, а затем нажмите кнопку «Шаблон хранения», чтобы перейти к следующему шагу.

На этом этапе вы можете активировать функцию, известную как шаблон хранения. Что это такое? Вкратце, эта функция в Immich позволяет пользователям настраивать, как их фотографии и видео будут храниться на сервере. Эта функция может включать в себя настройки организации файлов, соглашений об именовании и путей хранения.
Используя шаблоны хранения, пользователи могут гарантировать, что их медиафайлы организованы в соответствии с их потребностями, что облегчает управление и извлечение файлов.
Примите значение по умолчанию, так как вы можете настроить этот параметр позже из меню администратора Immich. Нажмите кнопку «Done», чтобы сохранить изменения.

Все готово к тому, чтобы аккуратно организовать и позаботиться о ваших драгоценных цифровых воспоминаниях, будь то фотографии или видеоклипы.

Загружайте фотографии на Immich
Вот и настал момент, которого вы так долго ждали – перенос вашего контента на Immich! Перенести уже имеющиеся у вас файлы – проще простого. Просто нажмите кнопку «Загрузить» в правом верхнем углу пользовательского интерфейса приложения, и вы сможете легко перенести свои файлы на Immich.
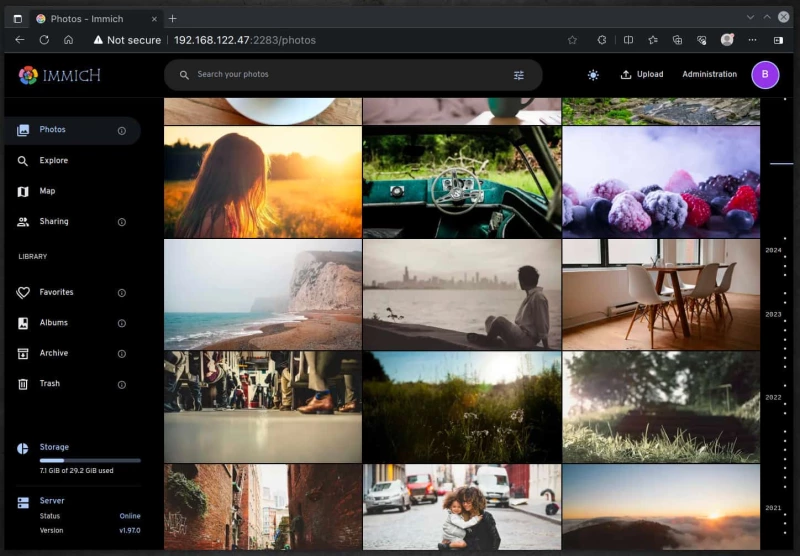
Но что отличает Immich, так это его беспроблемный способ защиты ваших драгоценных воспоминаний, таких как фотографии и видео, с таких гаджетов, как ваш смартфон. Давайте узнаем, как это можно сделать.
Резервное копирование изображений и видео через мобильное приложение Immich
Наши смартфоны – это сундуки с сокровищами, в которых мы храним самые заветные цифровые воспоминания: фотографии и видеоролики с любимыми, незабываемые места, где мы побывали, и многое другое. Именно здесь на помощь приходит компания Immich, обеспечивая беспрепятственную передачу и хранение всех этих драгоценных моментов.
Immich предлагает удобный интерфейс для того, чтобы мы могли наслаждаться этими воспоминаниями, но самое главное – Immich обеспечивает душевное спокойствие, защищая их. Даже если с нашим телефоном случится несчастье, мы можем быть уверены, что наши цифровые сокровища в целости и сохранности.
В зависимости от операционной системы используемого вами устройства, скачайте и установите соответствующее приложение по ссылкам ниже:
- Immich для устройств Android (Google Play Store)
- Immich для устройств iOS (Apple App Store)
Откройте приложение и в поле «_ URL конечной точки сервера_» введите адрес сервера Immich, добавив в конце «/api». Например, вы должны ввести что-то вроде «http://192.168.122.47:2283/api». Затем нажмите на кнопку «Next».

Само собой разумеется, что ваше мобильное приложение должно иметь сетевое подключение к серверу Immich. Хотя существует множество подходов для достижения этой цели, их подробное описание выходит за рамки данного руководства.
Мы лишь упомянем, что если сервер Immich находится в вашей домашней сети, а вы хотите получить доступ к приложению из публичной сети Интернет, одним из вариантов, который вы можете рассмотреть, является использование VPN, например WireGuard до вашей домашней сети. Вот и все.
После успешного установления соединения вы попадете на страницу входа в систему. Введите свое имя пользователя и пароль, затем нажмите кнопку «Login», чтобы продолжить.

После входа в систему нажмите на значок в виде облака в правом верхнем углу приложения.

Приложение запросит разрешение на доступ к фотографиям и видео вашего устройства. Дайте это разрешение.

Выберите альбомы, которые вы хотите перенести в Immich.

Прокрутите приложение вниз и нажмите кнопку «Start Backup». Ваши файлы начнут загружаться на сервер Immich, что позволит вам следить за ходом резервного копирования в режиме реального времени.

После завершения передачи вы можете вернуться на сервер Immich и наслаждаться просмотром сохраненного цифрового контента.
Далее мы настоятельно рекомендуем вам включить функцию в приложении, чтобы упростить передачу фото- и видеофайлов. Нажмите на значок шестеренки в правом верхнем углу и активируйте настройку «Включить резервное копирование на переднем плане».
При этом приложение будет автоматически загружать все новые файлы на сервер Immich каждый раз, когда вы его открываете, что сделает этот процесс легким.

Заключение
Вот и все! Это исчерпывающее руководство по установке Immich с помощью Docker, создающее надежное убежище для ваших заветных коллекций фотографий и видео. Благодаря удобному интерфейсу и широким возможностям Immich позволит вам управлять своими воспоминаниями на ваших условиях, без посторонних глаз крупных технологических компаний.
Просто небольшое замечание – хотя наша установка не использует HTTPS, мы настоятельно рекомендуем добавить дополнительный уровень безопасности для использования в производстве. Как? Просто установив Immich за обратным прокси, таким как Traefik, Nginx Proxy Manager, Caddy и т.д., чтобы включить HTTPS-функции.
Наконец, для получения дополнительной информации посетите документацию проекта или его сайт.

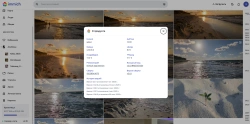
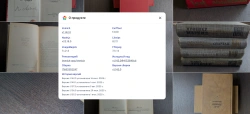
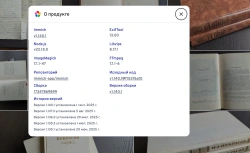
Комментарии (5)
Добрый день. Установил Immich на Ubuntu на ssd диск, слил фотки с телефона. Недавно прикупил пару hdd, организовал raid. Как можно перенести базу на новый диск?
↶ Отменить ответ Ответить
в файле в yml уже не нужно указывается version
↶ Отменить ответ Ответить
Добрый день!
Чтобы это было «Исчерпывающее руководство», расскажите, как добавить ещё один диск в immich?
↶ Отменить ответ Ответить
Если кому интересно как перенести базу на другой диск, мне помогла эта статья https://immich-distribution.nsg.cc/configuration/library/howto/
↶ Отменить ответ Ответить
↶ Отменить ответ Ответить