Опрашивание компьютера в сети, хоста, маршрутизатора или любого другого устройства в сети в основном выполняется сетевыми администраторами, которые пытаются проверить, доступно ли устройство или несколько устройств. Обычно это делается в процессе поиска и устранения неисправностей.
При пинге нескольких устройств может быть неудобно использовать командную строку/терминал и пинговать каждый IP-адрес или устройство по очереди. Некоторые сторонние приложения позволяют автоматизировать процесс пинга и позволяют пинговать несколько IP-адресов и хостов одновременно. Но вы также можете пинговать несколько узлов в сети с помощью собственных инструментов на ПК с Windows включая командную строку и Windows PowerShell
В этом руководстве я покажу вам несколько способов пинга хостов, IP-адресов или маршрутизаторов в сети с помощью собственных и сторонних инструментов на компьютере с Windows.
Ping нескольких IP-адресов из командной строки одновременно
В командной строке Windows нужно использовать команду Ping, за которой следует имя хоста или IP-адрес, чтобы выполнить ping другого устройства и проверить, доступно оно или нет. Если устройство доступно, то при стандартном количестве пингов, равном 4, будет получен ответ от удаленного устройства.
По той же логике, если вы хотите проверить доступность нескольких устройств, необходимо выполнить команду Ping столько же раз, каждый раз указывая новый IP-адрес или имя хоста.
К счастью, с помощью следующей команды вы можете одновременно пинговать несколько устройств в одной IP-подсети.
for /L %z in (1,1,254) do @ping 192.168.10.%z -w 10 -n 1 | find “Reply”
В приведенной выше команде (1,1,254) указаны значения для переменной «z» . Это означает, что переменная «z» будет начинаться с «1» и заканчиваться «254» с увеличением на 1 каждый раз. Это означает, что команда выше начнет пинговать устройства с IP-адресом «192.168.10.1», затем «192.168.10.2» и так далее, пока не достигнет «192.168.10.254».
Вы можете изменить диапазон IP-адресов для пинга, а также подсеть IP-адресов в команде выше.
Значение после «-w» указывает время ожидания ответа на пинг. В данном случае «10» означает 10 секунд, то есть 10 секунд ожидания ответа от устройства, после чего оно перейдет к следующему IP-адресу.
В итоге «find Reply» покажет результаты только от тех устройств, которые ответили на запрос ping.
Здесь приведен пример этой команды:
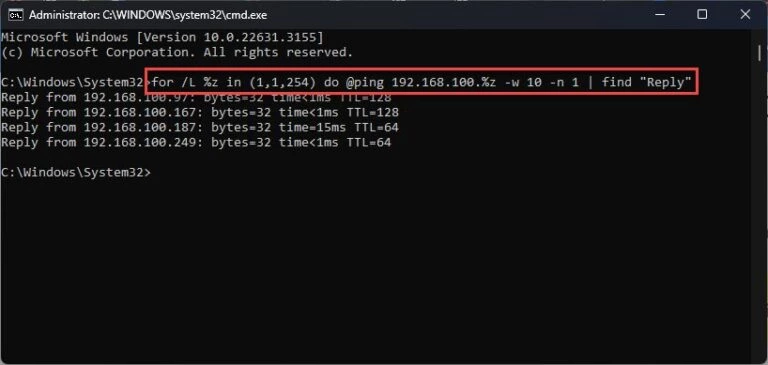
Одновременный пинг нескольких IP-адресов с помощью PowerShell
Windows PowerShell дает больше возможностей для управления командами при одновременном пинге нескольких IP-адресов и хостов. Чтобы пинговать несколько устройств с помощью PowerShell, используйте следующую команду:
Test-Connection -ComputerName [IP1], [IP2], [IP3] -Count 1
Вместо [IP1] и т. д. введите IP-адрес или имя хоста устройства, которое вы хотите пинговать. Число после -Count обозначает время пинга каждого устройства в команде.
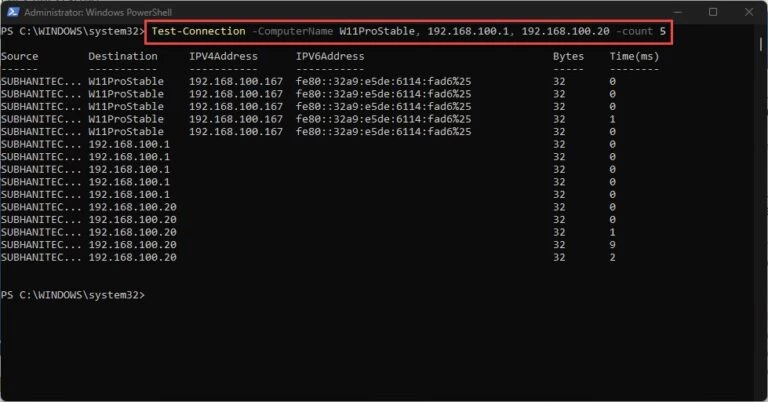
Как видно из примера выше, команда пинговала хост, а также IP-адреса по 5 раз каждый. Если ваш компьютер подключен к домену, вы можете пинговать все устройства в этом домене с помощью этой команды:
Test-Connection -ComputerName (Get-ADComputer -Filter * | Select-Object -ExpandProperty Name) -Count 1
Конечно, это будет работать только в том случае, если вы являетесь частью домена и находитесь в одной сети.
Далее, если вам часто нужно пинговать одни и те же хосты или IP-адреса, вы можете создать текстовый файл с информацией, а затем использовать этот файл для пинга устройств . Вот как это делается:
Откройте Блокнот и введите имя хоста или IP-адрес устройства, которое нужно пинговать. Обратите внимание, что каждая строка должна содержать только один элемент.
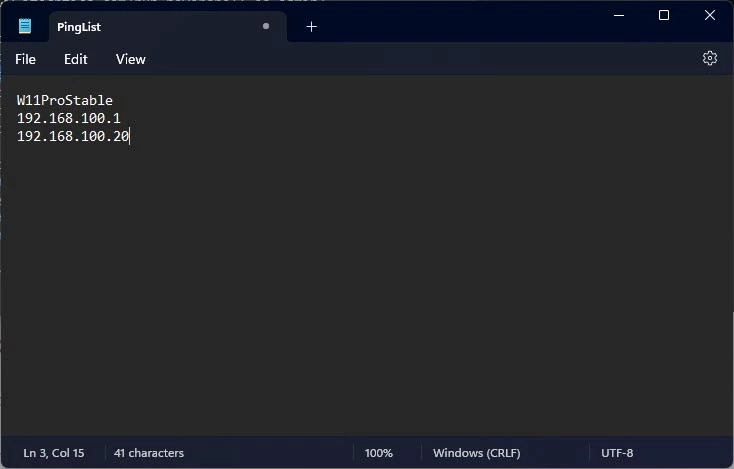
Сохраните файл в формате .TXT.
Откройте PowerShell и используйте следующую команду для пинга элементов внутри текстового файла, указав полный путь к файлу:
Test-Connection -ComputerName (Get-Content [PathToTextFile].txt) -Count 1
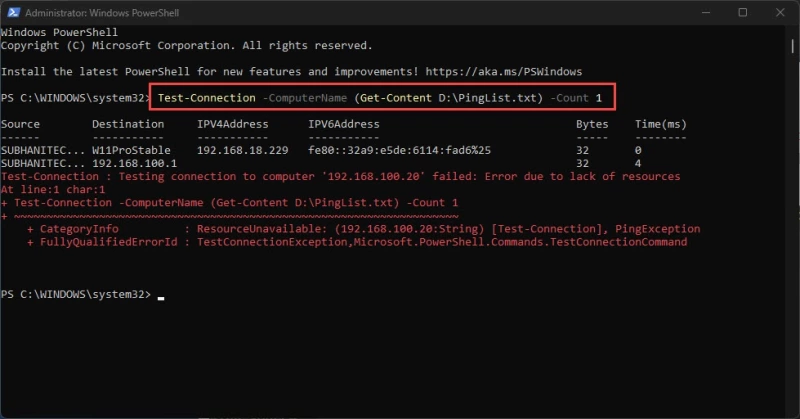
Примечание: Если вы видите ошибку «Error due to lack of resources», подобную той, что описана выше, это означает, что устройство недоступно.
Пинг нескольких IP-адресов одновременно с помощью NirSoft PingInfoView
PingInfoView – это сторонний, бесплатный и портативный инструмент, позволяющий отслеживать подключение к сети путем пинга устройств. Все, что вам нужно сделать, это ввести имя хоста или IP-адрес машины, которую вы хотите пинговать, и настроить параметры, такие как интервалы, с которыми вы хотите пинговать ее.
Просто скачайте PingInfoView, извлеките инструмент и запустите приложение .EXE. Запустив инструмент, введите имя хоста или IP-адрес устройств, которые вы хотите пропинговать. Обратите внимание, что в каждой строке должно быть введено только одно устройство.
Вы также можете настроить конфигурацию пинга устройств, например временной интервал, параметры IPv4 и IPv6 и т. д.
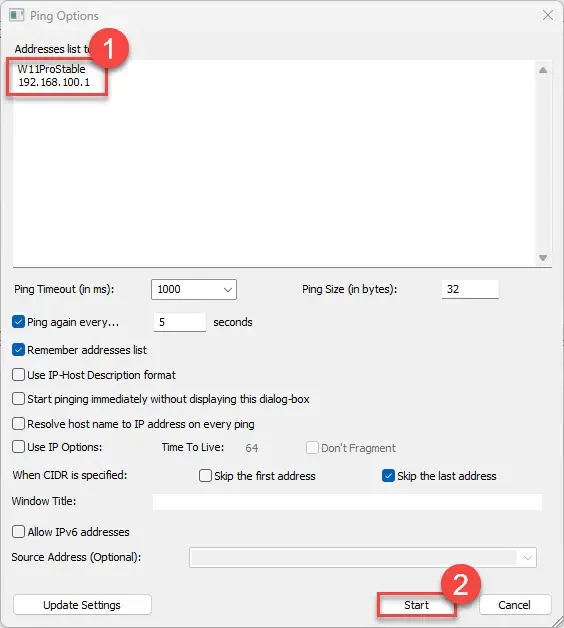
PingInfoView начнет пинговать введенные устройства одновременно через заданные интервалы времени и покажет вам результаты в отдельном разделе инструмента.
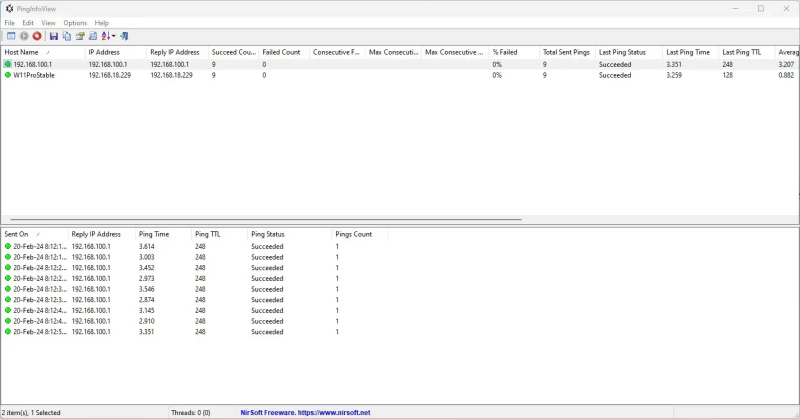
Заключение
Возможность одновременного пинга нескольких устройств может сэкономить много времени администраторам, которым часто приходится выполнять эту задачу. Вы даже можете создать текстовый файл с IP-адресами и именами хостов, которые вам часто приходится пинговать при устранении неполадок.
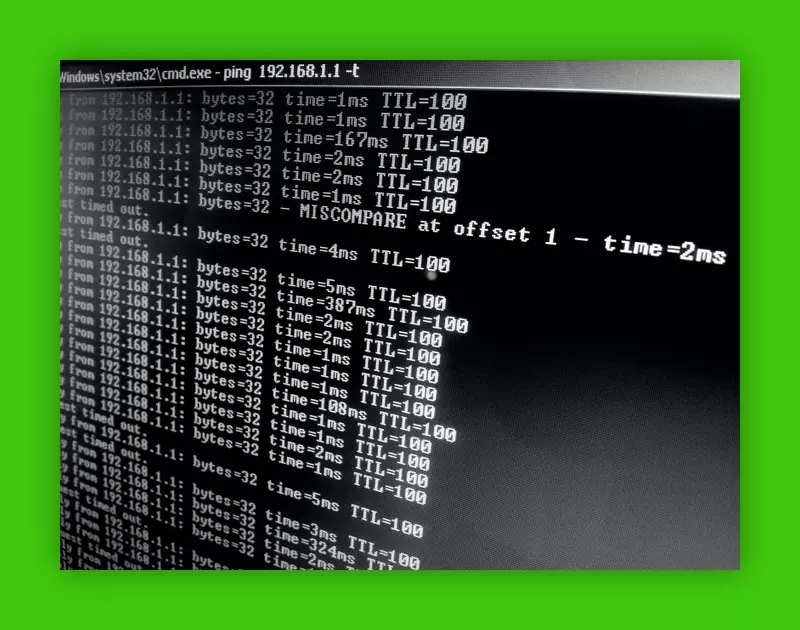

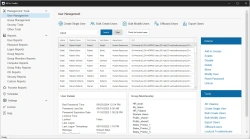


Комментарии (0)