Mozilla Firefox – безопасный, надежный и быстрый многопоточный веб-браузер, обеспечивающий быструю и стабильную работу при минимальных затратах памяти. Однако бывают моменты, когда он может потреблять много памяти и вычислительной мощности. Если у вас наблюдаются периоды длительного использования памяти или процессора Firefox, в этом руководстве вы найдете советы по снижению и улучшению его работы.
1. Перезапустите Firefox
Если вы оставляете Firefox открытым в течение длительного времени, он может потреблять слишком много памяти. Чтобы решить эту проблему, периодически перезапускайте браузер.
Вы можете быстро вернуть вкладки и окна предыдущей сессии, нажав на гамбургер-меню в правом углу, а затем на История -> Восстановить предыдущую сессию.
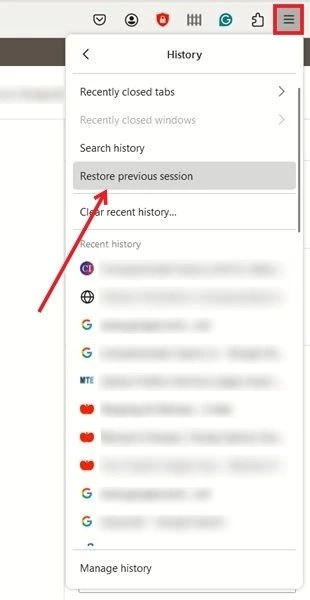
Альтернативный вариант – принудительно закрыть браузер из диспетчера задач Windows
Щелкните правой кнопкой мыши на панели задач, выберите Диспетчер задач, затем найдите Firefox в Процессах и нажмите кнопку Завершить задачу.
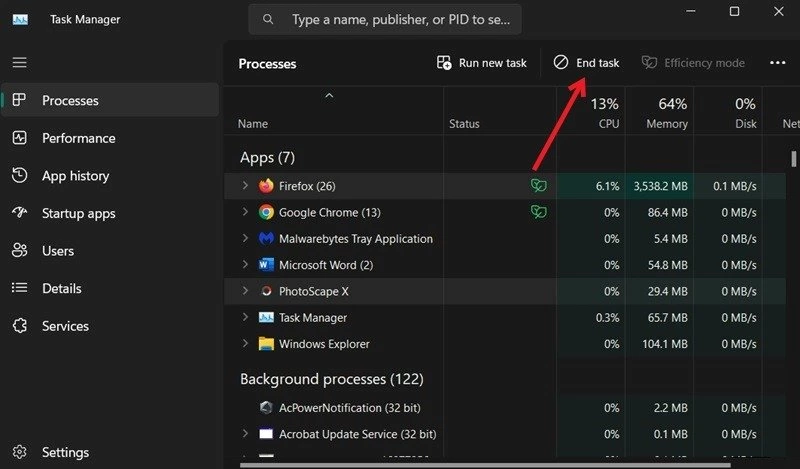
2. Обновление Firefox
Firefox обновляется автоматически по умолчанию, но вы всегда можете сделать это вручную. В идеале, последняя версия может содержать улучшения производительности, но вы получите их только после перезапуска Firefox.
Нажмите на значок гамбургера в правом верхнем углу и выберите Справка ->О Firefox.
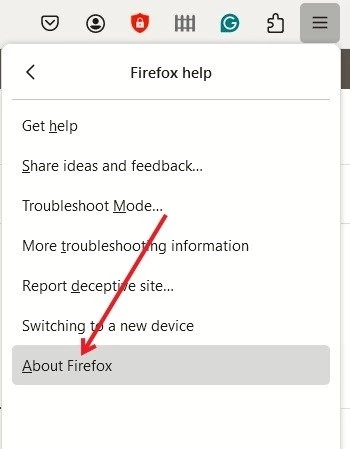
Firefox проверит наличие и автоматически загрузит доступные обновления.
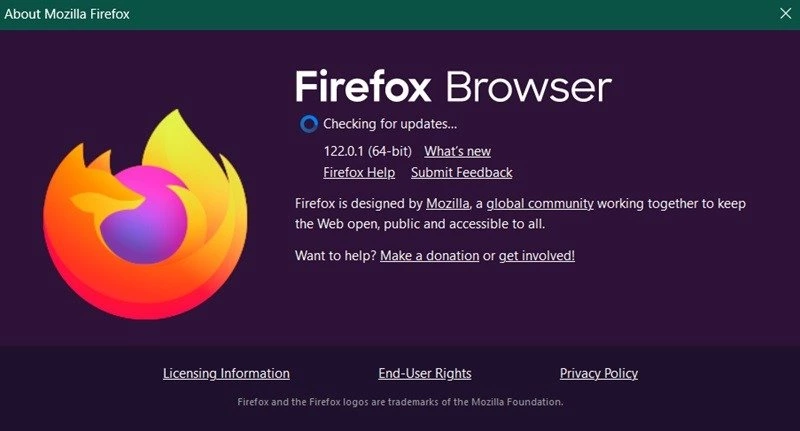
Нажмите Перезапустить для обновления Firefox.
Если обновление не запускается, не завершается или возникли другие проблемы, скачайте и установите последнюю версию Firefox с сайта
www.mozilla.org.
3. Отключите темы
Ресурсоемкие темы могут заставить Firefox использовать больше памяти и системных ресурсов, чем обычно. Если вы хотите проверить, не нагружает дополнительно тема ваш браузер, запустите браузер в режиме устранения неполадок, а затем проверьте использование процессора и памяти.
В безопасном режиме темы не активны. Чтобы запустить Firefox в режиме устранения неполадок, щелкните гамбургер-меню и перейдите в раздел Справка -> Режим устранения неполадок.
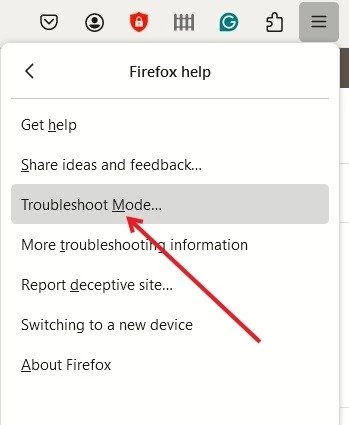
Нажмите Перезапустить в следующем всплывающем окне, которое спросит, хотите ли вы переключиться в режим устранения неполадок. Если проблема исчезла в режиме устранения неполадок, отключите тему.
Для этого щелкните меню гамбургера, затем Дополнения и темы .
Выберите Темы в меню слева.
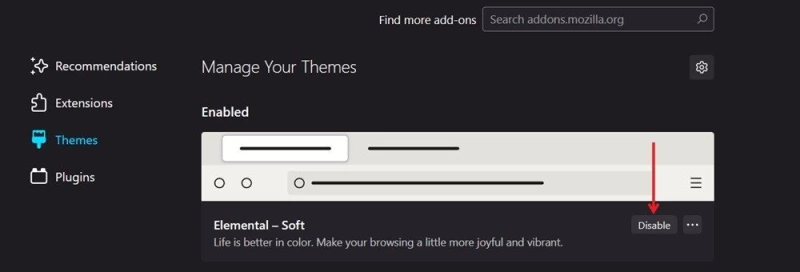
Нажмите кнопку Отключить под темой. Если все продолжает работать нормально, перейдите к следующей теме и отключите ее, чтобы посмотреть, что произойдет. Продолжайте в том же духе.
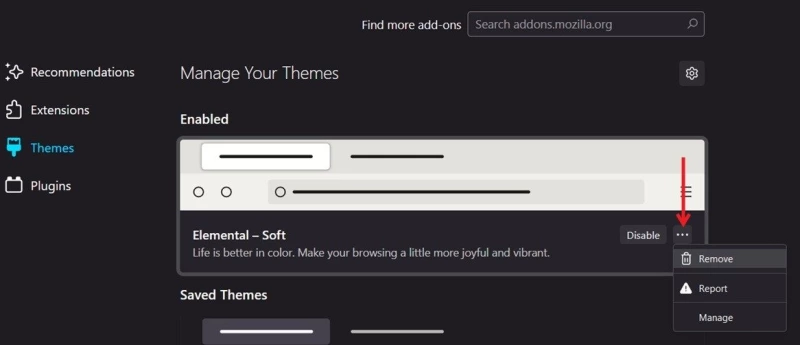
Если ситуация изменится в лучшую сторону, вам нужно будет удалить тему. Щелкните на трех точках рядом с кнопкой Включить/выключить и выберите Удалить, чтобы попытаться уменьшить использование памяти Firefox.
4. Отключите расширения
Расширения также могут быть причиной расхода ресурсов. Если вы не смогли определить неисправную тему в предыдущем шаге, возможно, причина кроется в расширении.
Начинайте отключать расширения одно за другим, пока не определите то, которое создает проблему.
Нажмите на гамбургер-меню, затем на Дополнения и темы . Выберите Расширения слева.
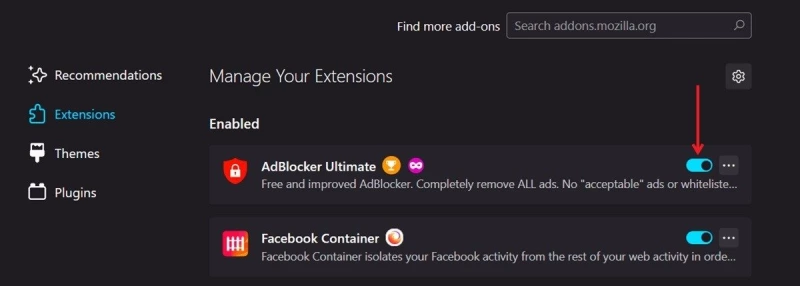
Вы увидите список всех активных дополнений в вашем браузере. Отключите переключатель рядом с первым из них, чтобы отключить его. Если появились проблемы, значит, виновато расширение, и его нужно удалить.
Нажмите на три точки рядом с расширением и выберите Удалить . Если все будет работать нормально, переходите к следующему расширению.
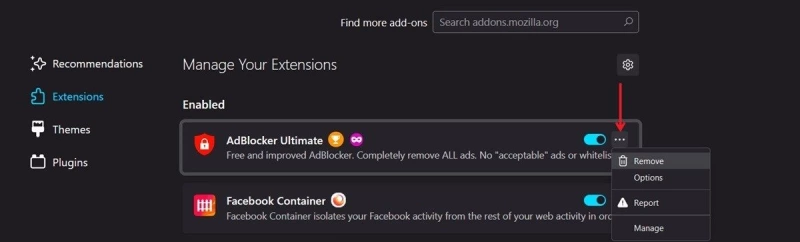
5. Проверьте аппаратное ускорение Firefox
Хотя эта опция предназначена в основном для старых систем, вы можете убедиться, что она отключена на вашем компьютере. Когда включено аппаратное ускорение, это означает, что Firefox перегружает рендеринг страниц и другие задачи на GPU чтобы ускорить выполнение таких задач, как воспроизведение видео или игры. Это может повлиять на использование памяти.
Вызовите гамбургер-меню, затем выберите Настройки ->Общие . В разделе Производительность снимите флажок с опции Использовать аппаратное ускорение при наличии.
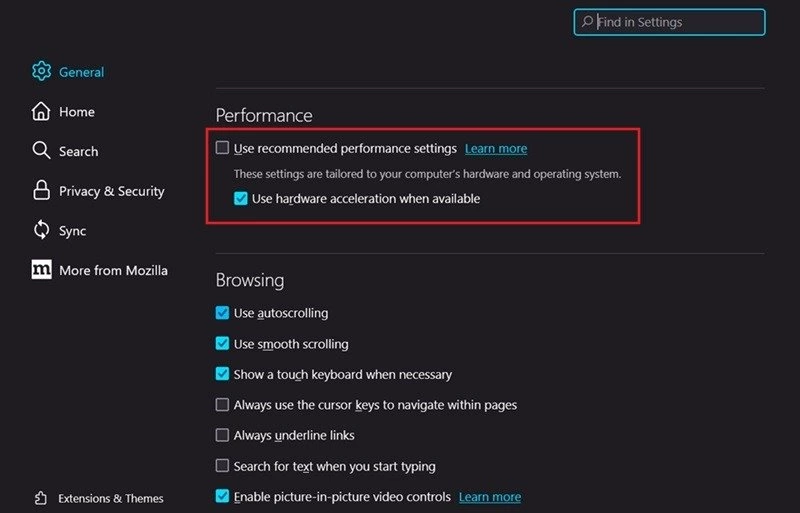
На моем компьютере эта опция даже не была видна, так как вместо нее была включена опция Использовать рекомендуемую производительность. Если вы не видите эту опцию, больше ничего делать не нужно, и вы можете выйти со страницы.
6. Используйте встроенный инструмент памяти
Firefox имеет встроенный менеджер памяти, который может устранить любую проблему, связанную с памятью.
Откройте новую вкладку и введите about:memory, затем нажмите Enter. В разделе Свободная память нажмите кнопки GC, CC, и Минимизировать память, чтобы уменьшить использование памяти Firefox на вашем компьютере.

7. Уменьшение истории сеансов Firefox
История сеансов в Firefox хранит записи о веб-страницах, которые пользователь посещал во время сеанса просмотра. Это позволяет легко возвращаться назад и вперед между просмотренными страницами. Firefox может хранить в памяти до 50 адресов веб-страниц. Чтобы уменьшить потенциальное влияние на использование памяти, следует уменьшить это число.
Наберите about:config в адресной строке и нажмите Enter. Нажмите на кнопку Принять риск и продолжить. Скопируйте и вставьте browser.sessionhistory.max_entries в строку вверху.

Нажмите на значок карандаша в крайнем правом углу, чтобы изменить количество запоминаемых Firefox веб-страниц.
8. Удаление поврежденного файла настроек веб-сайта
Папка профиля содержит данные в различных файлах, сохраненных Firefox. Если файл content-prefs.sqlite, в котором хранятся настройки отдельных веб-сайтов, поврежден, вам может потребоваться удалить его, чтобы снизить нагрузку на процессор.
Нажмите гамбургер-меню и перейдите в раздел Помощь ->Большая информация по устранению неполадок, чтобы найти соответствующий файл.
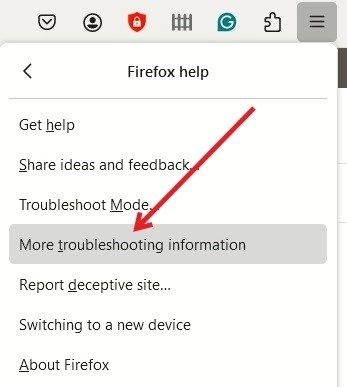
В разделе Основы приложения нажмите Открыть папку рядом с Папка профиля.
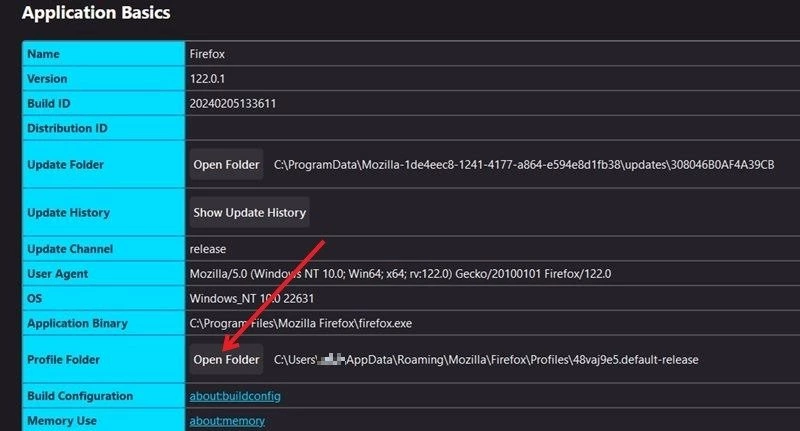
Найдите и удалите файл content-prefs.sqlite. Firefox заново создаст папку профиля, когда вы снова запустите его.
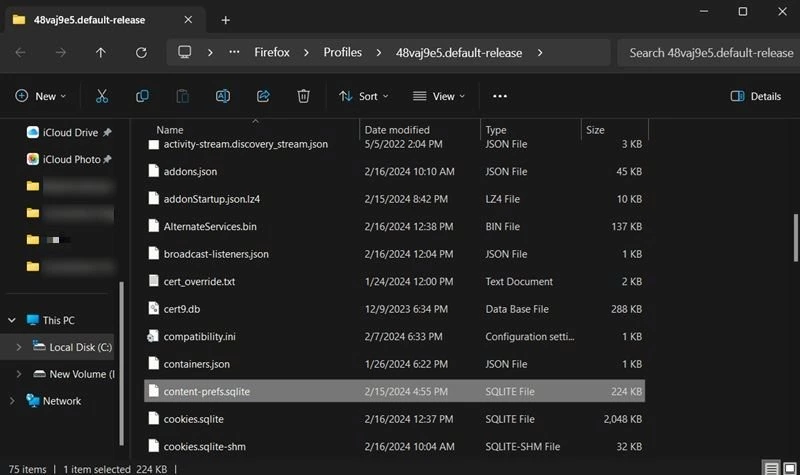
9. Используйте дополнительные средства устранения неполадок Firefox
Firefox предлагает свой собственный диспетчер задач. Попробуйте запустить его, чтобы узнать, не используют ли вкладки или расширения слишком много ресурсов.
Нажмите на гамбургер-меню в правом верхнем углу и выберите Другие инструменты ->Диспетчер задач.
Когда вы обнаружите, какие вкладки используют больше ресурсов, закройте эти ресурсоемкие вкладки.
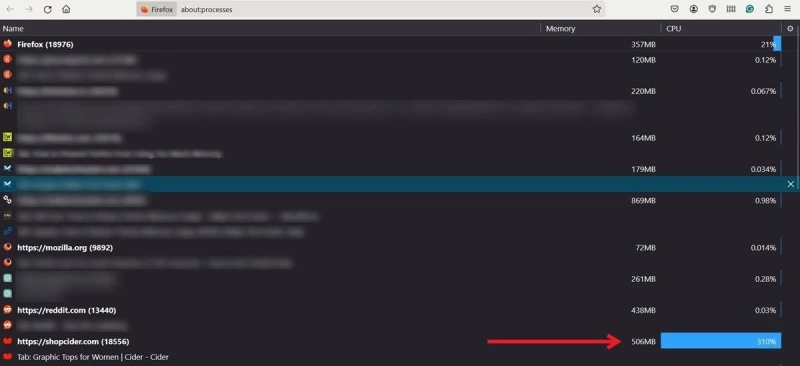
Смотрите раздел выше, чтобы узнать, как отключить расширения.
Как только ваш браузер Firefox снова начнет работать без сбоев, вы можете заняться его настройкой. Например, отрегулируйте скорость прокрутки в Firefox. Кроме того, вы можете заблокировать определенные сайты в браузере Mozilla.
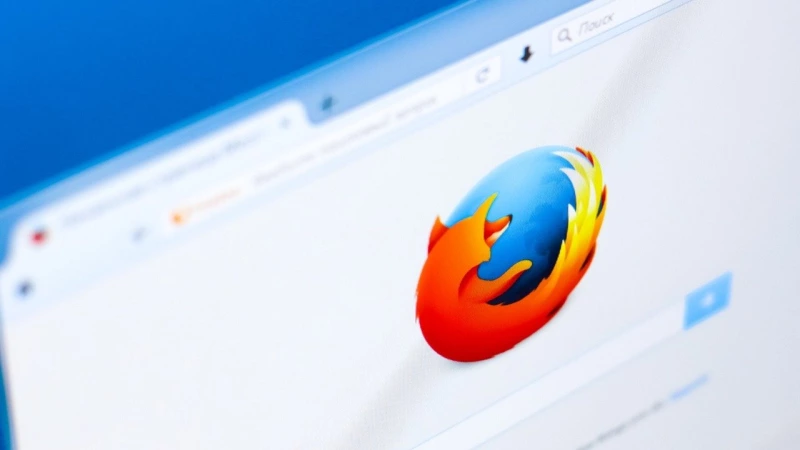


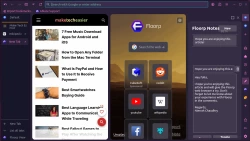

Комментарии (0)