Nautilus – это красивый и элегантный файловый менеджер для среды рабочего стола GNOME Он работает, предоставляя доступный интерфейс, который одновременно прост в использовании и хорошо расширяем. Здесь мы покажем вам, как повысить удобство использования файлового менеджера с помощью некоторых твиков и расширений для Nautilus в Linux.
Включить традиционные адреса путей
Одна из особенностей Nautilus по сравнению с другими файловыми менеджерами для Linux заключается в том, что по умолчанию он не показывает полный путь к текущему каталогу. Хотя вы можете найти его, открыв терминал и выполнив команду pwd, делать это неудобно и громоздко.
Чтобы решить эту проблему, нажмите Ctrl + L, чтобы заменить полный путь к текущей активной папке. Вы можете нажать ту же комбинацию клавиш еще раз, чтобы вернуться к первоначальному стилю пути.
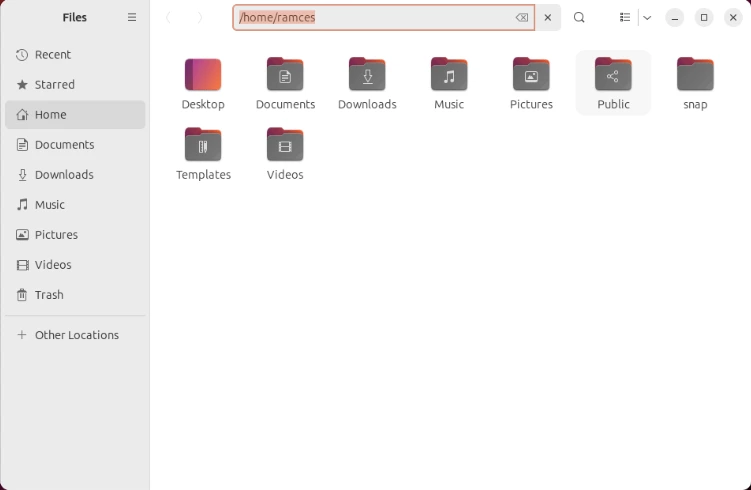
Вы также можете сделать традиционный путь постоянным, выполнив следующую команду в терминале:
gsettings set org.gnome.nautilus.preferences always-use-location-entry true
Чтобы применить новые настройки, сбросьте текущий сеанс Nautilus:
nautilus -q
Создание пустого текстового файла
Еще одна причуда Nautilus заключается в том, что в его контекстном меню нет опции создания пустых файлов. Это может раздражать, если вы хотите создать пустой файл и не хотите открывать новую сессию терминала.
Чтобы исправить это, перейдите в домашний каталог в Nautilus.
Откройте папку «Templates», затем щелкните правой кнопкой мыши и выберите «Open in Terminal».
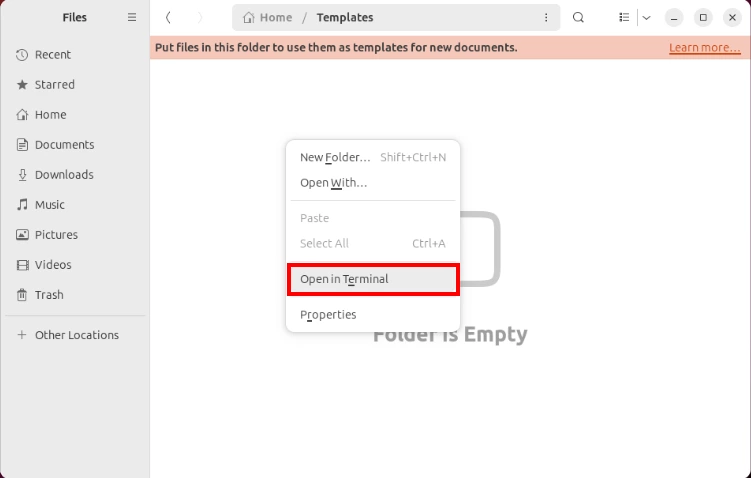
Создайте новый файл в папке templates, выполнив следующую команду:
touch ./New.txt
Проверьте, правильно ли работает ваш новый контекст, щелкнув правой кнопкой мыши на окне Nautilus.
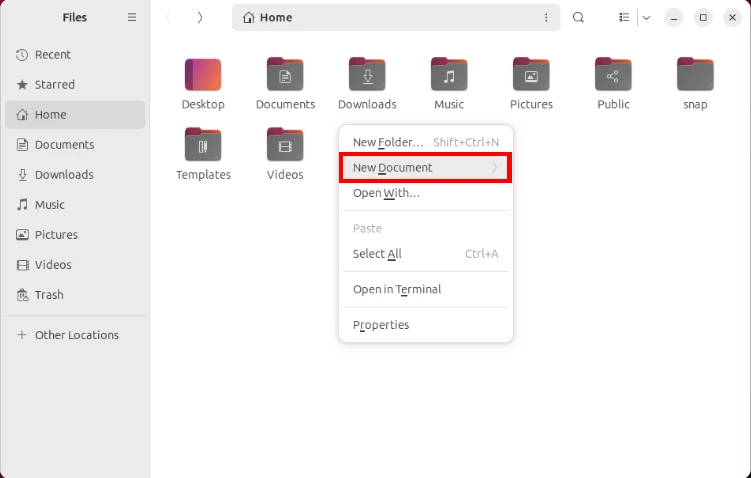
Выберите «New Document», затем щелкните ваш новый пустой текстовый файл.
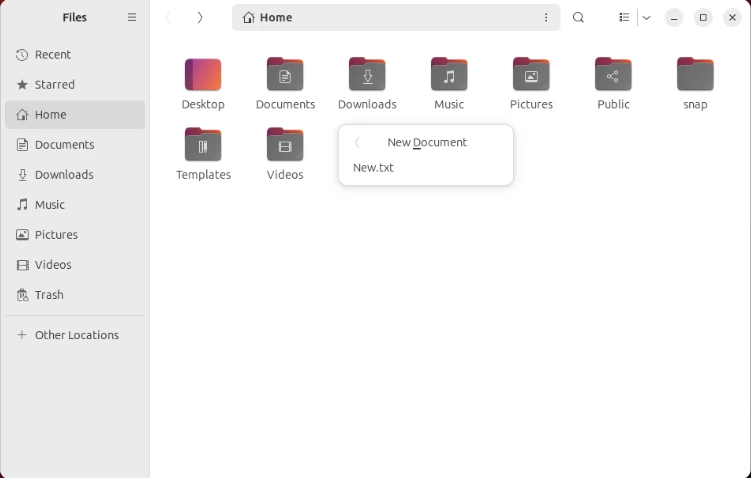
Изменение боковой панели навигации
Боковая панель навигации – знаковая часть современного интерфейса Nautilus в Linux. Хотя это простой способ представления важных папок на вашем компьютере, изменение значений по умолчанию может запутать начинающего пользователя.
Чтобы изменить значения боковой панели, перейдите в домашний каталог Nautilus.
Нажмите Ctrl + H, чтобы открыть скрытые файлы в каталоге, затем дважды щелкните папку .config.
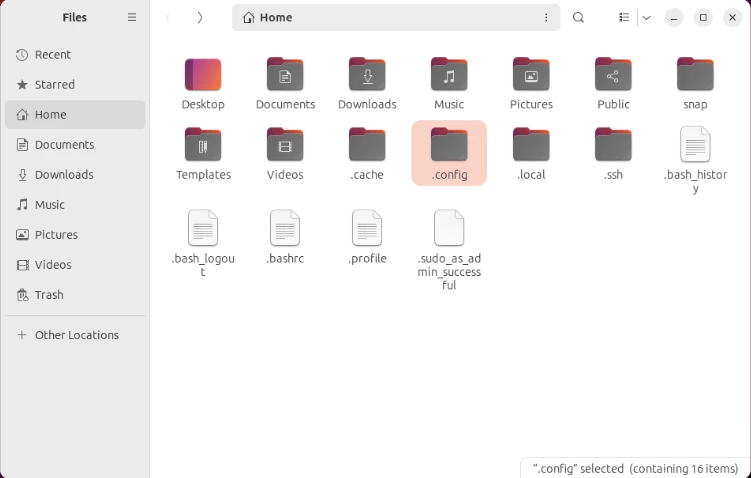
Откройте файл user-dirs.dirs с помощью вашего любимого текстового редактора.
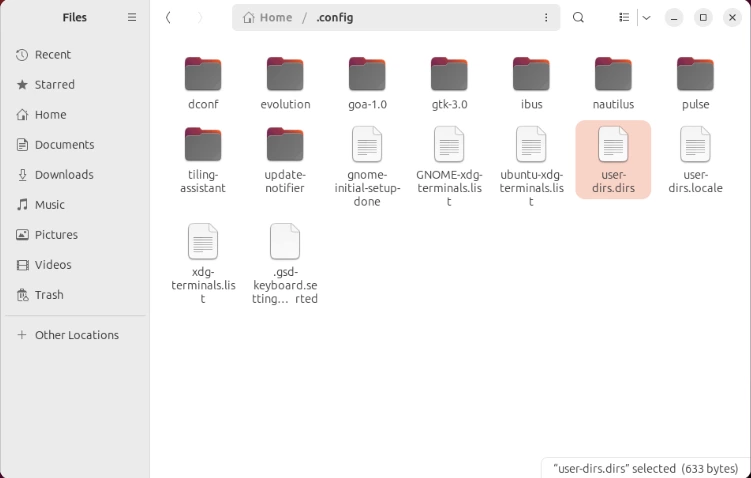
Измените путь к директории переменной XDG, которую вы хотите изменить. В моем случае я хочу установить папку Videos в «$HOME/Downloads/Media.»
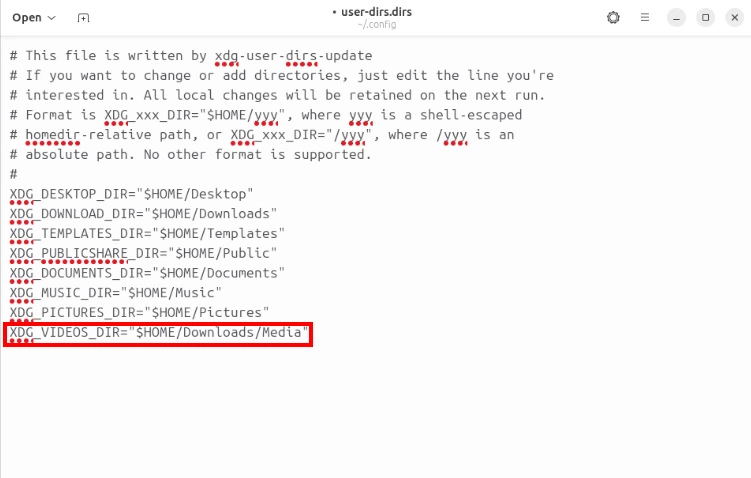
Сохраните файл «user-dirs.dirs», затем выполните nautilus -q в терминале, чтобы перезагрузить новые настройки.
Включить полное удаление файлов
По умолчанию Nautilus всегда сохраняет недавно удаленные файлы в папке «Корзина». Это всегда полезно, когда вы случайно удалили файл и хотите его восстановить. Однако бывают случаи, когда вы хотите удалить файл, не перемещая его в корзину.
Чтобы включить функцию постоянного удаления, откройте Nautilus и щелкните меню настроек файлового менеджера.
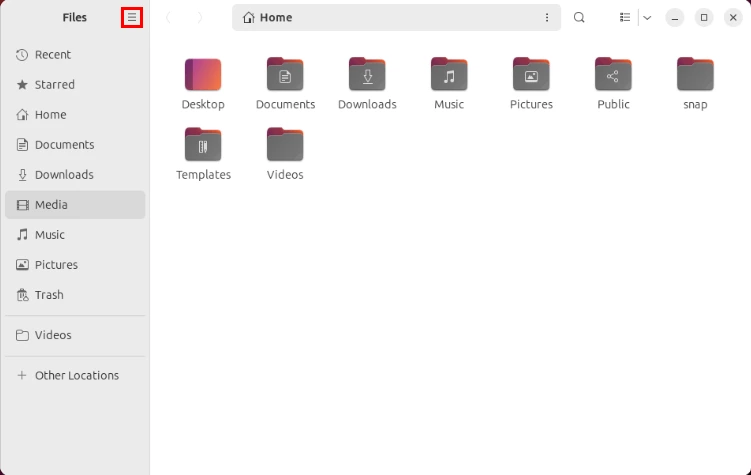
Нажмите «Параметры» в выпадающем списке меню, затем прокрутите вниз окно параметров и выберите кнопку «Удалить постоянно».
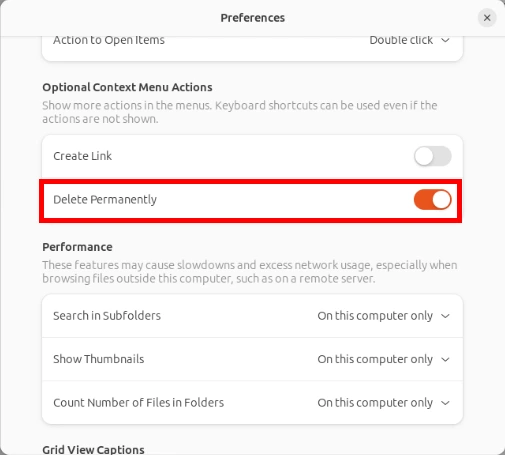
Убедитесь, что настройки работают правильно, нажав правую кнопку мыши на любом файле и проверив наличие опции «Удалить постоянно».
Включить гарантирование удаление файлов
Nautilus-wipe – это легкое расширение, которое добавляет опцию «гарантированного удаления» в контекстное меню файлов в Nautilus. В отличие от обычного удаления, она гарантирует, что любой удаленный файл будет невозможно восстановить даже с помощью программ для восстановления данных.
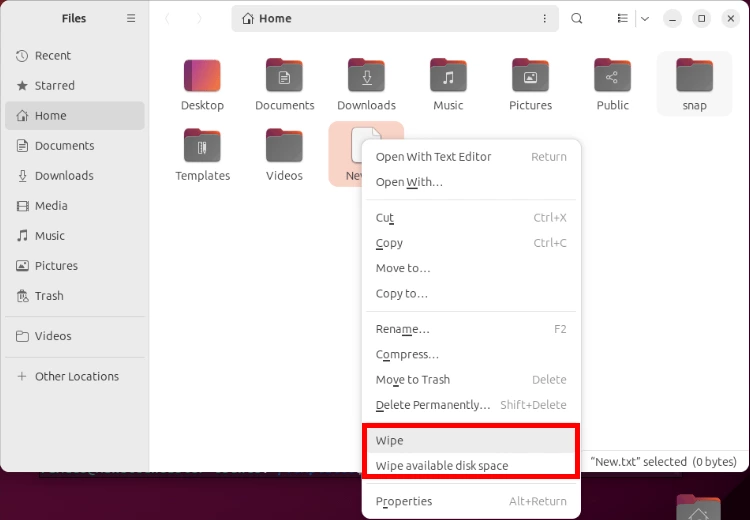
Кроме того, это расширение также предоставляет возможность очистить свободное дисковое пространство на вашем диске. Это полезно, если вы хотите получить диск, полностью очищенный от остатков данных.
Чтобы установить это расширение, выполните следующую команду в терминале:
sudo apt install nautilus-wipe
Загрузите новое расширение в текущей сессии, перезагрузив процесс Nautilus:
nautilus -q
Включите режим администратора
Одним из самых больших недостатков Nautilus является то, что он не имеет встроенного способа открывать файлы и запускать программы от имени root. Это может расстроить, особенно если вы уже открыли системный файл Linux в графическом интерфейсе Nautilus и обнаружили, что он требует доступа root.
Nautilus-admin – это простое расширение, которое добавляет опцию «Режим администратора» в контекстное меню файлового менеджера. Подобно опции «Открыть от имени администратора» в Windows это дает вам приглашение, где вы можете получить доступ к папке как пользователь root.
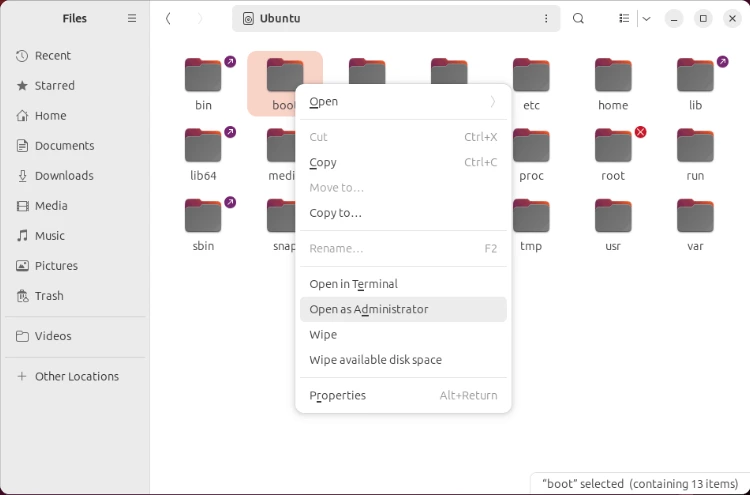
Чтобы использовать это для вашего экземпляра Nautilus, выполните следующее:
sudo apt install nautilus-admin
Скрытие файлов в файловой системе
Традиционно для скрытия файлов в Linux требуется добавлять точку (.) в начале имени файла. Расширение nautilus-hide предоставляет эту возможность прямо в вашем файловом менеджере, предоставляя опцию контекстного меню для скрытия файлов.
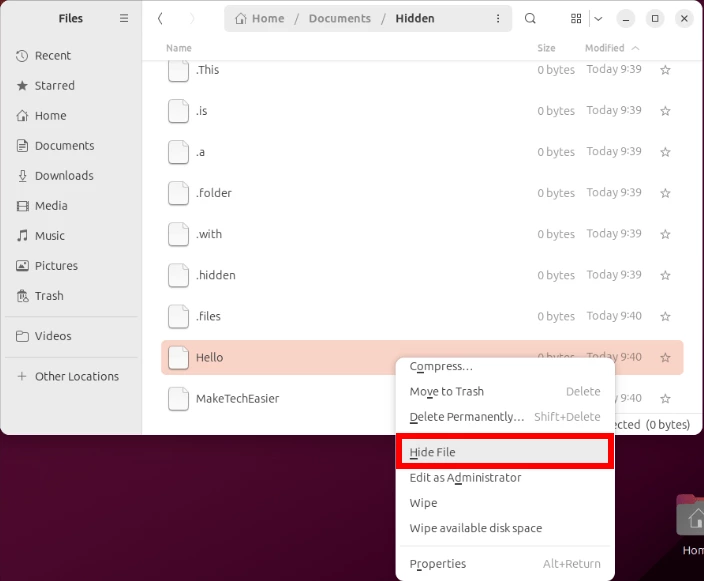
Это расширение также работает для нескольких файлов и целых каталогов. Таким образом, nautilus-hide – это удобный инструмент для пользователей, которые хотят скрыть большое количество файлов в своей файловой системе, но не хотят переименовывать их по одному.
Итак, вы можете установить это расширение, выполнив следующие команды:
sudo apt install nautilus-hide
Редактирование и преобразование изображений
Nautilus-image-converter – это небольшой инструмент, позволяющий выполнять базовое редактирование изображений прямо из файлового менеджера. В качестве основы для работы с изображениями он использует утилиту Imagemagick CLI.
Еще одна замечательная особенность этого расширения – возможность одновременного редактирования нескольких изображений. Например, вы можете выбрать целую директорию изображений и изменить их размер ровно на 50%.
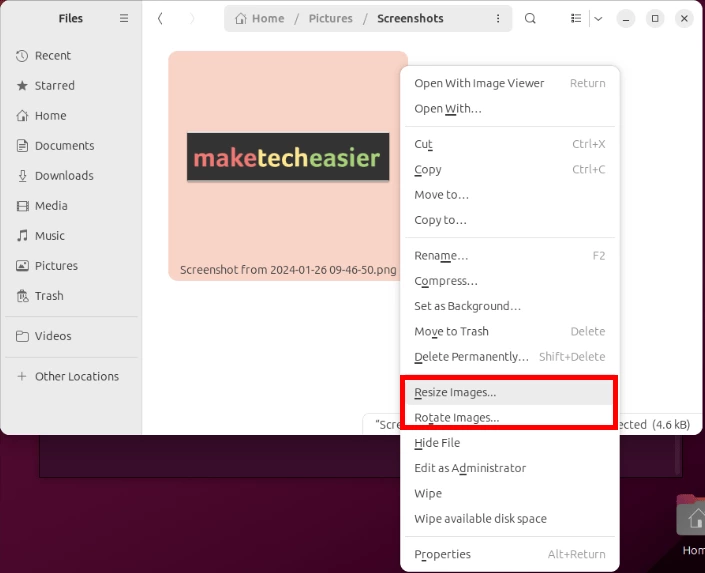
Установить утилиту можно, выполнив следующую команду:
sudo apt install nautilus-image-converter
Открытие окна терминала в текущей папке
По умолчанию Nautilus позволяет открыть терминал Linux в текущей папке через контекстное меню. Однако он делает это только для эмулятора Gnome Terminal.
Утилита nautilus-open-any-terminal решает эту проблему, расширяя стандартную опцию «Открыть в терминале» практически на любой клиент эмулятора.
Для этого откройте новый терминал и выполните следующую команду:
sudo apt install python3-nautilus python3-full gettext
Скачайте последний файл релиза со страницы разработчика на Github.
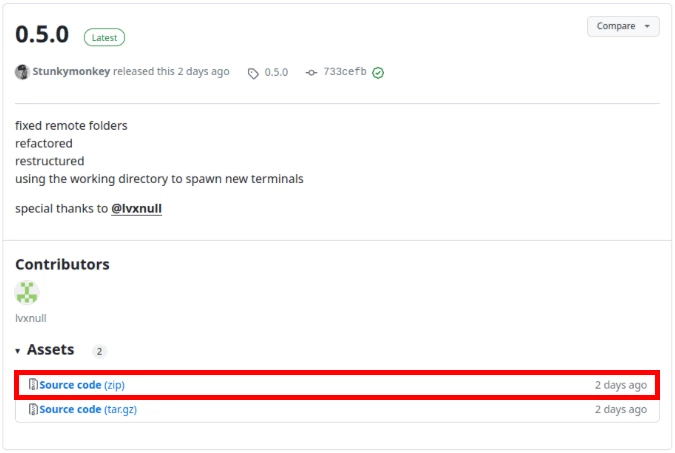
Откройте новое окно терминала в папке Downloads, затем извлеките содержимое zip-файла расширения:
unzip ./nautilus-open-any-terminal-0.5.0.zip
Зайдите в папку расширения, затем запустите скрипт установщика:
sh ./tools/update-extension-user.sh install glib-compile-schemas ~/.local/share/glib-2.0/schemas/
Выполните следующие команды из списка, чтобы установить новую оболочку терминала. В моем случае я изменю значение terminal на «urxvt», поскольку я использую именно этот терминал.
gsettings set com.github.stunkymonkey.nautilus-open-any-terminal terminal urxvt
Перезагрузите ваш экземпляр Nautilus, чтобы применить новые настройки.
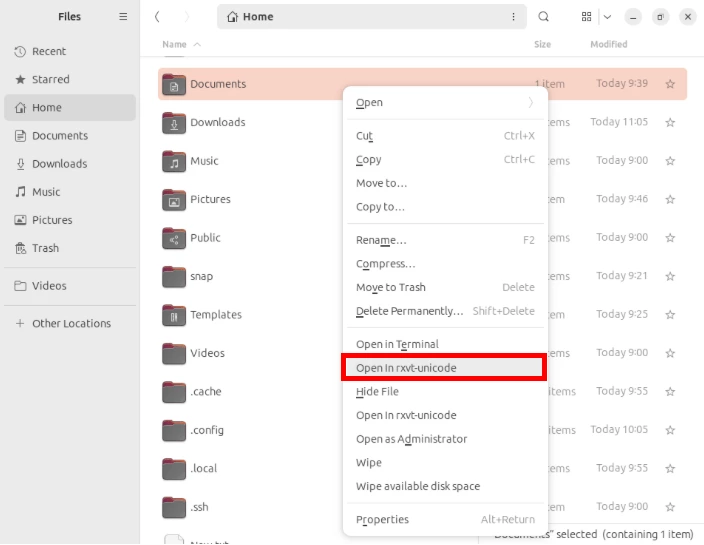
Включение копирования пути в Nautilus
По большей части выбор и копирование файла в большинстве файловых менеджеров обычно приводит к копированию именно этого файла. Однако бывают случаи, когда требуется скопировать некоторые метаданные файла.
В Nautilus это можно сделать, установив nautilus-copy-path . Это небольшое расширение, которое добавляет три новых типа действий копирования: «Путь, URI и Имя» в контекстное меню файлового менеджера. Оно также настраивается и содержит сочетания клавиш для автоматизации действий.
Для установки выполните следующую команду для получения зависимостей утилиты:
sudo apt install python3-nautilus python3-gi git make
Получите Git-репозиторий со страницы разработчика на Github:
git clone https://github.com/chr314/nautilus-copy-path.git cd ./nautilus-copy-path
Перейдите в каталог расширения, затем выполните следующую команду:
make install
Проверьте, работает ли ваше новое расширение, открыв контекстное меню на файле.

Создание пользовательских команд контекстного меню
Actions For Nautilus – это мощное расширение, которое позволяет создавать пользовательские меню, подменю и команды для Nautilus в Linux. Вы даже можете создать пользовательское поведение в зависимости от типа и количества выбранных в данный момент файлов.
Кроме того, Actions for Nautilus также поставляется с графическим интерфейсом, который делает его невероятно простым в настройке и начале работы.
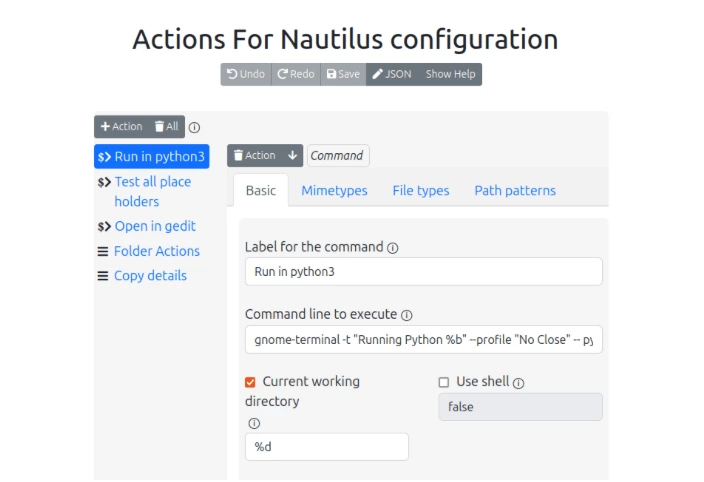
Чтобы получить Actions for Nautilus, перейдите на страницу проекта на Github и скачайте последний пакет .deb для расширения.
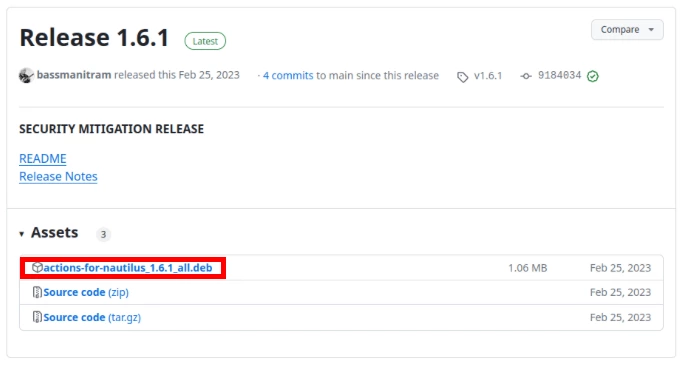
После этого откройте новую сессию терминала, затем перейдите в папку Downloads:
cd ~/Downloads
Установите дополнительные зависимости для расширения из apt:
sudo apt install zenity xclip
Установите утилиту Actions for Nautilus, запустив dpkg для пакета .deb:
sudo dpkg -i ./actions-for-nautilus_1.6.1_all.deb
Перезагрузите сессию Nautilus, чтобы включить новое расширение:
nautilus -q
Запуск пользовательских сценариев для Nautilus
Вы также можете запускать пользовательские сценарии оболочки непосредственно из Nautilus. В отличие от Actions for Nautilus, эта встроенная функция не имеет ни поддержки графического интерфейса, ни более детального способа фильтрации по спискам файлов. Тем не менее, это может быть удобным способом добавления пользовательских действий, если вы не хотите устанавливать сторонние расширения.
Для начала откройте новый терминал и перейдите в каталог пользовательских скриптов для Nautilus:
cd ~/.local/share/nautilus/scripts
Создайте новый файл сценария оболочки с помощью вашего любимого текстового редактора:
nano ./open-nano
Вставьте следующий код в ваш новый файл сценария:
#!/bin/bash gnome-terminal -e "nano $NAUTILUS_SCRIPT_SELECTED_FILE_PATHS"
Сохраните файл, затем установите разрешение на запуск с помощью chmod:
chmod +x ./open-nano
Перезагрузите Nautilus, чтобы применить ваш новый скрипт:
nautilus -q
Проверьте, работает ли скрипт, щелкнув правой кнопкой мыши на файле, затем выбрав ваш скрипт в подменю «Scripts».
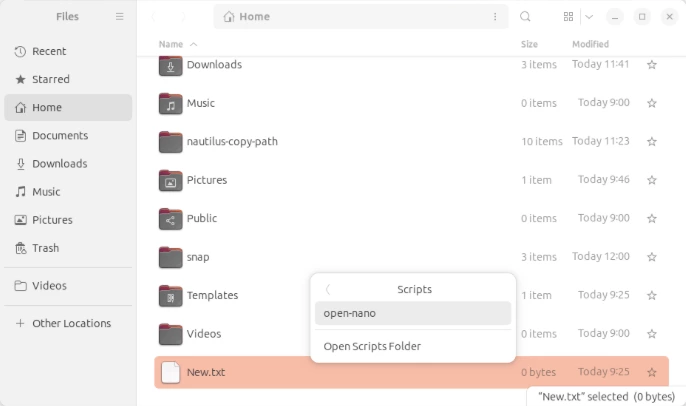
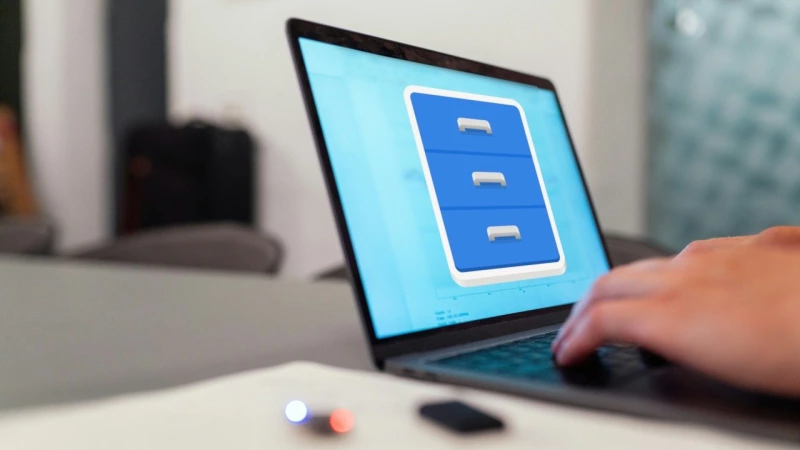

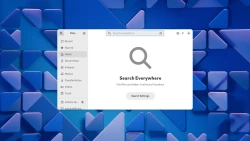
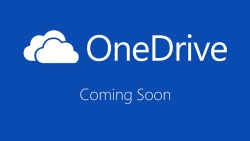
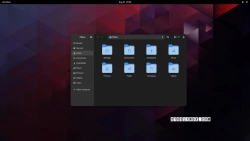
Комментарии (0)