Найти нужное в File Explorer не всегда просто, но освоение фильтров поиска Windows помогает быстро найти то, что нужно. Вместо общего поиска используйте фильтры Windows, чтобы ограничить File Explorer конкретными результатами по дате, типу файла и многому другому. Для этого достаточно освоить несколько команд и синтаксис поиска в File Explorer.
1. Поиск файлов с помощью подстановочных знаков
File Explorer отлично справляется с поиском файлов по одному-двум словам, но попробуйте дополнительно отфильтровать результаты с помощью подстановочных знаков. Например, если вы не знаете полного имени файла, подстановочный знак позволяет ввести часть имени и использовать звездочку (*) вместо остальной части.
Например, если я хочу найти прошлые статьи How To, которые я написал для Make Tech Easier и которые касаются Windows, я могу задать поиск «how to *windows.»
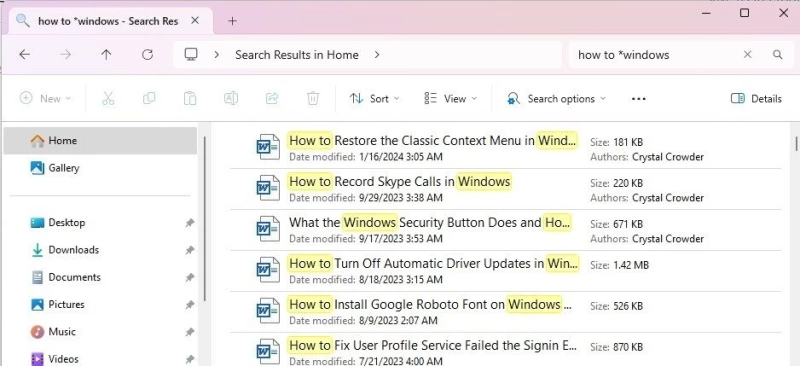
2. Windows Поиск по типу файла
Если вы ищете файл определенного типа, например Word doc или файл изображения, используйте фильтр поиска по расширению файла. Это ограничит поиск только файлами с заданным расширением.
В Проводнике файлов введите любую часть имени файла (если она вам известна), а также *.fileextension. (Замените fileextension на нужное вам расширение файла.) Например, если я ищу документ Word, я ввожу *.doc или *.docx. Если вы знаете часть имени файла, поместите ее перед звездочкой, например name*.doc.
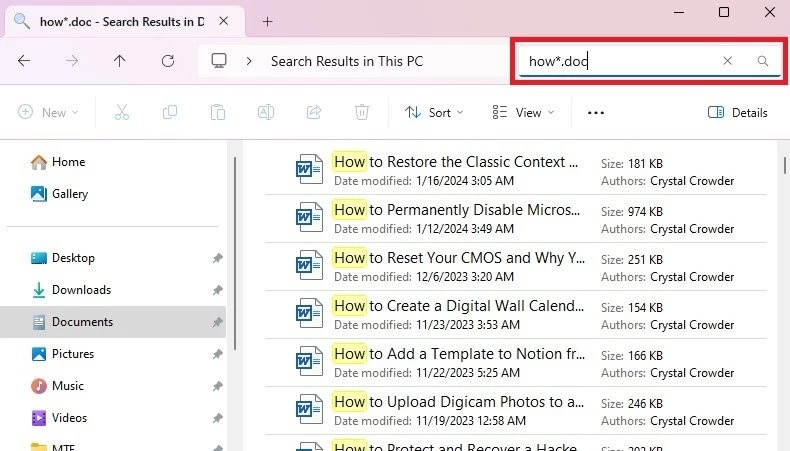
Совет: Звездочка используется в качестве подстановочного знака при поиске. Используйте ее в тех случаях, когда вы не уверены в полном или частичном имени файла.
3. Поиск в файловом проводнике по размеру файла
Пытаетесь ли вы очистить жесткий диск чтобы освободить место, или узнать приблизительный размер файла – для этого есть поисковый фильтр Windows. Используйте фильтр поиска size: FileSize.
В строке поиска File Explorer замените часть фильтра FileSize на нужный вам размер. Он может быть точным или использовать значения больше (>) и меньше 2 ГБ.
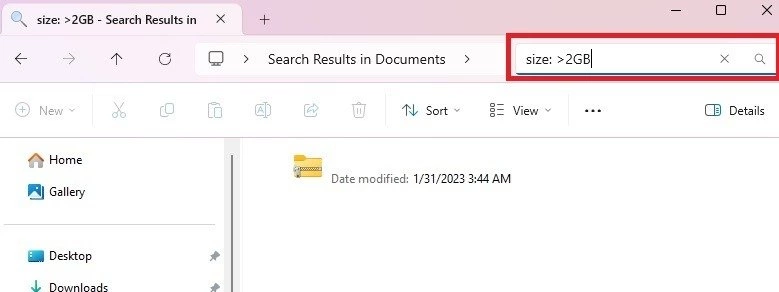
Хотя вы можете ввести размер файла вручную, File Explorer имеет несколько встроенных предопределенных свойств, чтобы сделать все немного проще. Вместо точного размера файла введите один из следующих:
- Пустой: файлы, которые пусты или имеют размер 0 КБ
- Маленький: файлы от 0 до 16 КБ
- Маленький: файлы от 16 КБ до 1 МБ
- Средний: файлы от 1 МБ до 128 МБ
- Большой: файлы от 128 МБ до 1 ГБ
- Огромный: файлы от 1 ГБ до 4 ГБ
- Гигантский: файлы размером более 4 ГБ
4. Поиск файлов по дате
Приведенные выше фильтры File Explorer могут дать слишком много результатов, чтобы вы смогли найти то, что вам нужно. Если вам известна точная или приблизительная дата создания или изменения файла, отфильтруйте результаты по дате.
В строке поиска File Explorer введите date: > текущую_дату. Дата указывается в формате ММ/ДД/ГГГГ. Если в вашем регионе обычно используется синтаксис ДД/ММ/ГГГГ, используйте его. И снова можно использовать операторы больше, меньше и равно.
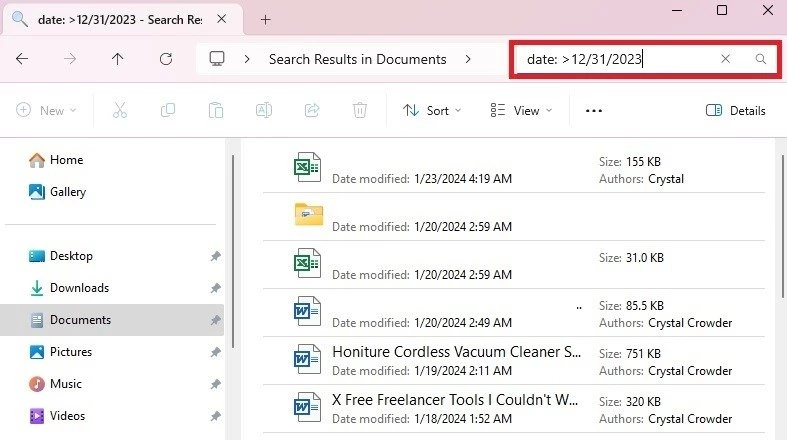
Для поиска Windows по дате можно также использовать предопределенные свойства, в том числе:
- Today
- Yesterday
- This week
- Last week
- Past month
Введите их непосредственно после date: > , например date: > Past month
Если нужно найти только файлы, которые были изменены (а не созданы) в определенную дату, используйте вместо даты modified:, например modified: 01/24/2024.
5. Windows Поиск по типу файла
Тип файла и расширение – не одно и то же. Вместо конкретного расширения вы ищете более общее. Например, если вы ищете изображение, но хотите включить все расширения файлов изображений, используйте фильтры kind: или type:. Последний лучше всего работает в Windows 10 и более ранних версиях.
Это один из самых сложных фильтров для использования, поскольку нужно найти множество различных типов файлов, таких как изображения, видео, документы и т. д. Кроме того, в зависимости от версии Windows фильтр может отличаться. Например, в Windows 10 я могу выполнить поиск по type:image и получить все изображения. Но при использовании type:picture я не получаю никаких результатов. В Windows 11 я могу использовать kind:image или kind:picture и получить все файлы изображений.
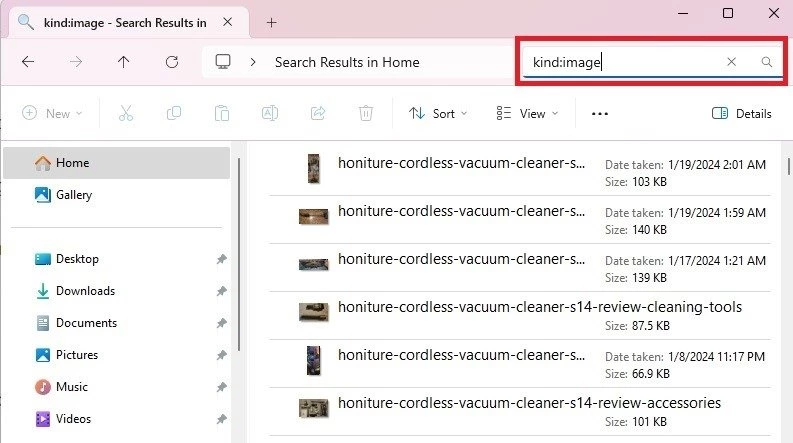
Существует множество свойств для поиска, некоторые из наиболее распространенных перечислены ниже:
- Image, picture или photo
- Music
- Video
- Calendar
- Program
- Document
- Text
- Folder (ограничивает поиск реальными папками, а не файлами)
6. Поиск файлов с определенным тегом
Если вы пометили свои файлы, ищите их по тегу, используя команду tag:, за которой следует название тега. Например, если я хочу увидеть только файлы, помеченные словом «работа», я буду искать по tag:work
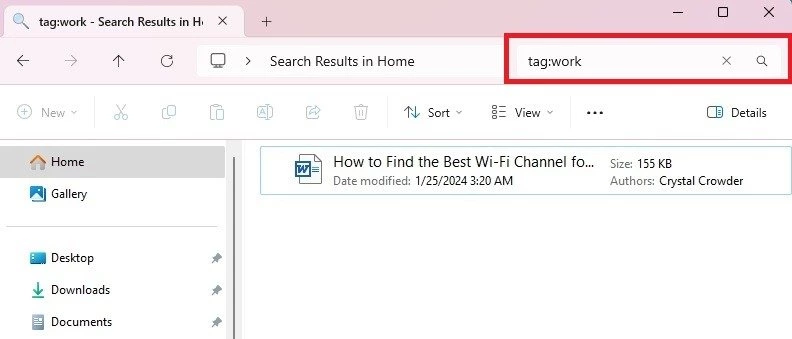
Если вы не знаете, как помечать файлы, щелкните нужный файл правой кнопкой мыши. Выберите Свойства и перейдите на вкладку Детали. Введите нужный тег(ы) в поле Тег и нажмите Применить .
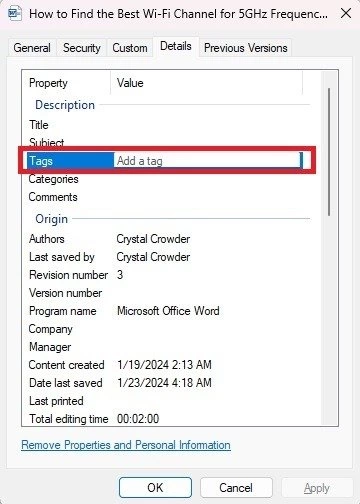
7. Использование логических операторов и дальнейшая фильтрация
Все эти фильтры поиска Windows хороши, но если вы действительно хотите создать расширенный поиск в File Explorer, вам понадобятся логические операторы, чтобы смешивать команды вместе. К ним относятся:
AND: объединяет два или более поисковых фильтраOR: ищет любой из фильтровNOT: исключает слова из фильтра" ": ищет точное совпадение( ): ищет элементы, содержащие фразу в любом порядке
Несколько важных правил, которые следует запомнить:
AND,ORиNOTдолжны быть написаны с заглавной буквы. В противном случае они будут восприниматься как часть поисковой фразы, а не как часть фильтра.ORиNOTнельзя использовать вместе.
Например, если бы я хотел найти документы Word, созданные после 1 января 2024 года, я бы использовал следующий фильтр: *.doc AND data: >01/01/2024
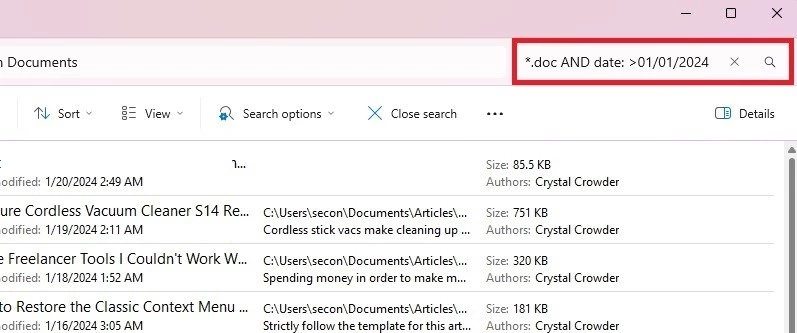
Для дополнительной фильтрации результатов поиска можно перейти к конкретной папке, содержащей искомый файл. Это позволит File Explorer искать только в этой папке. Или, если вы хотите просмотреть все, начните поиск с Мой компьютер или буквы основного жесткого диска. Имейте в виду, что чем больше область поиска, тем дольше будут появляться результаты.
Найдите именно то, что вы ищете
Забудьте об общем поиске в File Explorer и найдите именно то, что вам нужно, с помощью более продвинутых фильтров поиска Windows. Если вам не нравится использовать File Explorer для поиска, попробуйте эти альтернативы поиска в Windows.


Комментарии (0)