Пароль локальной учетной записи пользователя можно сбросить в Windows 10 и Windows 11 без использования дополнительного программного обеспечения или инструментов.
Забыть пароль или PIN-код учетной записи пользователя – распространенный сценарий в Windows особенно если вы загружаете устройство через некоторое время. Поскольку требования к сложности паролей растут с каждым днем, бывает трудно запомнить их все. Поэтому вы используете PIN-коды – они короткие и запоминающиеся, но не всегда.
Если вы забыли PIN-код или пароль к учетной записи пользователя, вы можете попробовать другой вариант входа в систему с экрана блокировки, а если и это не поможет, нажмите «Сбросить пароль» и следуйте инструкциям на экране, чтобы установить новый пароль.
Обычно это включает в себя ответы на несколько вопросов безопасности или использование диска восстановления. Но это может быстро выйти боком, поскольку вы не всегда помните ответы на эти вопросы или, возможно, вообще не настроили их.
В подобных случаях вы можете сбросить пароль учетной записи пользователя альтернативным способом, не входя в свою учетную запись. Вы можете найти множество методов и программ, которые сделают это за вас, большинство из которых обычно платные, а бесплатные слишком сомнительны для использования.
К счастью, есть способ сбросить пароль учетной записи пользователя, если вы забыли пароль и не имеете альтернативных способов входа в систему, причем без использования каких-либо программ.
Сброс пароля учетной записи Windows без входа в систему
Чтобы сбросить пароль к локальной учетной записи пользователя на компьютере под управлением Windows, следующим способом мы изменим функциональность кнопки «Accessibility (Доступность)» на экране блокировки и предложим открыть вместо нее Командную строку. Из командной строки мы сможем изменить пароль к учетной записи пользователя, не входя в систему.
Это будет достигнуто путем загрузки в среду восстановления Windows (WinRE) и изменения имени файла «cmd.exe» таким образом, чтобы при нажатии на кнопку «Accessibility (Доступность)» Windows была обманута и вместо нее открывалась командная строка.
Вот шаги по сбросу пароля к локальной учетной записи пользователя в Windows:
На экране блокировки удерживайте левую клавишу Shift, щелкните значок питания, а затем щелкните Перезагрузка .
Не отпускайте клавишу Shift.
Как только появится экран WinRE, отпустите клавишу Shift.
Нажмите Устранение неполадок.
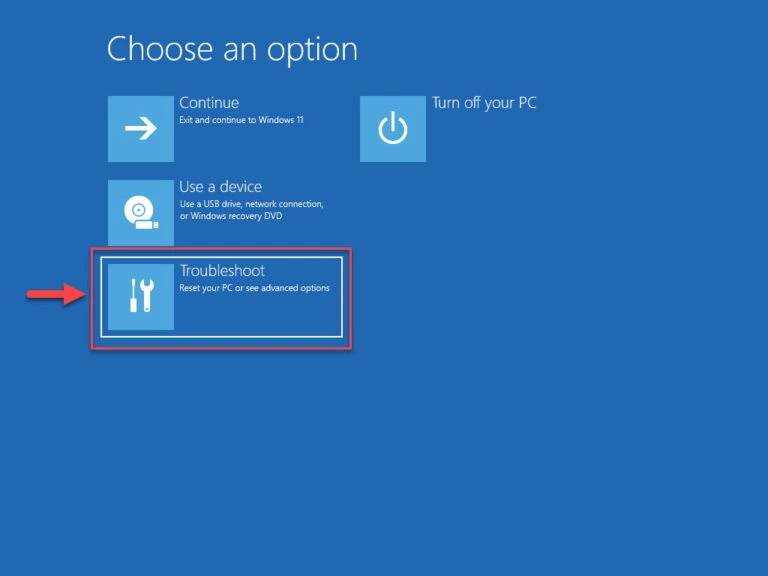
Перейдите к «Дополнительные параметры».
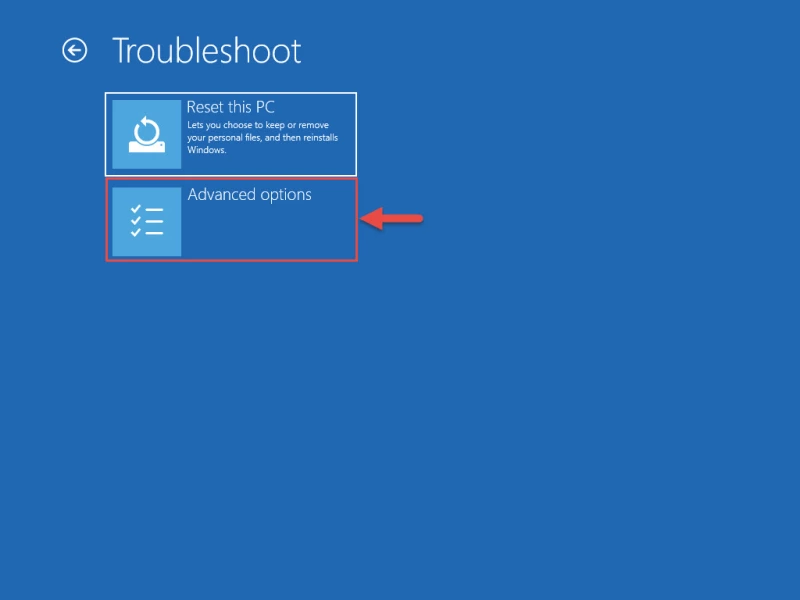
Откройте «Командную строку».
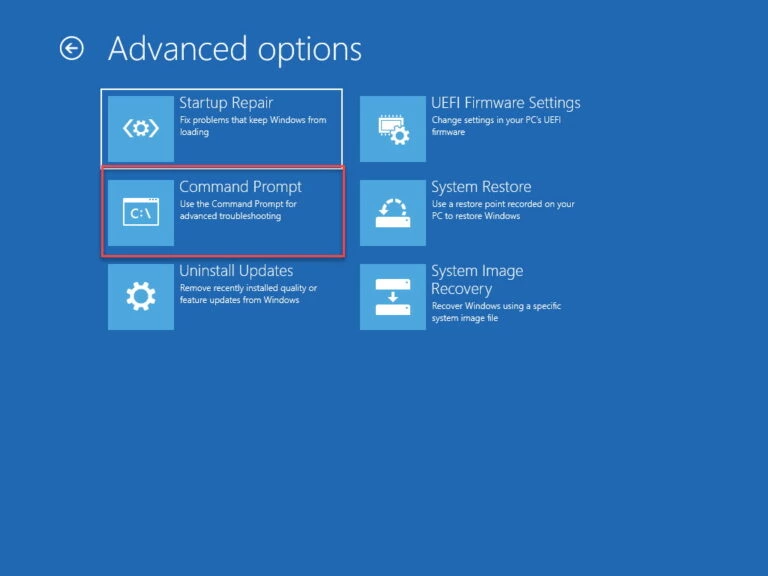
Альтернативой этим шагам может быть создание загрузочного USB-носителя, вход в меню boot, а затем нажатие комбинации клавиш Shift + F10 для запуска командной строки.
Следующим шагом, используя командную строку, вы должны найти каталог Windows, который обычно не является обычным диском C в WinRE. Для этого используйте метод проб и ошибок с разными буквами дисков, пока не окажетесь на диске Windows.
Чтобы изменить диск, введите букву диска, за которой следует двоеточие (:). Затем используйте команду dir, чтобы увидеть содержимое диска, как в этом примере:
C: dir
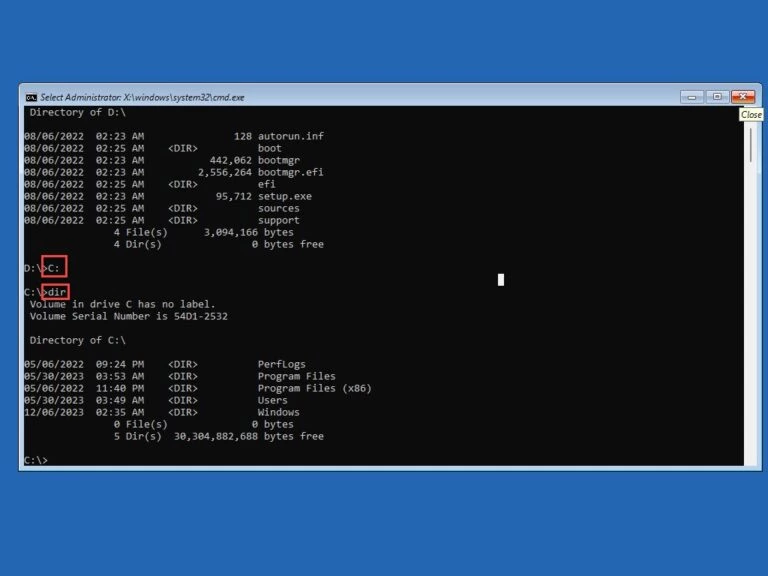
Как видно из изображения выше, папка «Windows» и другие папки находятся внутри каталога Windows.
Когда вы окажетесь в нужном каталоге, выполните следующую команду, чтобы перейти к папке «System32» внутри каталога «Windows»:
cd /d Windows\System32
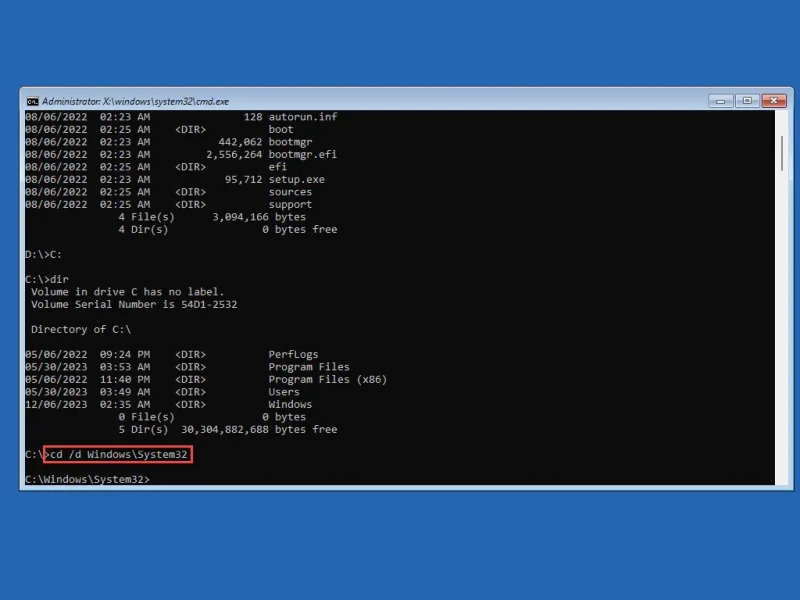
После этого выполните следующую команду, чтобы переименовать файл кнопки «Доступность» (utilman.exe) на экране блокировки во что-то другое:
Примечание: Временное имя файла должно быть запоминающимся, чтобы впоследствии вернуть изменения.
ren utilman.exe utilman1.exe
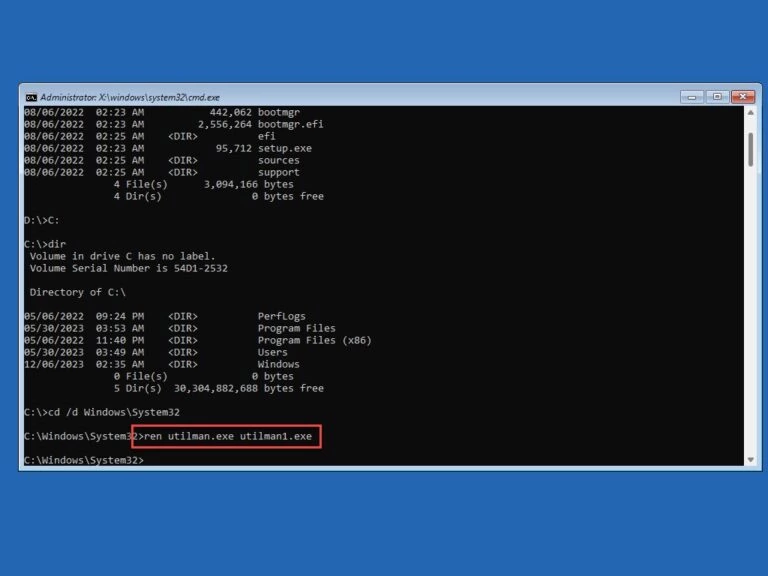
Теперь выполните следующую команду, чтобы переименовать «cmd.exe» в «utilman.exe»:
ren cmd.exe utilman.exe

Теперь закройте командную строку и нажмите Continue .
Windows перезапустится и загрузится снова.
На экране блокировки нажмите кнопку «Accessibility», после чего должна открыться командная строка.
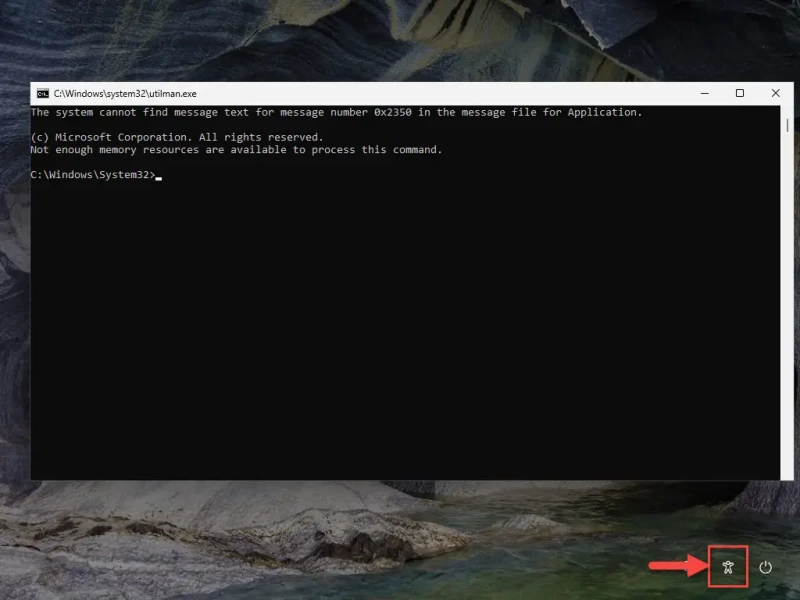
Теперь выполните следующую команду, чтобы запустить окно «Учетные записи пользователей» с экрана блокировки:
Control userpasswords2
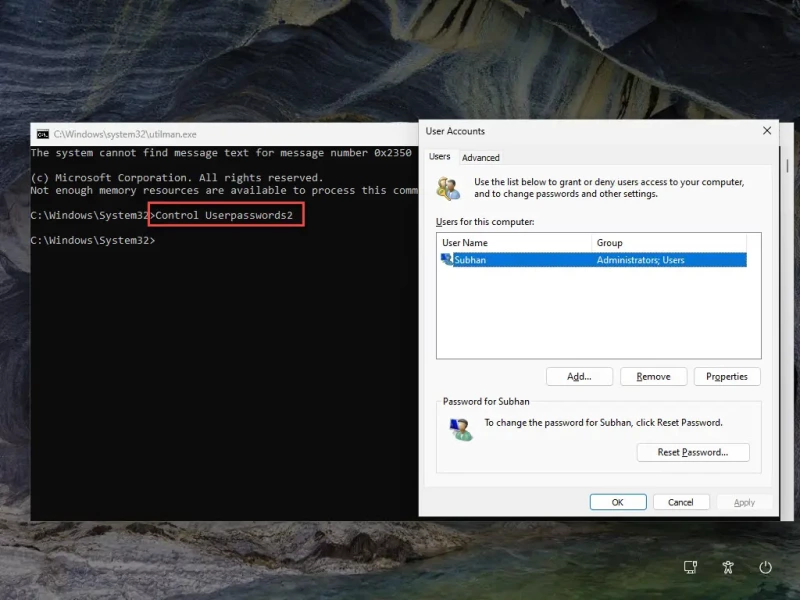
Выберите учетную запись пользователя и нажмите «Сбросить пароль».
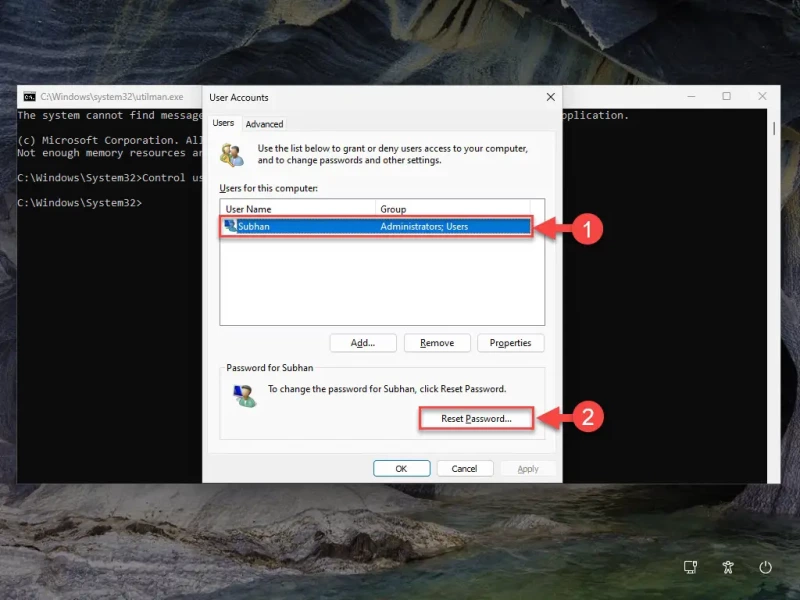
Теперь введите и подтвердите новый пароль, а затем нажмите OK.
Вы можете оставить это поле пустым, чтобы удалить пароль.
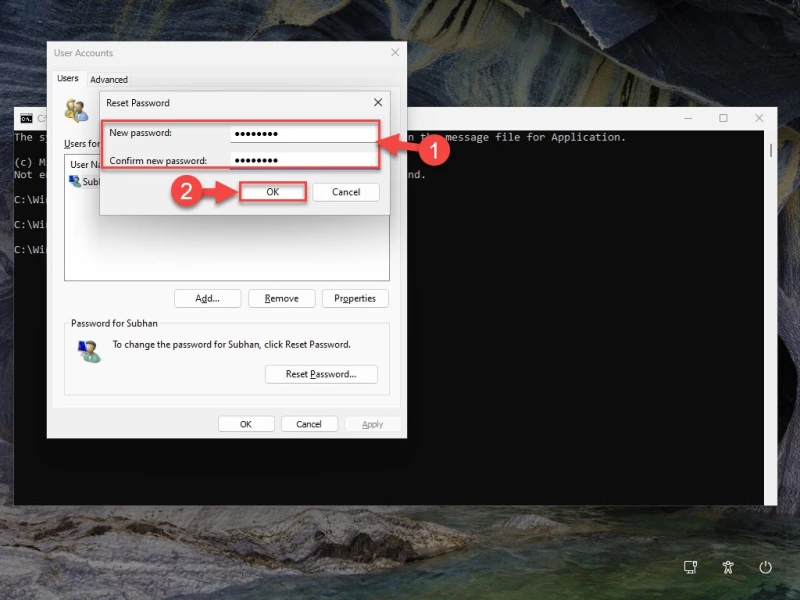
Теперь закройте окна «Учетные записи пользователей» и «Командная строка» и продолжайте входить в учетную запись, используя новый пароль.
Теперь вы должны успешно войти в свою учетную запись.
Теперь необходимо вернуть изменения, внесенные в файлы «cmd.exe» и «utilman.exe». Для этого снова загрузитесь в среду восстановления Windows из Settings >System >Recovery и нажмите «Restart now» напротив Advanced Startup.
Примечание: Вы не можете переименовать файлы из командной строки или File Explorer во время загрузки в ОС Windows, поскольку для этого требуется разрешение отTrustedInstaller.
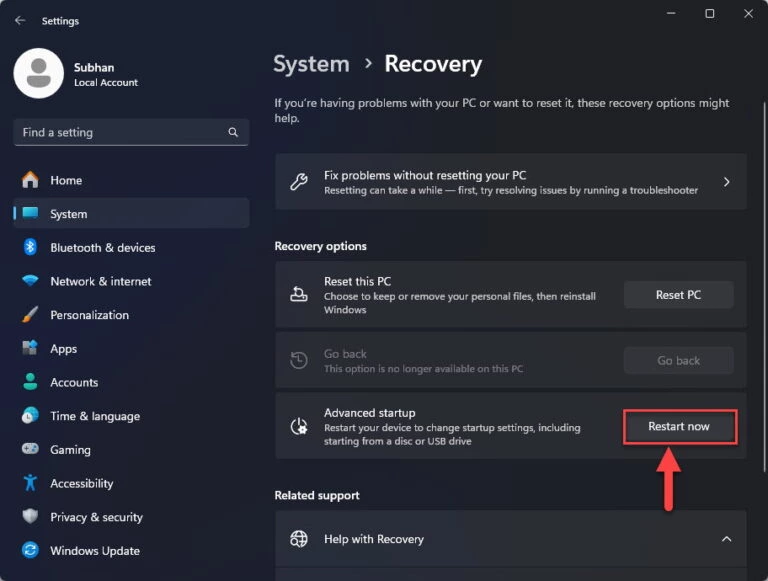
Подтвердите действие, снова нажав «Restart now». В WinRE перейдите в раздел Устранение неполадок >Дополнительные параметры >Командная строка.
Измените каталог на папку «System32» с правильной буквой диска Windows с помощью этой команды:
cd /d C:\Windows\System32
Выполните следующие команды одну за другой, чтобы вернуть изменения:
Примечание: Используйте пользовательское имя для оригинального файла utilman.exe, которое вы задали.
ren utilman.exe cmd.exe ren utilman1.exe utilman.exe
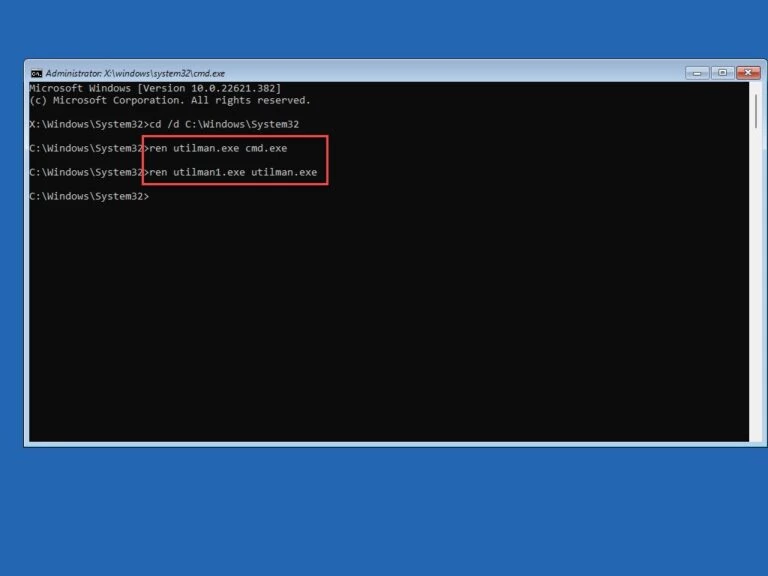
Закройте командную строку и нажмите Продолжить, чтобы снова нормально загрузиться в Windows.
После выполнения описанных выше действий, нажав кнопку «Доступность» на экране блокировки, вы заметите, что он снова вернулся к своей первоначальной функции и что вы успешно сбросили пароль локальной учетной записи пользователя на компьютере с Windows.
В дальнейшем вы можете продолжать настраивать пароль учетной записи по своему усмотрению из раздела Настройки >Учетные записи >Параметры входа.
Заключение
Если вы не пользуетесь менеджером паролей, забыть даже самый простой пароль может каждый. Именно поэтому ОС Windows задает вопросы безопасности – чтобы пользователи могли без проблем восстановить свои учетные записи. Но что делать, если вы не настроили их или забыли ответы на них? В этом руководстве вы узнаете, как сбросить пароль к учетной записи компьютера Windows без использования сторонних программ.
При этом техника сброса пароля учетной записи пользователя может быть использована и в хакерских целях. Однако единственная цель этого поста – помочь обычным пользователям компьютеров получить доступ к своим учетным записям, чтобы не потерять свои данные на неопределенный срок. Любые негативные последствия этого урока крайне нежелательны и противоречат нормам законодательства.
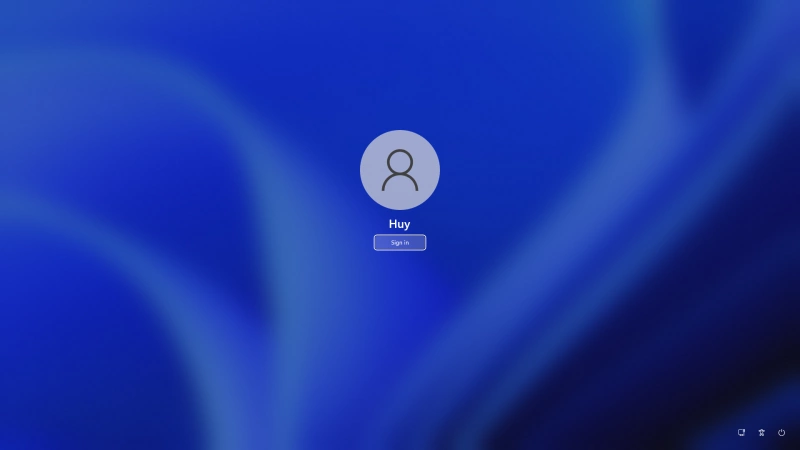




Комментарии (0)