Оформление окон часто ассоциируется с оконными менеджерами, которые позволяют расположить несколько окон без потери области экрана.
Угадайте, что? Вам больше не нужно использовать оконный менеджер для базовой укладки окон, так как многие среды рабочего стола позволяют делать это по умолчанию или с помощью плагинов (или расширений).
Я наткнулся на такое расширение для GNOME, которое делает укладку окон довольно простой, т.е. «Tiling Assistant». Оно позволяет располагать окна с помощью мыши и клавиатуры без необходимости создавать конфигурационный файл.
В этом руководстве я расскажу вам, как установить и использовать Tiling Assistant в GNOME.
Как установить Tiling Assistant
Существует несколько способов установки расширений GNOME в Linux, но здесь я выбрал наименее сложный: с помощью веб-браузера.
Сначала зайдите на официальную страницу расширения Tiling Assistant и нажмите на кнопку Install, как показано на скриншоте ниже:
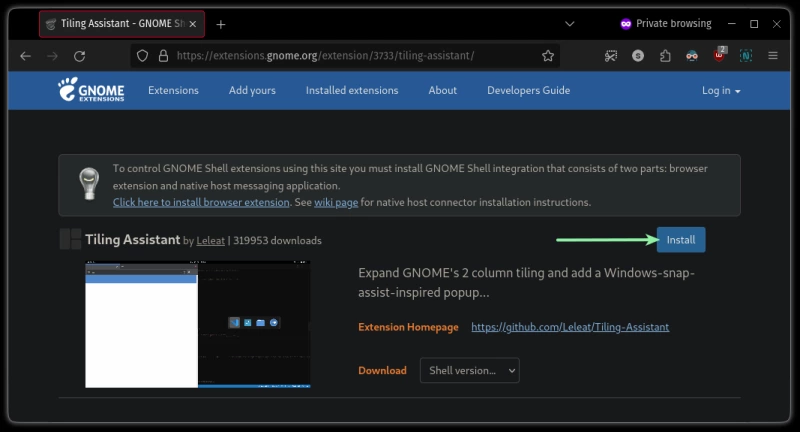
Сразу после установки вы можете начать пользоваться этой утилитой. Если у вас возникнут проблемы, обратитесь к нашему руководству по установке расширений:
Например, сверните окно, перетащив его в любой угол, и оно попросит вас выбрать, какое запущенное приложение вы хотите использовать для оставшегося пространства:
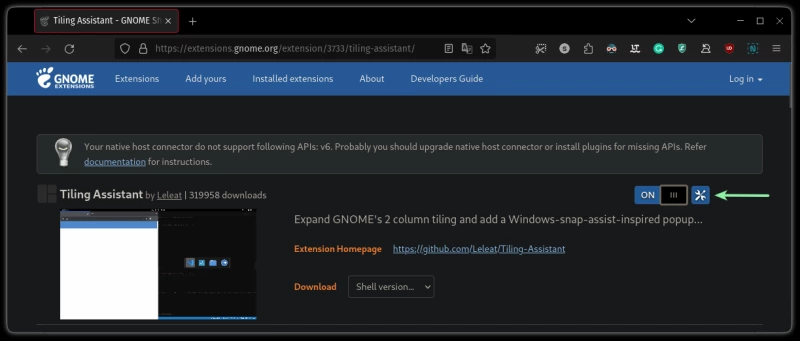
Затем появится окно настроек. Вы можете перейти к разделу Keybindings:
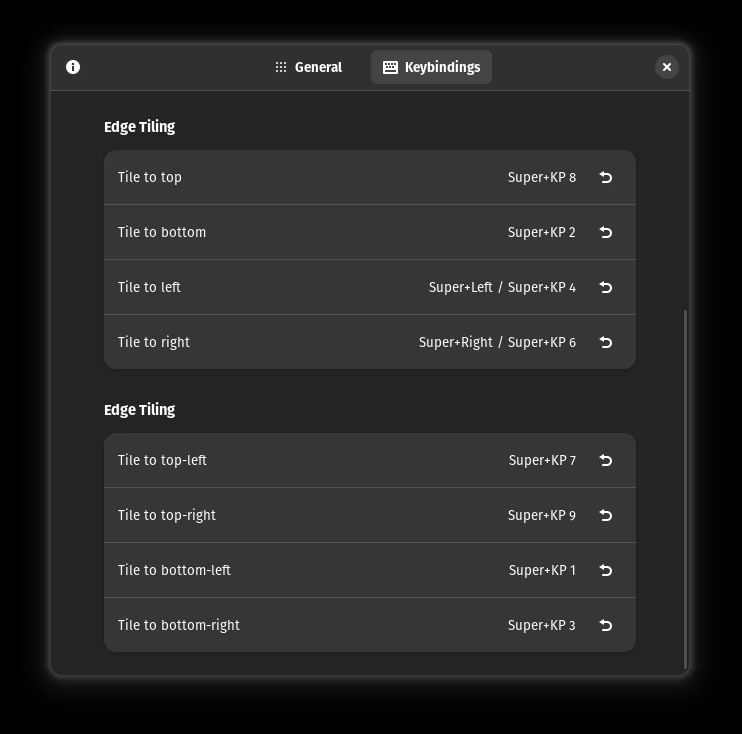
Здесь вы найдете все привязки клавиш (сочетания клавиш), использующие KP, связанные с цифрой, например, для перемещения в левый верхний угол нажмите Super + KP 7.
Что же такое KP? Это клавиатура (цифровая панель в полноразмерной клавиатуре). Это означает, что каждая связка клавиш требует нажатия некоторых цифр с цифровой панели.
Я использую клавиатуру TKL (без десяти клавиш), поэтому у меня нет доступа к цифровой панели.
Так что я изменил каждую связку клавиш по своему вкусу:
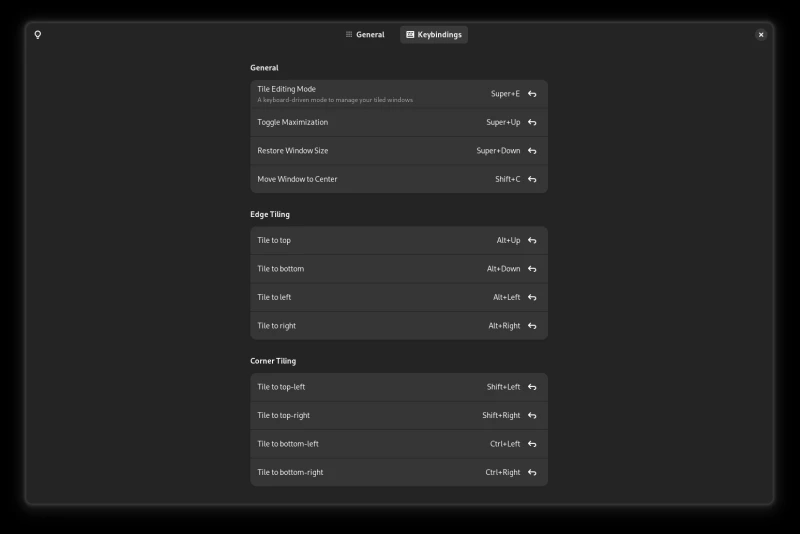
Прежде чем использовать такие же связки, как у меня, убедитесь, что они не конфликтуют с существующими.
А теперь давайте изучим, как можно использовать эту утилиту для упорядочивания окон.
Основы
Самый простой вариант использования – это когда вы максимизируете, минимизируете и выравниваете окно по центру дисплея.
Чтобы максимизировать окно, достаточно нажать Super + Up arrow, и оно максимизирует сфокусированное окно:
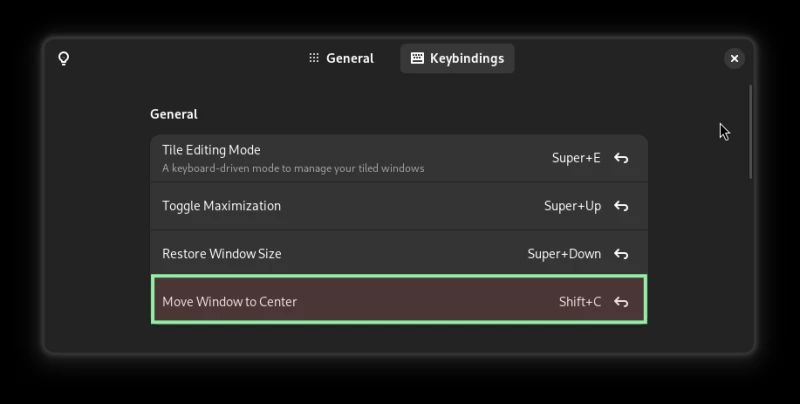
После настройки вот как оно переместит окно в центр:
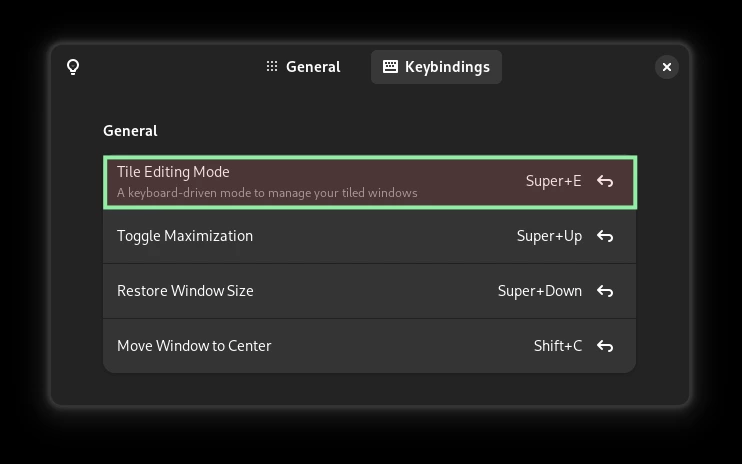
Чтобы использовать режим редактирования плитки, ваши окна уже должны быть плиточными! Чтобы использовать режим редактирования плитки, достаточно выполнить следующие простые действия:
- Запустите режим редактирования плитки с помощью ранее заданного сочетания клавиш.
- Используйте клавиши со стрелками для перемещения к окну, размер которого нужно изменить.
- Используйте Super + arrow_key один раз, чтобы отметить, с какой стороны окна нужно изменить размер. Например, если я хочу изменить размер левой стороны, я нажму Super + Left_arrow.
- После того как окно отмечено, вы можете использовать клавишу super с любой клавишей со стрелками, чтобы изменить его размер. Например, я отметил левую сторону, и если я хочу увеличить ее с левой стороны, то нажимаю Super + left_arrow, а если я хочу уменьшить левую сторону, то использую Super + right_arrow.
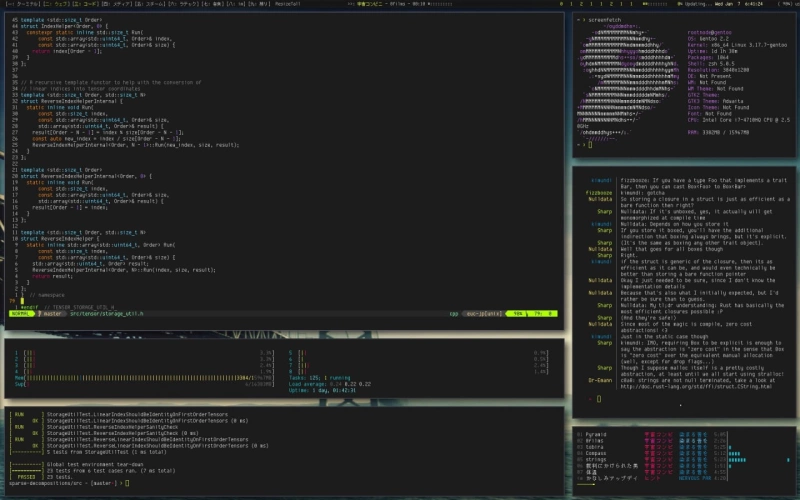

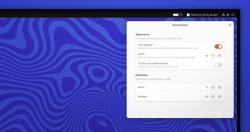
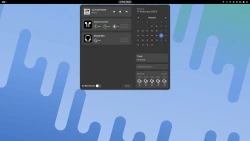
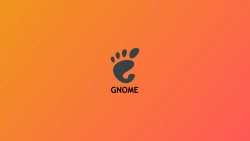
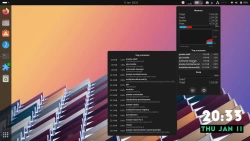
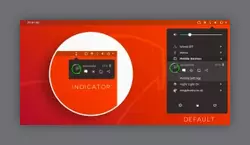
Комментарии (0)