Secure Boot – это функция, которой оснащено большинство современных компьютеров и которая поддерживается как операционными системами Windows так и Linux. Она была разработана в сотрудничестве между производителями компьютеров и ОС и предназначена для обеспечения безопасности систем, особенно в процессе загрузки.
Если вам доводилось устанавливать Windows 11 на компьютер, вы знаете, что Secure Boot является одним из ключевых требований, наряду с TPM 2.0. Без них компьютер не будет соответствовать минимальным требованиям для установки Windows 11.
Однако бывают случаи, когда Secure Boot необходимо отключить, даже если он присутствует, для вашей же безопасности. Например, Secure Boot нужно отключить, если вы хотите включить «Тестовый режим» Windows.
Прежде чем показать вам, как отключить Secure Boot, позвольте мне рассказать вам, что это такое и как это работает.
Что такое Secure Boot и что она делает?
Secure Boot – это функция безопасности в компьютерах, которая предотвращает запуск вредоносных программ и вредоносного кода на вашем компьютере. Эта функция выполняет проверку во время процесса загрузки до того, как загрузится операционная система
Когда компьютер запускается, ему необходимо загрузить прошивку, прежде чем загрузится ОС. В это время злоумышленник может выполнить вредоносный код, который может загрузиться, а система не сможет его заблокировать. Secure Boot предотвращает это, позволяя загружать только разрешенное программное обеспечение.
Secure Boot проверяет цифровые подписи программ и разрешает выполнение только легитимных. Неподписанные или неавторизованные программы не будут приняты, и им не будет разрешено работать в системе.
Подводя итог, можно сказать, что Secure Boot – это метод, используемый для проверки того, является ли программное обеспечение или часть кода из легитимного или неизвестного источника. Если он получен из неизвестного источника, он не будет разрешен к выполнению в системе.
Как работает Secure Boot
Хотя антивирус Windows Security присутствует в ОС Windows для блокирования потенциальных угроз, для чего нужна Secure Boot и почему она стала обязательной в Windows 11?
В Windows 11 компания Microsoft ужесточила требования к безопасности, сделав Secure Boot обязательным. Это сделало систему более безопасной в целом.
Что касается того, зачем нужна Secure Boot; Secure Boot – это функция безопасности, которая необходима до загрузки ОС. Если операционная система не загружена, приложения внутри нее, включая Windows Security или любой другой антивирус, бесполезны для защиты компьютера от внешних угроз.
Secure Boot гарантирует, что неавторизованная программа не будет загружена еще до загрузки ОС или прошивки в систему. Это обеспечивается путем подтверждения криптографических цифровых подписей программного обеспечения.
Сначала производитель микропрограммного обеспечения должен сгенерировать безопасную подпись для встраивания в свое программное обеспечение. Для этого используется аппаратный модуль безопасности (HSM) и генерируется пара закрытых и открытых ключей.
Затем микропрограмма и закрытый ключ отправляются в HSM для создания подписи с помощью алгоритма цифровой подписи с эллиптической кривой (ECDSA). Затем эта новая подпись встраивается в прошивку и используется системой для проверки ее подлинности.
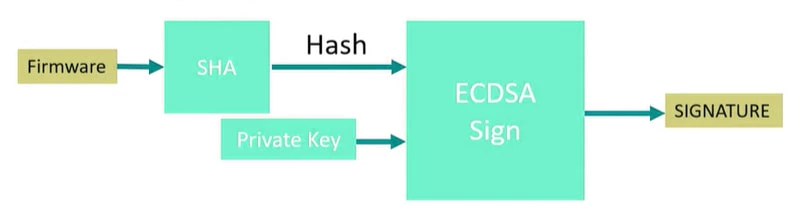
Теперь на компьютере прошивка, открытый ключ и подпись передаются в систему, которая содержит аналогичный верификатор ECDSA. Он разблокирует криптографический код с помощью открытого ключа и проверяет подлинность подписи. Если подпись совпадает, то программа разрешается к выполнению.
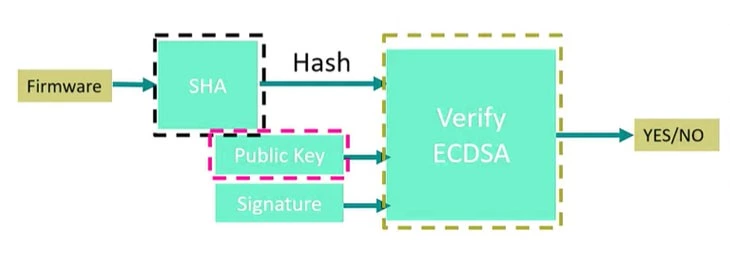
Как отключить Secure Boot?
Теперь, когда вы понимаете, что такое Secure Boot и что он делает, вам может понадобиться отключить его, чтобы изменить определенные настройки системы. При использовании командной строки Windows вы можете столкнуться со следующей ошибкой:
The value is protected by Secure Boot policy and cannot be modified or deleted
В этом случае вы можете отключить Secure Boot и выполнить свою задачу. Для этого выполните следующие действия:
Нажмите клавишу Win + i, чтобы открыть приложение «Настройки».
Перейдите в раздел Система.
Нажмите Восстановление.
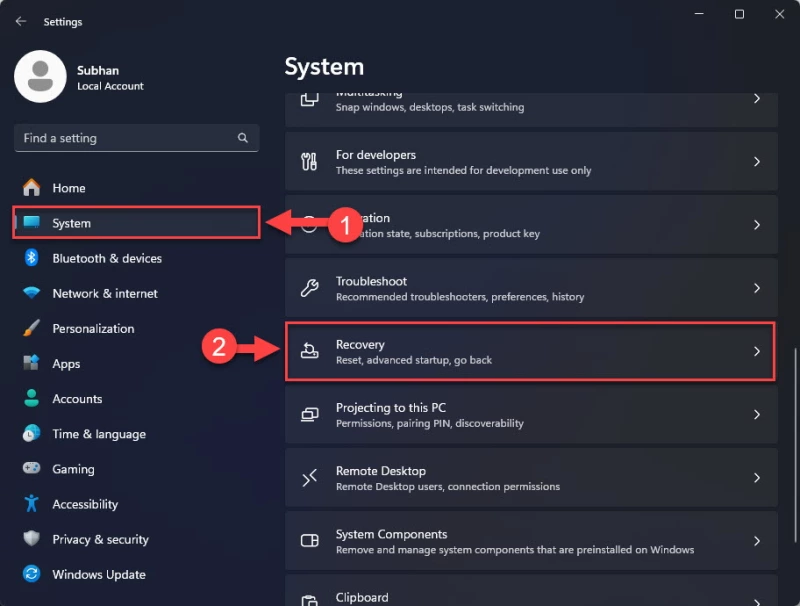
Нажмите «Перезагрузить сейчас» перед «Дополнительные параметры запуска».
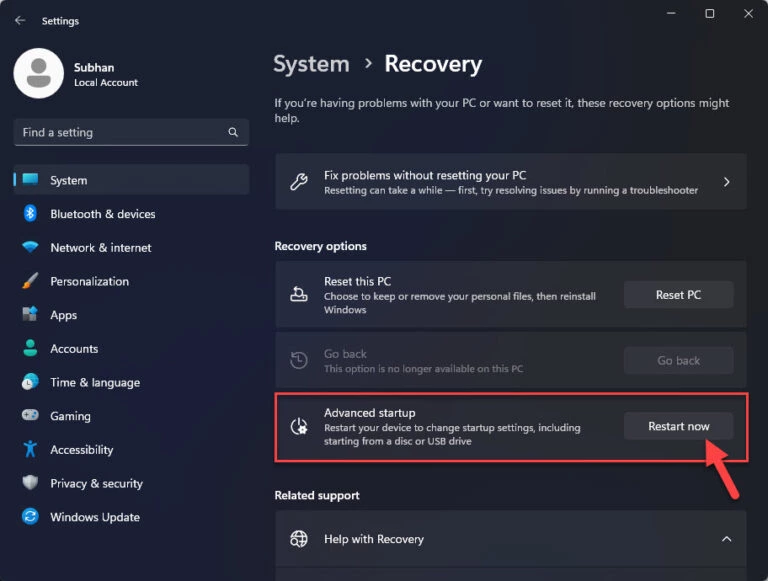
На всплывающем окне подтверждения нажмите «Перезагрузить сейчас» еще раз.
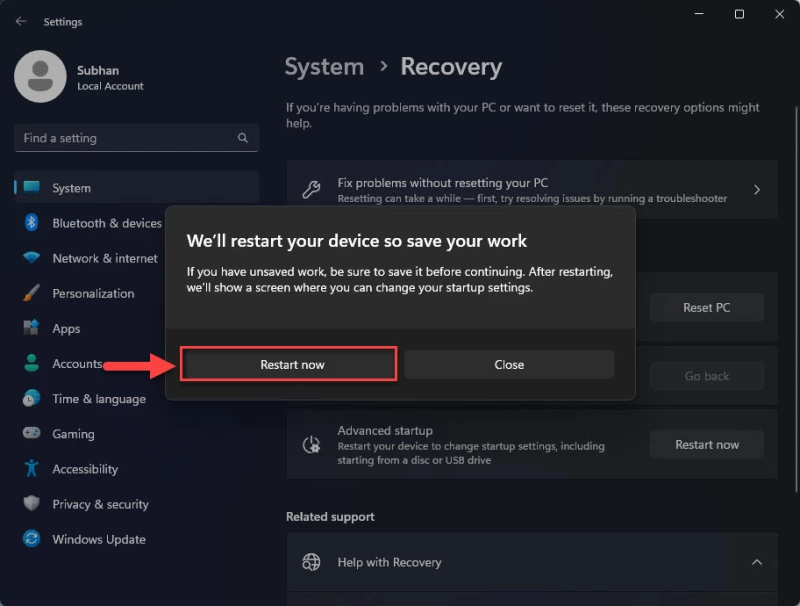
Компьютер запустится и загрузится в среду восстановления Windows (WinRE).
Нажмите Устранение неполадок.
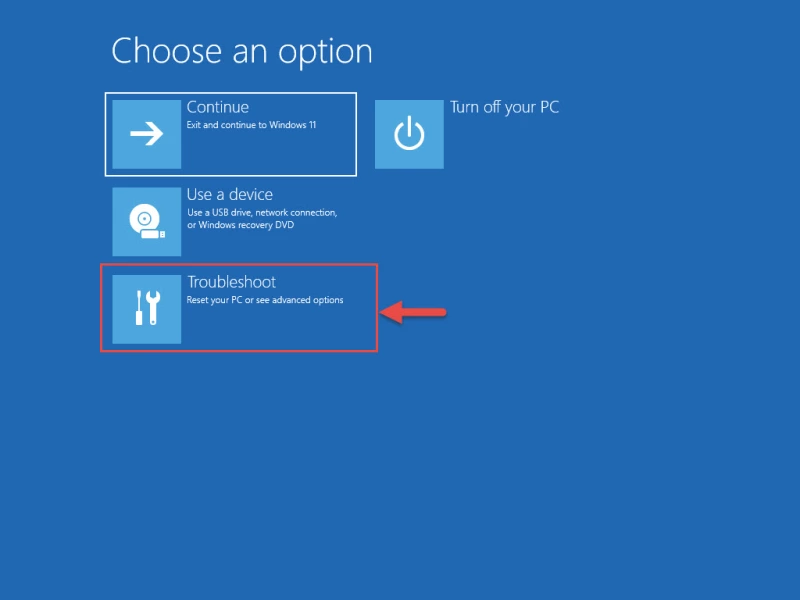
Затем нажмите «Дополнительные параметры».
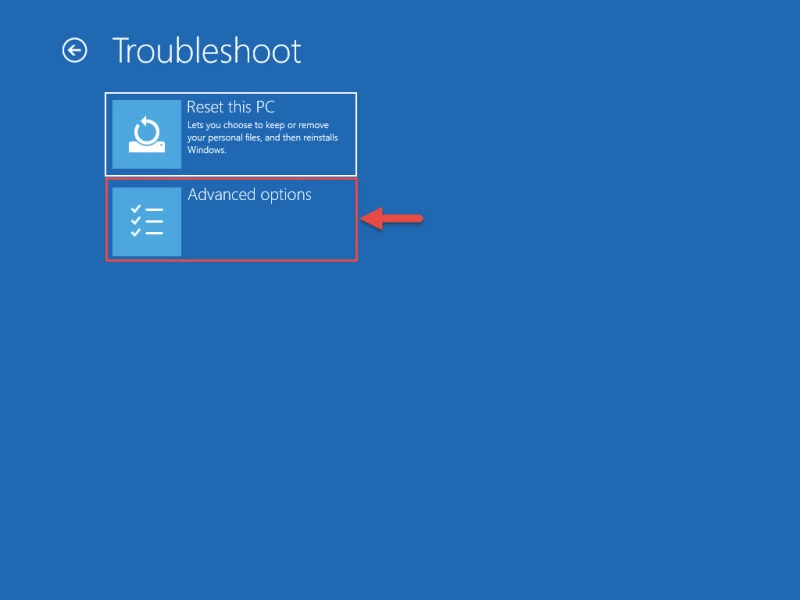
Нажмите «Настройки прошивки UEFI».
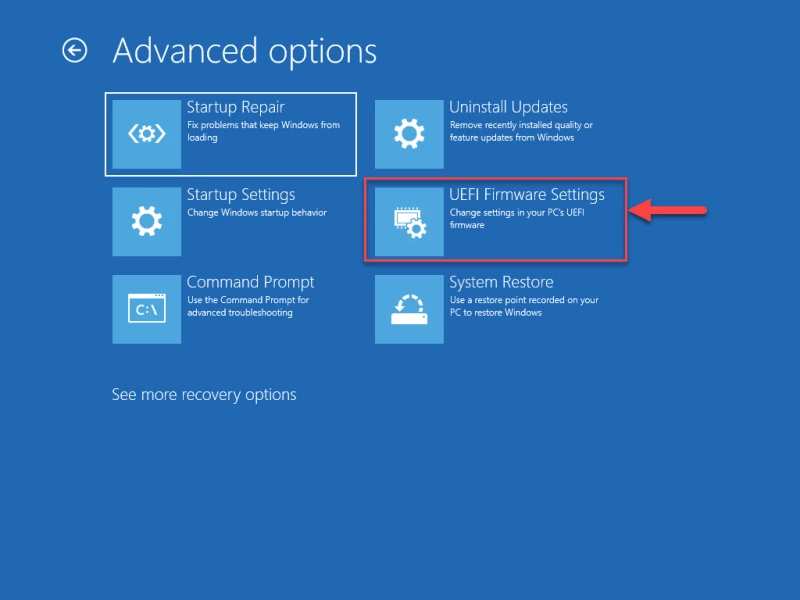
Для окончательно отключения Secure Boot нажмите Перезагрузить.
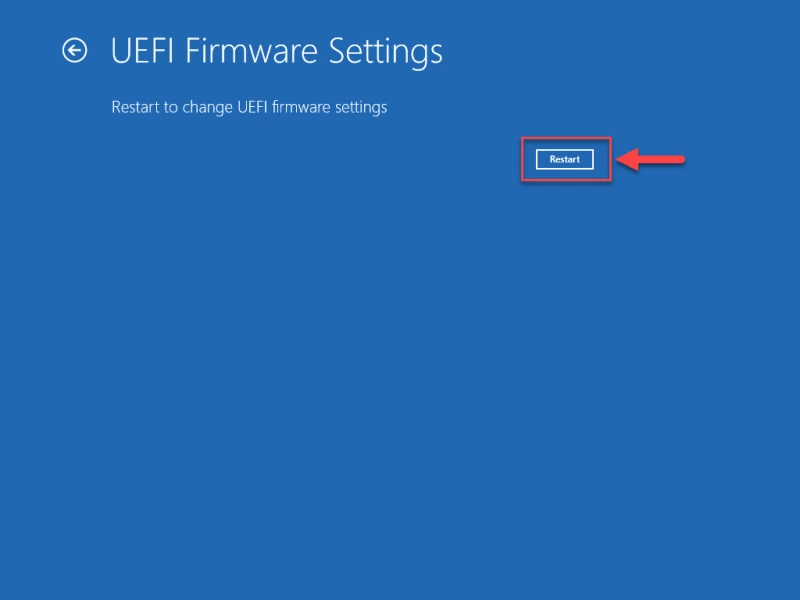
Компьютер снова перезагрузится.
Теперь перейдите к настройкам «Secure Boot».
Примечание: Настройки Secure Boot могут находиться в другом разделе, например Security или Boot.
Снимите флажок с опции Secure Boot.
Возможно, у вас немного другие настройки, например радиокнопка или выпадающее меню для отключения.
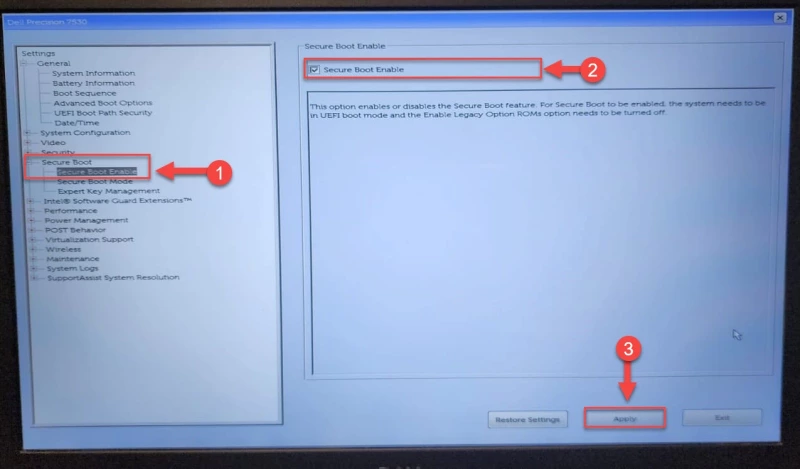
Подтвердите действие.
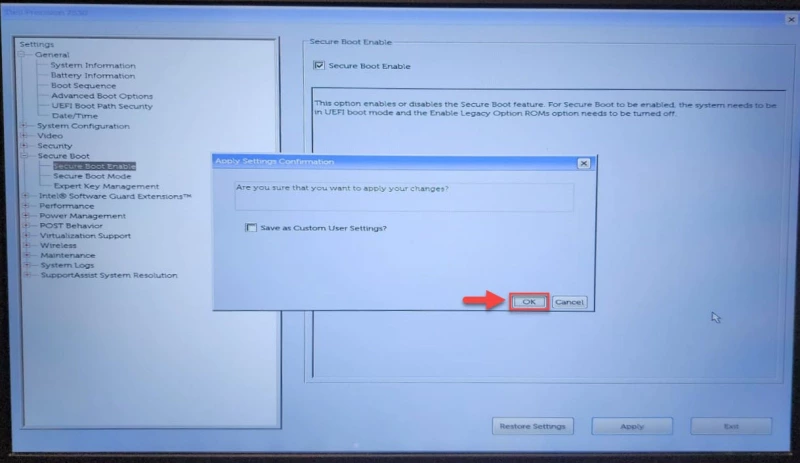
После выполнения вышеописанных действий компьютер нормально перезагрузится, а Secure Boot будет отключен.
Как проверить состояние Secure Boot
Если вы не уверены, отключена ли Secure Boot в вашей системе, выполните следующие действия:
Нажмите клавишу Win + R, чтобы открыть командное окно (Run Command).
Введите msinfo23 и нажмите Enter, чтобы открыть окно System Summary.
Здесь проверьте информацию перед «Secure Boot State».
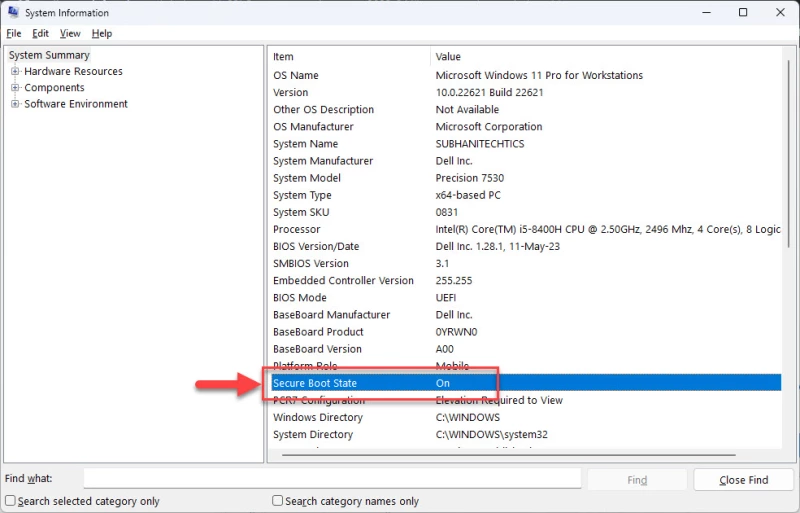
Если Secure Boot включен, вы увидите «On». Если же она отключена, то вы увидите «Off». Обратите внимание, что надпись «Off» не означает, что Secure Boot отключена – возможно, он доступен, но просто отключен в настройках BIOS.
В этом случае необходимо проверить, доступен ли Secure Boot непосредственно в настройках UEFI.
Безопасно ли отключать Secure Boot?
Вы уже знаете, что такое Secure Boot и зачем она нужна. Она предназначена для обеспечения безопасности компьютера в случае взлома и попыток вредоносного ПО перед загрузкой. Отсюда можно сделать вывод, что Secure Boot обеспечивает безопасность вашей системы с самого начала.
При этом отключение Secure Boot не наносит прямого вреда вашему компьютеру. Однако косвенно оно делает ваш компьютер уязвимым для угроз и значительно снижает уровень защиты.
Советую оставить Secure Boot включенным. Однако, если вынуждены отключить ее, я рекомендую включить ее снова, как только вы закончите все эксперементы.



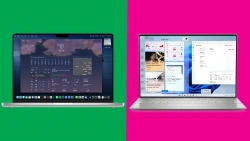
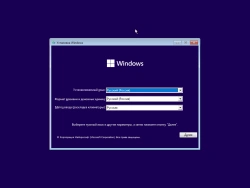
Комментарии (0)