TFTP ( Trivial File Transfer Protocol ) – это простой протокол передачи файлов, который часто используется для передачи файлов между компьютерами на удаленном сетевом узле.
Он легкий и не предоставляет расширенных возможностей FTP или SFTP, но обычно используется для таких задач, как настройка сетевых устройств и обновление прошивки.
В этой статье мы рассмотрим, как установить и настроить TFTP-сервер на дистрибутивах Ubuntu и Debian
Шаг 1: Установка TFTP-сервера на Ubuntu
Откройте терминал в вашей системе и выполните следующие команды apt для обновления списка пакетов локального ПО и установки TFTP-сервера, как показано на рисунке.
sudo apt update sudo apt install tftpd-hpa
В процессе установки очень важно убедиться, что мы выбрали правильный пакет, поскольку нам требуется расширенная версия TFTP, известная как пакет tftp-hpa.
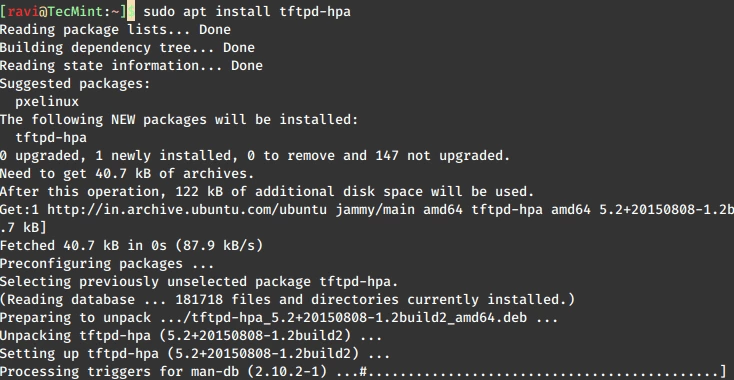
После завершения установки давайте подтвердим, что TFTP-сервер запущен и успешно установлен.
sudo systemctl status tftpd-hpa.service
В качестве альтернативы можно настроить TFTP-сервер на автоматический запуск во время загрузки.
sudo systemctl enable tftpd-hpa
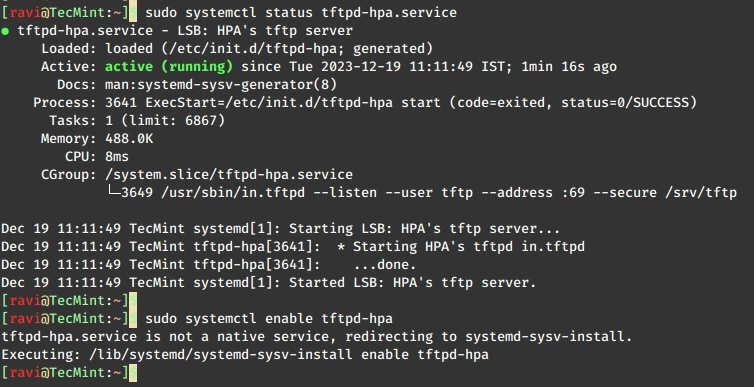
Важно понимать, что протокол TFTP не имеет средств аутентификации и безопасности. Поэтому желательно, чтобы на удаленном сервере были установлены меры контроля доступа или брандмауэр. Эти ограничения доступа зависят от конкретного сервера и должны быть настроены в соответствии с индивидуальными требованиями.
Шаг 2: Настройка TFTP-сервера на Ubuntu
После завершения установки необходимо настроить основной файл конфигурации почтового TFTP сервера, расположенный по адресу /etc/default/tftpd-hpa .
Откройте этот файл с помощью вашего любимого текстового редактора или используйте следующую команду.
sudo nano /etc/default/tftpd-hpa
В редакторе измените значения TFTP_DIRECTORY и TFTP_ADDRESS, отредактировав их так, чтобы они выглядели следующим образом.
TFTP_USERNAME="tftp" TFTP_DIRECTORY="/var/lib/tftpboot" TFTP_ADDRESS="0.0.0.0:69" TFTP_OPTIONS="--secure"
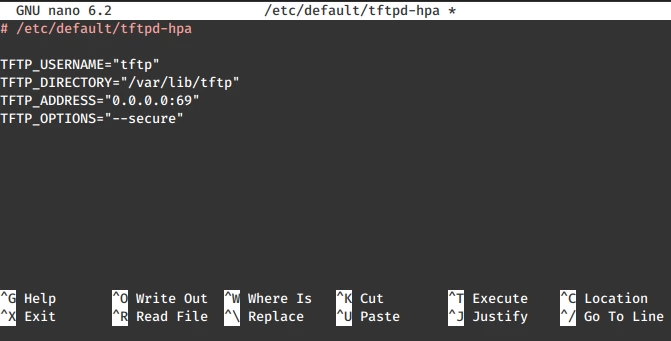
Файл конфигурации по умолчанию включает следующие настройки:
- TFTP_USERNAME: Указывает пользователя, используемого TFTP для выполнения.
- TFTP_DIRECTORY: Изначально задано /srv/tftp, рекомендуется настроить это местоположение. В этом руководстве мы будем использовать /var/lib/tftpboot .
- TFTP_ADDRESS: Изначально заданный как „ :69 „, мы изменили его на 0.0.0.0:69 . Предшествующие нули указывают на то, что сервер принимает соединения от любого клиента на порт 69 .
- TFTP_OPTIONS: Позволяет задать определенные параметры для TFTP-сервера. В данном случае мы установили значение „ secure „.
В TFTP_OPTIONS используются различные аспекты поведения TFTP-сервера, включая таймаут, настройки безопасности, размер блока, ограничения на размер передачи и другие параметры, связанные с операциями передачи файлов.
Здесь используется флаг -s (--secure), а другие возможные флаги включают -c (--create), -a (--address), -u (--user) и т. д. Если не указывать флаг -c, то любой подключенный клиент не сможет загружать новые элементы на сервер.
Шаг 3: Создание директории TFTP в Ubuntu
После завершения настройки создайте общий каталог и установите необходимые разрешения, которые позволят пользователям получить к нему доступ.
sudo mkdir -p /var/lib/tftpboot sudo chown -R nobody:nogroup /var/lib/tftpboot sudo chmod -R 777 /var/lib/tftpboot
Эти команды устанавливают права собственности на пользователя и группу по умолчанию сервера TFTP (nobody:nogroup) и разрешают полный доступ для чтения и записи.
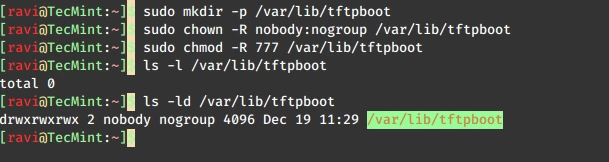
После внесения этих изменений перезапустите сервер TFTP, чтобы конфигурация вступила в силу.
sudo systemctl restart tftpd-hpa
Шаг 4: Тестирование TFTP-сервера
Чтобы протестировать TFTP-сервер, установите на локальный компьютер широко используемый TFTP-клиент под названием tftp-hpa.
sudo apt install tftp-hpa
Затем используйте команду tftp для подключения к серверу.
tftp 192.168.100.160
Если соединение tftp успешно, появится приглашение tftp, в котором можно проверить статус соединения.
tftp>status
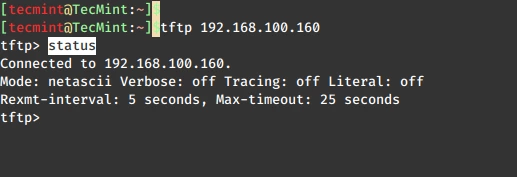
Чтобы скачать файл с сервера tftp, используйте команду get, как показано на рисунке.
tftp>get tecmint.info
Чтобы загрузить файл на сервер tftp, используйте команду put, как показано на рисунке.
tftp>put tecmint.txt
Заключение
Настройка TFTP-сервера в Ubuntu – это простой процесс. Следуя этим шагам, вы сможете быстро получить TFTP-сервер, готовый к передаче файлов в вашей сети.
Не забудьте учесть аспекты безопасности, особенно если TFTP-сервер доступен из ненадежных сетей, поскольку сам TFTP не предоставляет механизмов шифрования или аутентификации.





Комментарии (0)